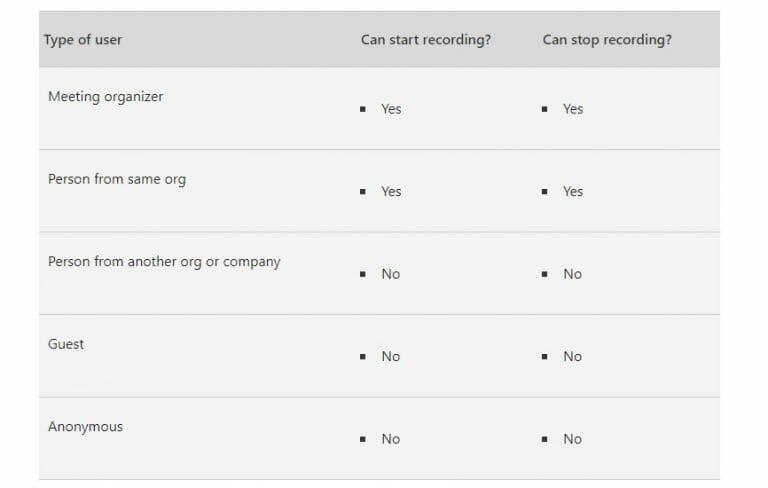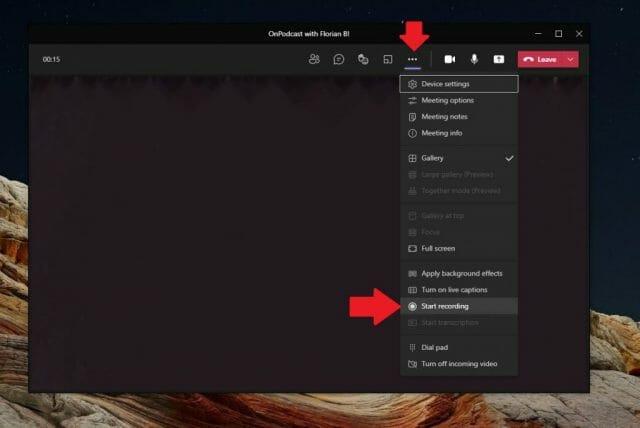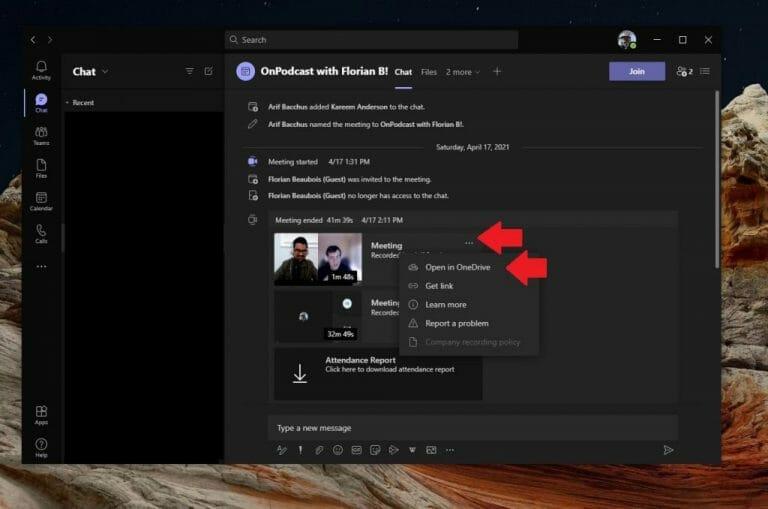Har du nogensinde siddet igennem et Microsoft-møde og ville ønske, at du havde en optagelse af det? Eller hvad med at bruge Teams mødeoptagelser til ting som podcasting? Bekymre dig ikke mere. Ligesom Zoom og andre populære løsninger, det er muligt at optage et Teams-møde med nogle få enkle trin. Der er dog visse forhold, der også kan forhindre dig i at gøre det. Men vi har din ryg. Her er et kig på, hvordan du kan optage et Microsoft Teams-møde i 2021.
Nogle vigtige bemærkninger om Microsoft Teams-optagelser
Før vi hopper ind i vores guide, har vi nogle vigtige bemærkninger til dig. Mens alle Teams-møder kan optages, skal mødeoptagelse også være aktiveret af en it-administrator, og gæster kan ikke optage. Microsoft beskriver, hvem der kan og ikke kan lave mødeoptagelser i listen ovenfor, så sørg for at læse den, før du fortsætter.
Det er også værd at bemærke, at enhver mødearrangør kan stoppe eller begynde at optage. Men med Office 365 Enterprise E1-, E3- eller E5-licenser kan ikke-mødearrangører også starte eller stoppe optagelser.
Dybest set, for de fleste mennesker, for at optage et teammøde, skal du enten være mødearrangør eller en person i mødet fra den samme organisation. Gæster kan ikke optage møder, og det kan nogen fra en anden organisation eller virksomhed eller en anonym bruger heller ikke.
Vores sidste note kommer med ændringen med hensyn til, hvor et møde er gemt. Tidligere blev optagede møder gemt i Microsoft Stream, kun til intern adgang og for brugere i din egen organisation. I januar 2021 dog, gik Microsoft over til at gemme optagelser til OneDrive og SharePoint. Dette gør det nu nemmere at downloade og dele mødeoptagelser, både internt og eksternt, hvis det er nødvendigt (som vi kommer ind på senere).
Start af Microsoft Teams mødeoptagelse
For at starte en mødeoptagelse i Teams skal du navigere til toppen af skærmen til menuen ( . . flere muligheder).Derfra vil du gerne klikke på Start optagelsen knap. Dette vil så give alle i mødet besked om, at en optagelse er startet. En mødeoptagelse vil omfatte lyd-, video- og skærmdelingsaktivitet for alle i mødet.
Derudover, når en mødeoptagelse er startet, kan kun én person optage. Optagelsen fortsætter, selvom den person, der startede optagelsen, forlader mødet, og optagelsen stopper, når alle forlader mødet. Endelig, hvis nogen glemmer at forlade mødet, slutter optagelsen automatisk efter fire timer.
Når du er klar til at stoppe med at optage et møde, skal du besøge menuen ( . . flere muligheder) og derefter klikke på Stop optagelsen. Dette vil øjeblikkeligt stoppe optagelsen og begynde at gemme mødet på OneDrive eller SharePoint. Bemærk, at kanalmøder gemmes i SharePoint, og alle andre møder gemmes i OneDrive.
Afspilning, deling og sletning af mødeoptagelser fra Microsoft Teams
Når en mødeoptagelse er færdig, bør du se et link i chatten eller den kanal, hvor mødet lige fandt sted. Hvis du var en del af et planlagt møde, kan du også gå til fanen detaljer for mødebegivenheden i din kalender og vælge optagelsen.
På mødechatlisten kan du også vælge flere handlinger efterfulgt af Flere muligheder knappen på mødeoptagelsen og vælg Åbn i OneDrive hvis det var et chatmøde, eller Åbn i SharePoint hvis det var et kanalmøde.
Hvis du gør det, kommer du til OneDrive og SharePoint, hvor du kan downloade eller forhåndsvise filen. Microsoft flyttede Teams-optagelser til disse to steder, men hvis din organisation stadig bruger Stream, kan du følge vores ældre trin her om, hvordan du downloader videoen.
Hvis mødet var på en kanal, vil optagelsen blive gemt i en Optagelsesmappe på fanen Filer for kanalen. Bare klik på den øverste bjælke i kanalen for at finde denne placering.
Du kan til enhver tid dele denne optagelse med enhver anden, hvis du vil. Bare klik på Del linket øverst til venstre på skærmen i OneDrive eller SharePoint, og vælg derefter hvem/hvor du vil dele det med. Hvis du er mødearrangør, kan du også slette hele optagelsen ved at vælge Slet mulighed deroppe også.
Optagelsen er kun begyndelsen!
Optagelse af møder i Teams er kun begyndelsen på, hvad der er muligt, og det er sådan, vi kører vores podcast her på WindoQ.com. Du kan også tjekke andre ting ud. Vi har tidligere dækket, hvordan du kan sætte fokus på folk under Teams-møder, hvordan du kan bruge baggrunde og meget mere. Det er alt sammen en del af vores Microsoft 365-dækning her på WindoQ, så du er velkommen til at tjekke det ud. WindoQ er dit hjem for alle slags Teams og Microsoft 365-vejledninger, how-tos, nyheder, opdateringer og mere.
FAQ
Hvordan optager man skærm i Microsoft Stream?
Kom godt i gang 1 Vælg Opret > Optag skærm i Microsoft Stream. 2 Når du bliver bedt om det af din browser, skal du vælge Tillad Microsoft Stream at bruge dit kamera og din mikrofon. 3 Hvis du vælger Bloker, deaktiveres dit kamera og mikrofon. … 4 Vælg eller for at indstille dit kamera og mikrofon. … 5 Du er nu klar til at begynde at optage!
Hvordan optager jeg i Microsoft 365?
(Muligheden til at optage er tilgængelig for både Microsoft 365-abonnenter og ikke-abonnenter. Abonnenter får et par ekstra funktioner.) Aktiver fanen Optagelse på båndet: Klik på Indstillinger på fanen Filer på båndet. I dialogboksen Indstillinger skal du klikke på fanen Tilpas bånd til venstre.
Hvordan optager jeg min præsentation?
Optag fra begyndelsen – for at optage fra begyndelsen af en præsentation Når du er klar, skal du vælge Optag og begynde at tale. For at optage fra et bestemt dias skal du gå til det og derefter vælge Optag.
Hvordan optager jeg i word?
Optag i Word. Du kan optage direkte i Word til web, mens du tager noter i lærredet og derefter transskribere optagelsen. Word transskriberes i baggrunden, mens du optager; du vil ikke se tekst på siden, som du ville se, når du dikterer.Du vil se transskriptionen, når du har gemt og transskriberet optagelsen.
Hvordan bruger jeg mit kamera og mikrofon i Microsoft Stream?
Vælg Opret > Optag skærm i Microsoft Stream. Når du bliver bedt om det af din browser, skal du vælge Tillad Microsoft Stream at bruge dit kamera og din mikrofon. Hvis du vælger Bloker, vil dit kamera og mikrofon blive deaktiveret.
Hvad er Microsoft Stream, og hvordan bruger jeg det?
Ved hjælp af Microsoft Stream kan du lave korte skærmoptagelser på op til 15 minutter, inklusive dit kamera og mikrofon, uden yderligere software.
Hvordan gennemgår jeg min skærmoptagelse på Windows 10?
Når du er færdig med at optage, skal du skifte tilbage til fanen Microsoft Stream Screen Recorder i din browser og vælge Næste for at gennemgå din optagelse. Vælg for at afspille din optagelse. Hvis du vil prøve igen, skal du vælge Optag igen .
Hvad er Microsoft Word-registrerings- og transskriberingsværktøj?
Microsofts nye værktøj til webversionen af Word lader brugere optage samtaler og derefter automatisk transskribere, hvad der blev optaget for dem. Microsoft har lanceret et nyt registrerings- og transskriberingsværktøj til webversionen af Word, der kan vise sig at være yderst nyttigt for professionelle såvel som studerende, der ofte tager noter.
Hvordan transskriberer jeg et Word-dokument?
Word transskriberes i baggrunden, mens du optager; du vil ikke se tekst på siden, som du ville se, når du dikterer. Du vil se transskriptionen, når du har gemt og transskriberet optagelsen. Sørg for, at du er logget ind på Microsoft 365 ved hjælp af den nye Microsoft Edge eller Chrome. Gå til Hjem > Dikter dropdown > Transskriber.
Kan jeg transskribere lydoptagelser i Microsoft Word?
Transskriptionsfunktionen i Microsoft Word er kun tilgængelig for premium-kunder, der har valgt et betalt Microsoft 365-abonnement. I øjeblikket kan du kun transskribere lydoptagelser i Microsoft Word på engelsk. Funktionen er kun tilgængelig på webversionen af Microsoft Word.
Hvordan optager jeg min skærm på Windows 10?
1 Kom i gang.For at optage din skærm skal du bruge den nyeste Microsoft Edge eller Google Chrome på Windows 10 eller macOS. 2 Optag skærmen. Vælg for at starte optagelsen. … 3 Gennemgå optagelsen. På denne side skal du vælge knappen Afspil for at gennemgå optagelsen. … 4 Upload skærmoptagelse. … 5 Understøttede browsere og begrænsninger. …
Hvordan gemmer og deler jeg en optagelse af min præsentation?
Når du er færdig med at optage, skal du gemme og dele din præsentation som en PowerPoint-fil eller video. Vælg Fil. Vælg en indstilling som Gem eller Eksporter. Din optagelse afspilles automatisk, når nogen åbner præsentationen. Ønsker mere?
Hvordan optager jeg en PowerPoint-præsentation?
Når du er klar til at gå til næste dias, skal du klikke på knappen Næste på værktøjslinjen Optagelse eller bruge højre piletast. Når du når slutningen af showet, vil PowerPoint lukke fuldskærmsvisningen. Dine dias timings og fortælling er nu en del af din præsentation.