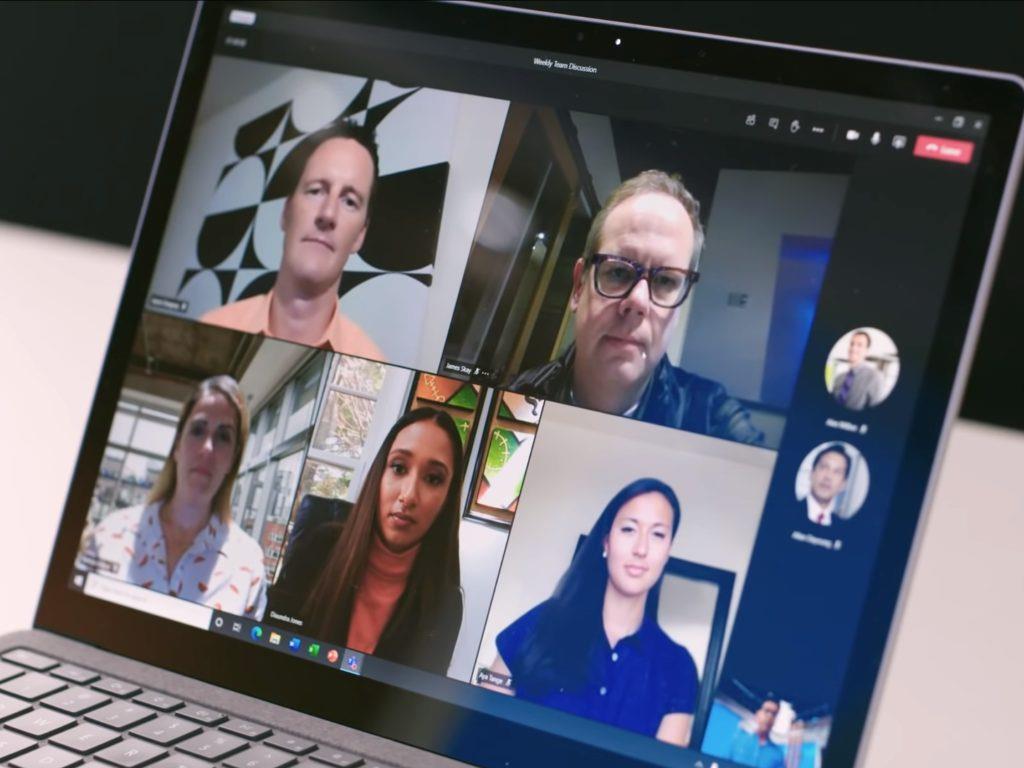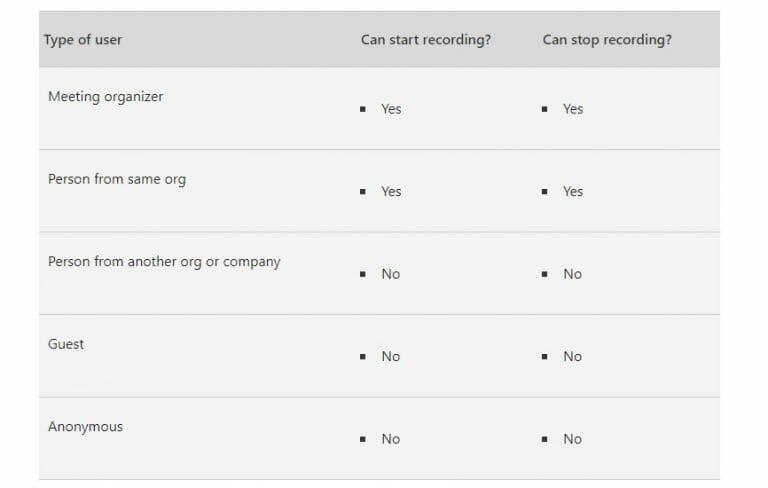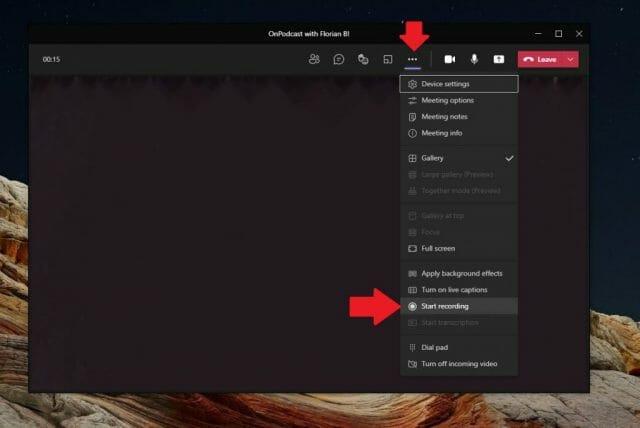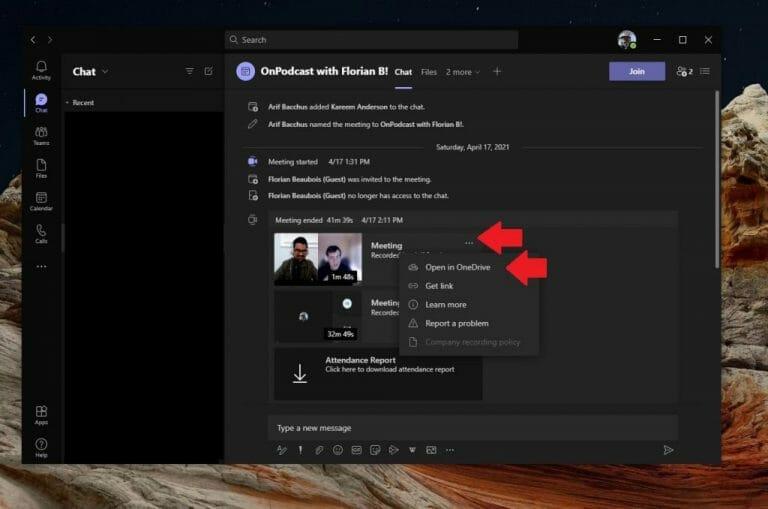Oletko koskaan istunut Microsoft-kokouksessa ja toivonut, että saisit siitä tallenteen? Tai miten käyttäisit Teamsin kokoustallenteita esimerkiksi podcasteihin? Älä murehdi enää. Kuten Zoom ja muut suositut ratkaisut, on mahdollista tallentaa Teams-kokouksen muutamalla yksinkertaisella vaiheella. Tietyt olosuhteet voivat kuitenkin estää sinua tekemästä niin. Mutta meillä on selkäsi. Tässä on katsaus siihen, kuinka voit tallentaa Microsoft Teams -kokouksen vuonna 2021.
Tärkeitä huomautuksia Microsoft Teams -tallenteista
Ennen kuin siirryt oppaaseemme, meillä on sinulle tärkeitä huomautuksia. Vaikka kaikki Teams-kokoukset voidaan tallentaa, myös IT-järjestelmänvalvojan on otettava kokouksen tallennus käyttöön, eivätkä vieraat voi tallentaa. Microsoft kuvailee yllä olevassa luettelossa, ketkä voivat tehdä kokoustallenteita ja ketkä eivät, joten muista lukea se ennen kuin jatkat.
On myös syytä huomata, että kuka tahansa kokouksen järjestäjä voi lopettaa tai aloittaa tallennuksen. Office 365 Enterprise E1-, E3- tai E5-lisensseillä myös kokousjärjestäjät voivat aloittaa tai lopettaa tallennuksen.
Periaatteessa useimmat ihmiset voivat tallentaa ryhmäkokouksen joko kokouksen järjestäjänä tai jonkun kokouksessa samasta organisaatiosta. Vieraat eivät voi tallentaa kokouksia, eivätkä myöskään joku muusta organisaatiosta tai yrityksestä tai anonyymi käyttäjä.
Viimeinen huomautuksemme liittyy muutokseen, joka koskee kokouksen tallennuspaikkaa. Aiemmin tallennetut kokoukset tallennettiin Microsoft Streamiin vain sisäiseen käyttöön ja oman organisaatiosi käyttäjille. Sisään Tammikuu 2021 kuitenkin, Microsoft siirtyi tallentamaan tallenteet OneDriveen ja SharePointiin. Tämä helpottaa nyt kokoustallenteiden lataamista ja jakamista sekä sisäisesti että tarvittaessa ulkoisesti (kuten käsittelemme myöhemmin).
Microsoft Teams -kokouksen tallennuksen aloitus
Aloita kokouksen tallentaminen Teamsissa siirtymällä näytön yläreunaan (… lisää vaihtoehtoja) -valikkoon.Sieltä haluat napsauttaa Aloita nauhottaminen -painiketta. Tämä ilmoittaa sitten kaikille kokouksen osallistujille, että tallennus on aloitettu. Kokouksen tallenne sisältää äänen, videon ja näytön jakamisen kaikille kokouksen osallistujille.
Lisäksi kun kokouksen tallennus on aloitettu, vain yksi henkilö voi tallentaa. Tallennus jatkuu, vaikka nauhoituksen aloittanut henkilö poistuu, ja tallennus loppuu, kun kaikki poistuvat kokouksesta. Lopuksi, jos joku unohtaa poistua kokouksesta, tallennus päättyy automaattisesti neljän tunnin kuluttua.
Kun olet valmis lopettamaan kokouksen tallentamisen, siirry (…lisää vaihtoehtoja) -valikkoon ja napsauta sitten Lopeta tallennus. Tämä lopettaa välittömästi tallennuksen ja aloittaa kokouksen tallentamisen OneDriveen tai SharePointiin. Huomaa, että kanavan kokoukset tallennetaan SharePointiin ja kaikki muut kokoukset OneDriveen.
Toistaa, jakaa ja poistaa kokousten Microsoft Teams -tallenteita
Kun kokouksen tallennus on valmis, sinun pitäisi nähdä linkki chatissa tai kanavassa, jossa kokous juuri pidettiin. Jos osallistuit ajoitettuun kokoukseen, voit myös siirtyä kalenterisi kokoustapahtuman tiedot -välilehteen ja valita tallenteen.
Kokouksen chat-luettelosta voit myös valita Lisää toimintaa jota seuraa Lisää vaihtoehtoja -painiketta kokouksen tallenteessa ja valitse Avaa OneDrivessa jos se oli chat-kokous, tai Avaa SharePointissa jos se oli kanavakokous.
Näin pääset OneDriveen ja SharePointiin, joissa voit ladata tai esikatsella tiedoston. Microsoft siirsi Teams-tallenteet näihin kahteen paikkaan, mutta jos organisaatiosi käyttää edelleen Streamia, voit seurata vanhempia vaiheitamme videon lataamiseen täältä.
Jos kokous oli kanavalla, nauhoitus tallennetaan kanavan Tiedostot-välilehden Tallenteet-kansioon. Napsauta vain kanavan yläpalkkia löytääksesi tämän sijainnin.
Voit halutessasi jakaa tämän tallenteen kenen tahansa kanssa milloin tahansa. Napsauta vain Jaa -linkkiä näytön vasemmassa yläkulmassa OneDrivessa tai SharePointissa ja valitse sitten kenelle/missä haluat jakaa sen. Jos olet kokouksen järjestäjä, voit myös poistaa koko tallenteen valitsemalla Poistaa vaihtoehto sielläkin.
Tallennus on vasta alkua!
Kokousten nauhoittaminen Teamsissa on vasta alkua sille, mikä on mahdollista, ja tällä tavalla suoritamme podcastimme täällä osoitteessa WindoQ.com. Voit myös tarkistaa muita asioita. Käsittelimme aiemmin, kuinka voit korostaa ihmisiä Teams-kokousten aikana, kuinka voit käyttää taustoja ja paljon muuta. Se kaikki on osa Microsoft 365 -kattavuuttamme täällä WindoQ:ssä, joten voit vapaasti tutustua siihen. WindoQ on kotisi kaikenlaisille Teams- ja Microsoft 365 -oppaita, ohjeita, uutisia, päivityksiä ja paljon muuta.
FAQ
Kuinka tallentaa näyttöä Microsoft Streamiin?
Aloittaminen 1 Valitse Microsoft Streamissa Luo > Tallenna näyttö. 2 Valitse selaimesi kehotuksesta Salli Microsoft Streamin käyttää kameraasi ja mikrofoniasi. 3 Jos valitset Estä, kamerasi ja mikrofonisi poistetaan käytöstä. … 4 Määritä kamera ja mikrofoni valitsemalla tai . … 5 Olet nyt valmis aloittamaan tallennuksen!
Kuinka voin tallentaa Microsoft 365:ssä?
(Tallennusmahdollisuus on sekä Microsoft 365 -tilaajien että ei-tilaajien käytettävissä. Tilaajat saavat muutamia lisäominaisuuksia.) Ota käyttöön nauhan Tallennus-välilehti: Napsauta nauhan Tiedosto-välilehdellä Asetukset. Napsauta Asetukset-valintaikkunassa Mukauta nauhaa -välilehteä vasemmalla.
Kuinka nauhoitan esitykseni?
Nauhoita alusta – äänittää esityksen alusta Kun olet valmis, valitse Nauhoita ja aloita puhuminen. Jos haluat tallentaa tietystä diasta, siirry siihen ja valitse sitten Tallenna.
Kuinka nauhoitan Wordissa?
Tallenna Wordissa. Voit tallentaa suoraan Word for webissä samalla kun teet muistiinpanoja kankaalle ja litteroi sitten tallenteen. Word litteroi taustalla äänityksen aikana; et näe sivulla tekstiä samalla tavalla kuin saneleessasi.Näet transkription, kun olet tallentanut ja litteroinut tallenteen.
Kuinka käytän kameraa ja mikrofonia Microsoft Streamissa?
Valitse Microsoft Streamissa Luo > Tallenna näyttö. Valitse selaimesi kehotuksesta Salli Microsoft Streamin käyttää kameraasi ja mikrofoniasi. Jos valitset Estä, kamerasi ja mikrofonisi poistetaan käytöstä.
Mikä on Microsoft Stream ja miten sitä käytetään?
Microsoft Streamin avulla voit luoda lyhyitä jopa 15 minuutin näyttötallenteita, mukaan lukien kamerasi ja mikrofonisi, ilman lisäohjelmistoja.
Kuinka tarkistan näytön tallennuksen Windows 10:ssä?
Kun olet lopettanut nauhoituksen, vaihda takaisin Microsoft Stream Screen Recorder -välilehteen selaimessasi ja valitse Seuraava tarkistaaksesi nauhoituksen. Valitse toistaaksesi tallenteen. Jos haluat yrittää uudelleen, valitse Tallenna uudelleen.
Mikä on Microsoft Wordin tallennus- ja litterointityökalu?
Microsoftin uuden Wordin verkkoversion työkalun avulla käyttäjät voivat tallentaa keskusteluja ja litteroida sitten automaattisesti heille tallennetun. Microsoft on julkaissut Wordin verkkoversiolle uuden tallennus- ja litterointityökalun, joka voi osoittautua erittäin hyödylliseksi ammattilaisille sekä usein muistiinpanoja tekeville opiskelijoille.
Kuinka litteroitan Word-asiakirjan?
Word litteroi taustalla äänityksen aikana; et näe sivulla tekstiä samalla tavalla kuin saneleessasi. Näet transkription, kun olet tallentanut ja litteroinut tallenteen. Varmista, että olet kirjautunut sisään Microsoft 365:een käyttämällä uutta Microsoft Edgeä tai Chromea. Siirry kohtaan Etusivu > Sanele avattava valikko > Litteroi.
Voinko litteroida äänitallenteita Microsoft Wordissa?
Microsoft Wordin transkriptioominaisuus on vain premium-asiakkaiden käytettävissä, jotka ovat valinneet maksullisen Microsoft 365 -sopimuksen. Tällä hetkellä voit litteroida äänitallenteita Microsoft Wordissa vain englannin kielellä. Ominaisuus on saatavilla vain Microsoft Wordin verkkoversiossa.
Kuinka tallennan näyttöni Windows 10:ssä?
1 Aloita.Jos haluat tallentaa näytön, sinun on käytettävä uusinta Microsoft Edgeä tai Google Chromea Windows 10:ssä tai macOS:ssä. 2 Tallenna näyttö. Aloita tallennus valitsemalla. … 3 Tarkista tallennus. Tarkastele tallennetta tällä sivulla valitsemalla Toista-painike. … 4 Lataa näytön tallennus. … 5 Tuetut selaimet ja rajoitukset. …
Kuinka tallennan ja jaan tallenteen esityksestäni?
Kun olet valmis tallentamaan, tallenna ja jaa esityksesi PowerPoint-tiedostona tai -videona. Valitse tiedosto. Valitse vaihtoehto, kuten Tallenna tai Vie . Tallentuksesi toistetaan automaattisesti, kun joku avaa esityksen. Haluta lisää?
Kuinka nauhoitan PowerPoint-esityksen?
Kun olet valmis siirtymään seuraavaan diaan, napsauta Tallennus-työkalurivin Seuraava-painiketta tai käytä oikeaa nuolinäppäintä. Kun saavut esityksen loppuun, PowerPoint sulkee koko näytön näkymän. Dian ajoitukset ja selostus ovat nyt osa esitystäsi.