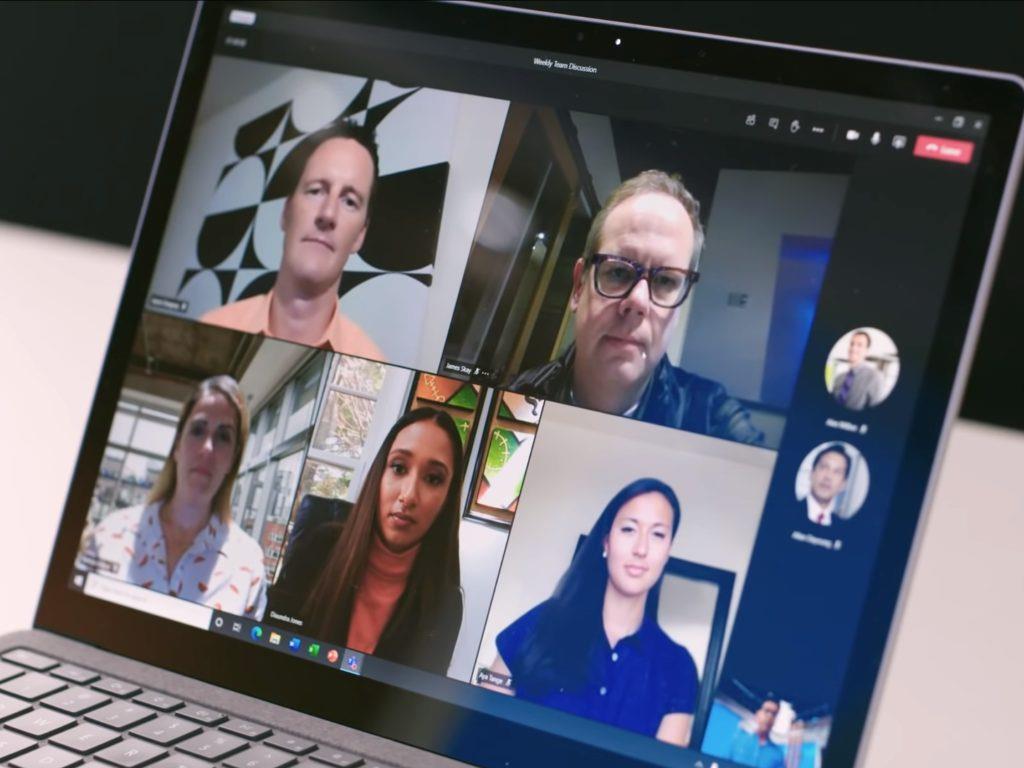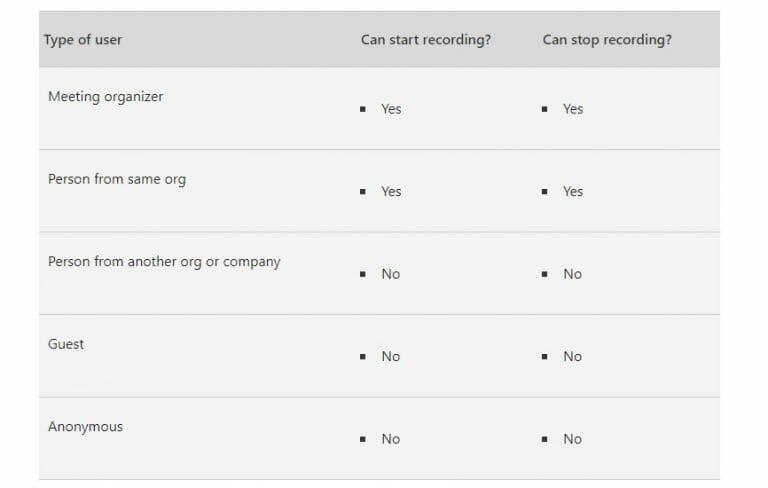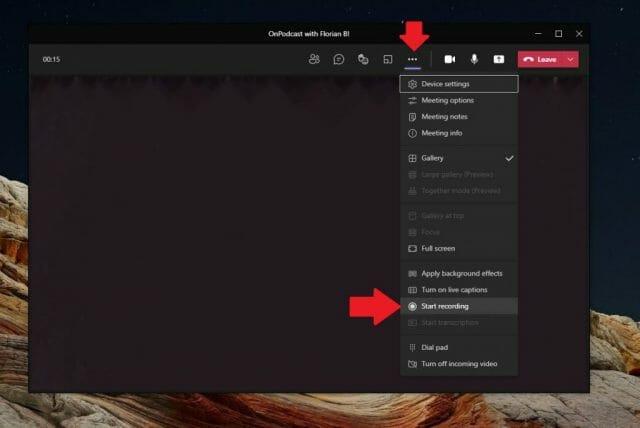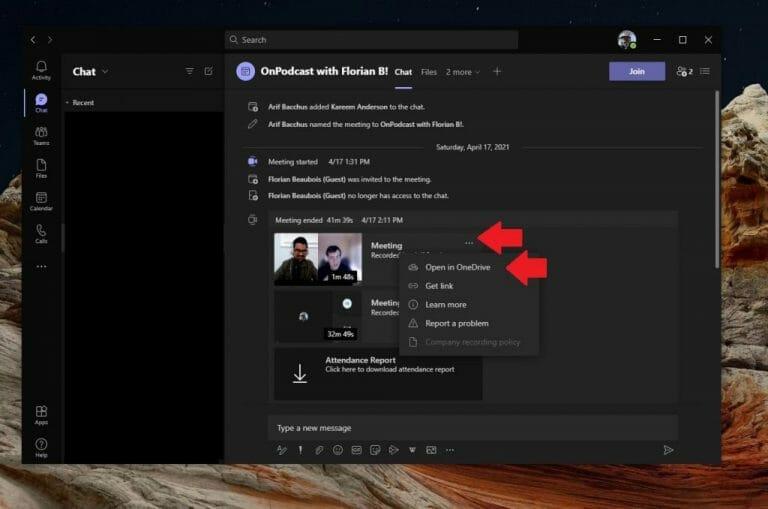Avez-vous déjà assisté à une réunion Microsoft et souhaité en avoir un enregistrement ? Ou que diriez-vous d’utiliser les enregistrements de réunions Teams pour des choses telles que le podcasting ? Ne vous inquiétez plus. Comme Zoom et d’autres solutions populaires, c’est possible pour enregistrer une réunion Teams en quelques étapes simples. Cependant, certaines conditions peuvent également vous empêcher de le faire. Mais nous vous soutenons. Voici un aperçu de la façon dont vous pouvez enregistrer une réunion Microsoft Teams en 2021.
Quelques notes importantes sur les enregistrements Microsoft Teams
Avant de vous lancer dans notre guide, nous avons quelques notes importantes pour vous. Bien que toutes les réunions Teams puissent être enregistrées, l’enregistrement des réunions doit également être activé par un administrateur informatique, et les invités ne peuvent pas enregistrer. Microsoft décrit qui peut et ne peut pas enregistrer de réunion dans la liste ci-dessus, alors assurez-vous de la lire avant de continuer.
Il convient également de noter que tout organisateur de réunion peut arrêter ou démarrer l’enregistrement. Cependant, avec les licences Office 365 Entreprise E1, E3 ou E5, les organisateurs non-réunion peuvent également démarrer ou arrêter les enregistrements.
Fondamentalement, pour la plupart des gens, pour enregistrer une réunion d’équipe, vous devez être soit un organisateur de la réunion, soit une personne participant à la réunion de la même organisation. Les invités ne peuvent pas enregistrer les réunions, pas plus qu’une personne d’une autre organisation ou entreprise, ou un utilisateur anonyme.
Notre note finale vient avec le changement en ce qui concerne l’endroit où une réunion est enregistrée. Auparavant, les réunions enregistrées étaient enregistrées dans Microsoft Stream, pour un accès interne uniquement et pour les utilisateurs au sein de votre propre organisation. Dans Janvier 2021, cependant, Microsoft est passé à la sauvegarde des enregistrements sur OneDrive et SharePoint. Cela facilite désormais le téléchargement et le partage des enregistrements de réunion, à la fois en interne et en externe si nécessaire (comme nous le verrons plus tard.)
Démarrage de l’enregistrement de la réunion Microsoft Teams
Pour démarrer un enregistrement de réunion dans Teams, accédez au haut de l’écran jusqu’au menu ( . . . plus d’options).De là, vous aurez envie de cliquer sur le Commencer l’enregistrement bouton. Cela informera alors tous les participants à la réunion qu’un enregistrement a commencé. Un enregistrement de réunion comprendra des activités audio, vidéo et de partage d’écran pour tous les participants à la réunion.
De plus, une fois l’enregistrement d’une réunion démarré, une seule personne peut enregistrer. L’enregistrement se poursuivra même si la personne qui a commencé l’enregistrement part, et l’enregistrement s’arrête une fois que tout le monde quitte la réunion. Enfin, si quelqu’un oublie de quitter la réunion, l’enregistrement se termine automatiquement au bout de quatre heures.
Une fois que vous êtes prêt à arrêter l’enregistrement d’une réunion, accédez au menu ( . . . plus d’options), puis cliquez sur Arrête d’enregistrer. Cela arrêtera instantanément l’enregistrement et commencera à enregistrer la réunion sur OneDrive ou SharePoint. Notez que les réunions de canal sont enregistrées sur SharePoint et que toutes les autres réunions sont enregistrées sur OneDrive.
Lecture, partage et suppression des enregistrements de réunion Microsoft Teams
Une fois l’enregistrement d’une réunion terminé, vous devriez voir un lien dans le chat ou le canal où la réunion vient de se produire. Si vous faisiez partie d’une réunion planifiée, vous pouvez également accéder à l’onglet Détails de l’événement de réunion dans votre calendrier et sélectionner l’enregistrement.
Dans la liste de discussion de la réunion, vous pouvez également sélectionner Plus d’actions suivi de la Plus d’options sur l’enregistrement de la réunion et choisissez Ouvrir dans OneDrive s’il s’agissait d’une réunion de chat, ou Ouvrir dans SharePoint s’il s’agissait d’une réunion de canal.
Cela vous amènera à OneDrive et SharePoint où vous pourrez télécharger ou prévisualiser le fichier. Microsoft a déplacé les enregistrements Teams vers ces deux emplacements, mais si votre organisation utilise toujours Stream, vous pouvez suivre nos anciennes étapes ici pour télécharger la vidéo.
Si la réunion était dans un canal, l’enregistrement sera stocké dans un dossier Enregistrements dans l’onglet Fichiers du canal. Cliquez simplement sur la barre supérieure du canal pour trouver cet emplacement.
Vous pouvez partager cet enregistrement avec n’importe qui d’autre à tout moment si vous le souhaitez. Cliquez simplement sur le Partager lien en haut à gauche de l’écran dans OneDrive ou SharePoint, puis choisissez avec qui/où vous souhaitez le partager. Si vous êtes l’organisateur de la réunion, vous pouvez également supprimer l’intégralité de l’enregistrement en choisissant l’icône Effacer option là-haut aussi.
L’enregistrement n’est que le début !
L’enregistrement de réunions dans Teams n’est que le début de ce qui est possible, et c’est ainsi que nous gérons notre podcast ici sur WindoQ.com Vous pouvez également consulter d’autres choses. Nous avons déjà expliqué comment vous pouvez mettre en évidence les personnes lors des réunions Teams, comment vous pouvez utiliser les arrière-plans, et bien plus encore. Tout cela fait partie de notre couverture Microsoft 365 ici à WindoQ, alors n’hésitez pas à le vérifier. WindoQ est votre site pour toutes sortes de guides Teams et Microsoft 365, des procédures, des actualités, des mises à jour, etc.
FAQ
Comment enregistrer l’écran dans Microsoft Stream ?
Prise en main 1 Sélectionnez Créer > Écran d’enregistrement dans Microsoft Stream. 2 Lorsque votre navigateur vous y invite, sélectionnez Autoriser Microsoft Stream à utiliser votre caméra et votre microphone. 3 Si vous sélectionnez Bloquer, votre caméra et votre microphone seront désactivés. … 4 Sélectionnez ou pour configurer votre caméra et votre microphone. … 5 Vous êtes maintenant prêt à commencer l’enregistrement !
Comment enregistrer dans Microsoft 365 ?
(La possibilité d’enregistrer est disponible à la fois pour les abonnés Microsoft 365 et les non-abonnés. Les abonnés bénéficient de quelques fonctionnalités supplémentaires.) Activez l’onglet Enregistrement du ruban : Dans l’onglet Fichier du ruban, cliquez sur Options. Dans la boîte de dialogue Options, cliquez sur l’onglet Personnaliser le ruban à gauche.
Comment enregistrer ma présentation ?
Enregistrer depuis le début – pour enregistrer depuis le début d’une présentation Lorsque vous êtes prêt, sélectionnez Enregistrer et commencez à parler. Pour enregistrer à partir d’une diapositive spécifique, accédez à celle-ci, puis sélectionnez Enregistrer.
Comment enregistrer dans word ?
Enregistrer dans Word. Vous pouvez enregistrer directement dans Word pour le Web tout en prenant des notes dans le canevas, puis transcrire l’enregistrement. Word transcrit en arrière-plan pendant que vous enregistrez ; vous ne verrez pas le texte sur la page comme vous le feriez lors de la dictée.Vous verrez la transcription après avoir sauvegardé et transcrit l’enregistrement.
Comment utiliser ma caméra et mon microphone dans Microsoft Stream ?
Sélectionnez Créer > Écran d’enregistrement dans Microsoft Stream. Lorsque votre navigateur vous y invite, sélectionnez Autoriser Microsoft Stream à utiliser votre caméra et votre microphone. Si vous sélectionnez Bloquer, votre caméra et votre microphone seront désactivés.
Qu’est-ce que Microsoft Stream et comment l’utiliser ?
À l’aide de Microsoft Stream, vous pouvez créer de courts enregistrements d’écran d’une durée maximale de 15 minutes, y compris votre caméra et votre microphone, sans aucun logiciel supplémentaire.
Comment revoir mon enregistrement d’écran sur Windows 10 ?
Lorsque vous avez terminé l’enregistrement, revenez à l’onglet Enregistreur d’écran Microsoft Stream dans votre navigateur et sélectionnez Suivant pour revoir votre enregistrement. Sélectionnez pour lire votre enregistrement. Si vous voulez réessayer, sélectionnez Enregistrer à nouveau .
Qu’est-ce que l’outil d’enregistrement et de transcription Microsoft Word ?
Le nouvel outil de Microsoft pour la version Web de Word permet aux utilisateurs d’enregistrer des conversations, puis de transcrire automatiquement ce qui a été enregistré pour eux. Microsoft a lancé un nouvel outil d’enregistrement et de transcription pour la version Web de Word qui pourrait s’avérer extrêmement utile pour les professionnels, ainsi que pour les étudiants qui prennent souvent des notes.
Comment transcrire un document Word ?
Word transcrit en arrière-plan pendant que vous enregistrez ; vous ne verrez pas le texte sur la page comme vous le feriez lors de la dictée. Vous verrez la transcription après avoir sauvegardé et transcrit l’enregistrement. Assurez-vous que vous êtes connecté à Microsoft 365, en utilisant le nouveau Microsoft Edge ou Chrome. Accédez à Accueil > Liste déroulante Dicter > Transcrire.
Puis-je transcrire des enregistrements audio dans Microsoft Word ?
La fonctionnalité de transcription dans Microsoft Word est uniquement disponible pour les clients Premium qui ont opté pour un plan Microsoft 365 payant. Actuellement, vous pouvez transcrire des enregistrements audio dans Microsoft Word uniquement en anglais. La fonctionnalité est uniquement disponible sur la version Web de Microsoft Word.
Comment enregistrer mon écran sur Windows 10 ?
1 Commencez.Pour enregistrer votre écran, vous devez utiliser la dernière version de Microsoft Edge ou Google Chrome sous Windows 10 ou macOS. 2 Enregistrez l’écran. Sélectionnez pour démarrer l’enregistrement. … 3 Revoyez l’enregistrement. Sur cette page, sélectionnez le bouton Lecture pour revoir l’enregistrement. … 4 Télécharger l’enregistrement d’écran. … 5 Navigateurs pris en charge et limitations. …
Comment sauvegarder et partager un enregistrement de ma présentation ?
Une fois l’enregistrement terminé, enregistrez et partagez votre présentation sous forme de fichier PowerPoint ou de vidéo. Choisir le dossier. Choisissez une option comme Enregistrer ou Exporter . Votre enregistrement sera automatiquement lu lorsque quelqu’un ouvrira la présentation. Vouloir plus?
Comment enregistrer une présentation PowerPoint ?
Lorsque vous êtes prêt à passer à la diapositive suivante, cliquez sur le bouton Suivant de la barre d’outils d’enregistrement ou utilisez la touche fléchée droite. Lorsque vous atteignez la fin du diaporama, PowerPoint ferme la vue plein écran. Le minutage et la narration de vos diapositives font désormais partie de votre présentation.