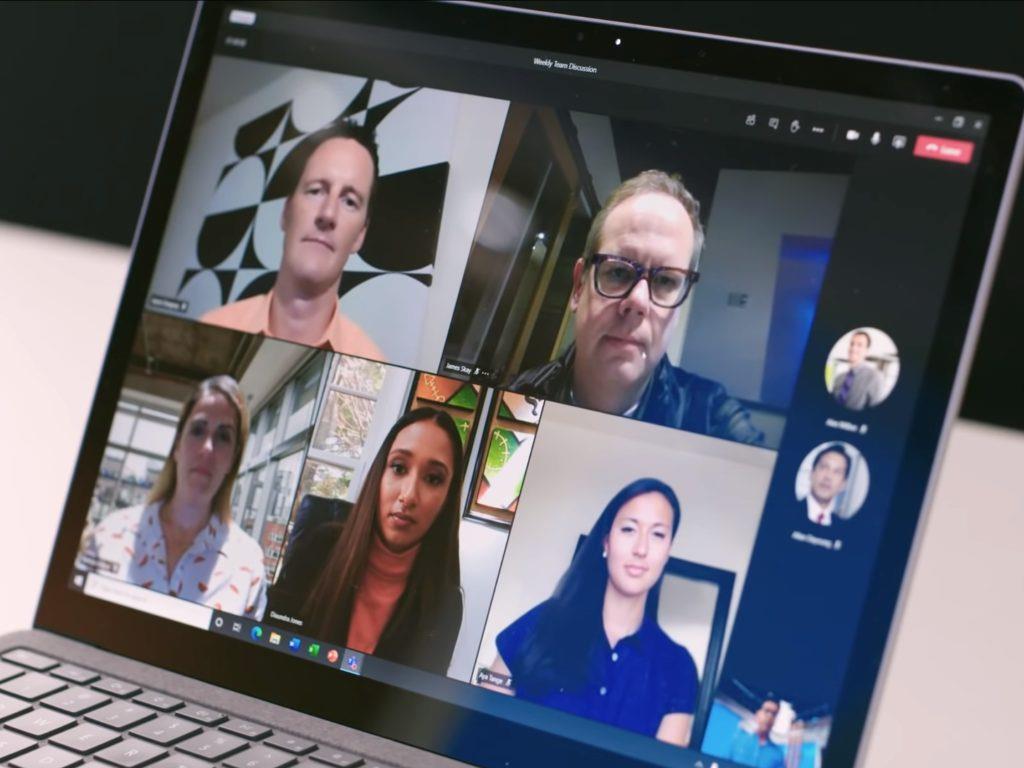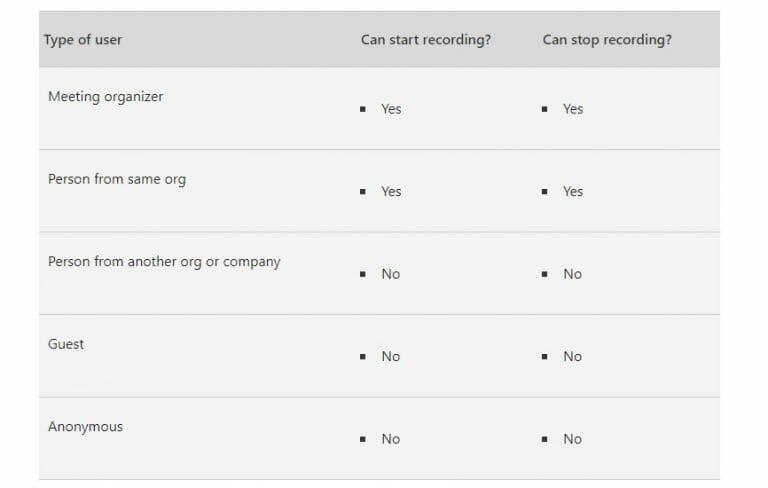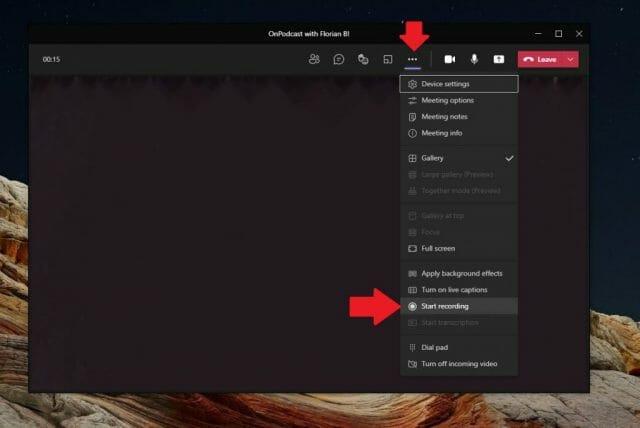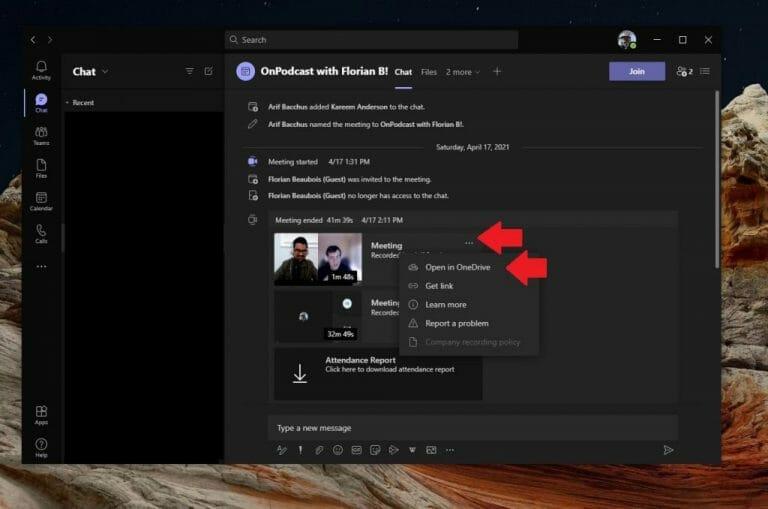Už ste niekedy sedeli na schôdzi spoločnosti Microsoft a chceli by ste si ju nahrať? Alebo čo tak použiť nahrávky schôdze Teams na veci, ako je podcasting? Už sa nemusíte báť. Rovnako ako Zoom a ďalšie populárne riešenia, to je možné na zaznamenanie schôdze Teams v niekoľkých jednoduchých krokoch. Existujú však určité podmienky, ktoré vám v tom môžu brániť. Ale držíme ti chrbát. Tu je pohľad na to, ako môžete nahrať schôdzu Microsoft Teams v roku 2021.
Niekoľko dôležitých poznámok o nahrávkach Microsoft Teams
Predtým, ako sa pustíte do nášho sprievodcu, máme pre vás niekoľko dôležitých poznámok. Zatiaľ čo všetky schôdze Teams je možné nahrávať, nahrávanie schôdzí musí povoliť aj správca IT a hostia nemôžu nahrávať. Spoločnosť Microsoft popisuje, kto môže a nemôže robiť záznamy schôdzí v zozname vyššie, takže si ho pred pokračovaním prečítajte.
Za zmienku tiež stojí, že každý organizátor stretnutia môže zastaviť alebo spustiť nahrávanie. S licenciami Office 365 Enterprise E1, E3 alebo E5 však môžu aj organizátori, ktorí sa nestretávajú, spustiť alebo zastaviť nahrávanie.
V zásade pre väčšinu ľudí na nahrávanie tímovej schôdze musíte byť buď organizátor schôdze, alebo niekto z rovnakej organizácie. Hostia nemôžu nahrávať stretnutia a ani niekto z inej organizácie alebo spoločnosti alebo anonymný používateľ.
Naša posledná poznámka prichádza so zmenou týkajúcou sa miesta uloženia stretnutia. Predtým sa zaznamenané schôdze ukladali do služby Microsoft Stream len na interný prístup a pre používateľov v rámci vašej organizácie. In Január 2021 však, Microsoft prešiel na ukladanie nahrávok do OneDrive a SharePointu. To teraz uľahčuje sťahovanie a zdieľanie záznamov schôdzí, interne aj externe, ak je to potrebné (ako sa dostaneme neskôr).
Spustenie nahrávania schôdze Microsoft Teams
Ak chcete spustiť nahrávanie schôdze v aplikácii Teams, prejdite do hornej časti obrazovky do ponuky ( . . . more options).Odtiaľ budete chcieť kliknúť na Spustite nahrávanie tlačidlo. To potom oznámi všetkým účastníkom stretnutia, že sa začalo nahrávanie. Nahrávka schôdze bude zahŕňať zvuk, video a aktivitu zdieľania obrazovky pre všetkých účastníkov schôdze.
Navyše, po spustení nahrávania schôdze môže nahrávať iba jedna osoba. Nahrávanie bude pokračovať, aj keď osoba, ktorá začala nahrávať, odíde, a nahrávanie sa zastaví, keď všetci schôdzu opustia. Nakoniec, ak niekto zabudne opustiť stretnutie, nahrávanie sa automaticky skončí po štyroch hodinách.
Keď ste pripravení zastaviť nahrávanie schôdze, navštívte ponuku ( . . . more options) a potom kliknite Zastavte nahrávanie. Tým sa nahrávanie okamžite zastaví a schôdza sa začne ukladať na OneDrive alebo SharePoint. Všimnite si, že schôdze kanálov sa ukladajú do SharePointu a všetky ostatné schôdze sa ukladajú do OneDrive.
Prehrávanie, zdieľanie a odstraňovanie nahrávok schôdzí Microsoft Teams
Po dokončení nahrávania schôdze by ste mali vidieť odkaz v čete alebo kanáli, kde sa schôdza práve uskutočnila. Ak ste boli súčasťou naplánovaného stretnutia, môžete tiež prejsť na kartu podrobností udalosti stretnutia v kalendári a vybrať záznam.
V zozname rozhovorov schôdze môžete tiež vybrať Viac akcií nasleduje Viac možností tlačidlo na zázname stretnutia a vyberte Otvorte vo OneDrive ak išlo o chatové stretnutie, príp Otvoriť v SharePointe ak išlo o stretnutie kanála.
Ak tak urobíte, dostanete sa do OneDrive a SharePoint, kde si môžete stiahnuť alebo zobraziť ukážku súboru. Microsoft presunul nahrávky Teams na tieto dve miesta, ale ak vaša organizácia stále používa Stream, môžete postupovať podľa našich starších krokov tu, ako stiahnuť video.
Ak bola schôdza v kanáli, záznam sa uloží do priečinka Nahrávky na karte Súbory daného kanála. Stačí kliknúť na hornú lištu v kanáli a nájsť toto miesto.
Ak chcete, môžete tento záznam kedykoľvek zdieľať s kýmkoľvek iným. Stačí kliknúť na zdieľam v ľavom hornom rohu obrazovky vo OneDrive alebo SharePointe a potom vyberte, s kým/kde ho chcete zdieľať. Ak ste organizátorom stretnutia, môžete tiež odstrániť celý záznam výberom možnosti Odstrániť možnosť tam hore tiež.
Nahrávanie je len začiatok!
Nahrávanie stretnutí v Teams je len začiatok toho, čo je možné, a takto spúšťame náš podcast tu na WindoQ.com Môžete si tiež pozrieť ďalšie veci. Predtým sme sa zaoberali tým, ako môžete upozorniť na ľudí počas schôdzí Teams, ako môžete použiť pozadie a oveľa viac. To všetko je súčasťou nášho pokrytia Microsoft 365 tu na WindoQ, takže si to môžete vyskúšať. WindoQ je váš domov pre všetky druhy Teams a Microsoft 365 príručiek, návodov, noviniek, aktualizácií a ďalších.
FAQ
Ako nahrávať obrazovku v Microsoft Stream?
Začíname 1 Vyberte položku Vytvoriť > Nahrať obrazovku v aplikácii Microsoft Stream. 2 Keď vás prehliadač vyzve, vyberte možnosť Povoliť službe Microsoft Stream používať vašu kameru a mikrofón. 3 Ak vyberiete možnosť Blokovať, kamera a mikrofón sa deaktivujú. … 4 Zvoľte alebo pre nastavenie kamery a mikrofónu. … 5 Teraz ste pripravení začať nahrávať!
Ako môžem nahrávať v Microsoft 365?
(Možnosť nahrávania je k dispozícii pre predplatiteľov Microsoft 365 aj pre tých, ktorí nie sú predplatiteľmi. Predplatitelia získajú niekoľko funkcií navyše.) Zapnite kartu Nahrávanie na páse s nástrojmi: Na karte Súbor na páse s nástrojmi kliknite na položku Možnosti. V dialógovom okne Možnosti kliknite vľavo na kartu Prispôsobiť pás s nástrojmi.
Ako nahrám svoju prezentáciu?
Record from Beginning – nahrávanie od začiatku prezentácie Keď ste pripravení, vyberte Record a začnite hovoriť. Ak chcete nahrávať z konkrétnej snímky, prejdite na ňu a potom vyberte položku Nahrať.
Ako zaznamenávam vo worde?
Záznam vo Worde. Počas robenia poznámok na plátno môžete nahrávať priamo vo Worde na webe a potom záznam prepísať. Počas nahrávania sa slovo prepisuje na pozadí; na stránke neuvidíte text ako pri diktovaní.Prepis uvidíte po uložení a prepise nahrávky.
Ako môžem používať svoju kameru a mikrofón v službe Microsoft Stream?
Vyberte Vytvoriť > Nahrať obrazovku v aplikácii Microsoft Stream. Keď vás prehliadač vyzve, vyberte Povoliť Microsoft Stream používať vašu kameru a mikrofón. Ak vyberiete možnosť Blokovať, kamera a mikrofón sa deaktivujú.
Čo je to Microsoft Stream a ako ho môžem používať?
Pomocou služby Microsoft Stream môžete vytvárať krátke až 15-minútové záznamy obrazovky vrátane kamery a mikrofónu bez akéhokoľvek ďalšieho softvéru.
Ako skontrolujem záznam obrazovky v systéme Windows 10?
Po dokončení nahrávania sa v prehliadači prepnite späť na kartu Microsoft Stream Screen Recorder a výberom položky Ďalej skontrolujte záznam. Vyberte pre prehrávanie nahrávky. Ak to chcete skúsiť znova, vyberte položku Nahrať znova .
Čo je nástroj na záznam a prepis programu Microsoft Word?
Nový nástroj spoločnosti Microsoft pre webovú verziu Wordu umožňuje používateľom zaznamenávať konverzácie a potom automaticky prepisovať to, čo bolo pre nich zaznamenané. Spoločnosť Microsoft spustila nový nástroj na zaznamenávanie a prepis pre webovú verziu Wordu, ktorý by sa mohol ukázať ako mimoriadne užitočný pre profesionálov, ako aj študentov, ktorí si často robia poznámky.
Ako prepíšem dokument programu Word?
Počas nahrávania sa slovo prepisuje na pozadí; na stránke neuvidíte text ako pri diktovaní. Prepis uvidíte po uložení a prepise nahrávky. Uistite sa, že ste sa prihlásili do Microsoft 365 pomocou nového Microsoft Edge alebo Chrome. Prejdite na Domov > Rozbaľovacia ponuka Diktovať > Prepis.
Môžem prepisovať zvukové nahrávky v programe Microsoft Word?
Funkcia prepisu v programe Microsoft Word je k dispozícii iba pre prémiových zákazníkov, ktorí sa rozhodli pre platený plán Microsoft 365. V súčasnosti môžete zvukové nahrávky v programe Microsoft Word prepisovať iba v anglickom jazyku. Táto funkcia je dostupná iba vo webovej verzii programu Microsoft Word.
Ako zaznamenám svoju obrazovku v systéme Windows 10?
1 Začnite.Ak chcete zaznamenať obrazovku, musíte použiť najnovšiu verziu Microsoft Edge alebo Google Chrome v systéme Windows 10 alebo macOS. 2 Nahrajte obrazovku. Výberom spustíte nahrávanie. … 3 Prezrite si nahrávku. Na tejto stránke vyberte tlačidlo Prehrať a skontrolujte záznam. … 4 Nahrajte záznam obrazovky. … 5 Podporované prehliadače a obmedzenia. …
Ako uložím a zdieľam nahrávku mojej prezentácie?
Po dokončení nahrávania uložte a zdieľajte prezentáciu ako súbor programu PowerPoint alebo video. Vyberte položku Súbor. Vyberte možnosť ako Uložiť alebo Exportovať . Vaša nahrávka sa automaticky prehrá, keď niekto otvorí prezentáciu. Chcieť viac?
Ako nahrám prezentáciu v PowerPointe?
Keď ste pripravení prejsť na ďalšiu snímku, kliknite na tlačidlo Ďalej na paneli s nástrojmi Nahrávanie alebo použite kláves so šípkou doprava. Keď sa dostanete na koniec relácie, PowerPoint zatvorí zobrazenie na celú obrazovku. Časovanie snímok a rozprávanie sú teraz súčasťou vašej prezentácie.