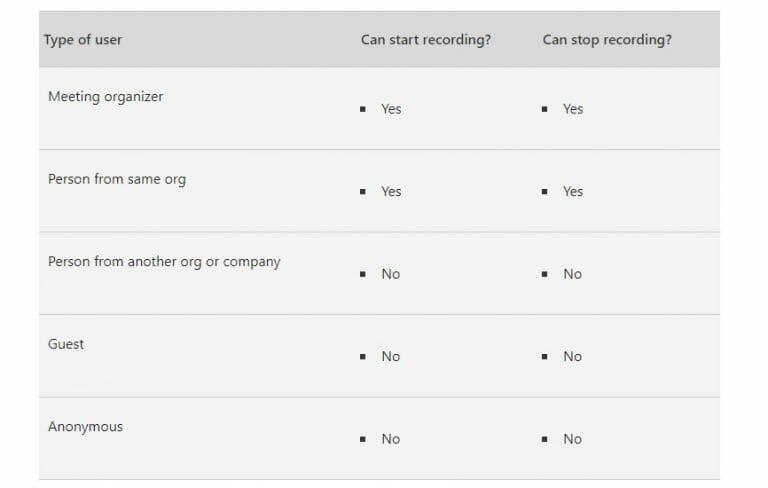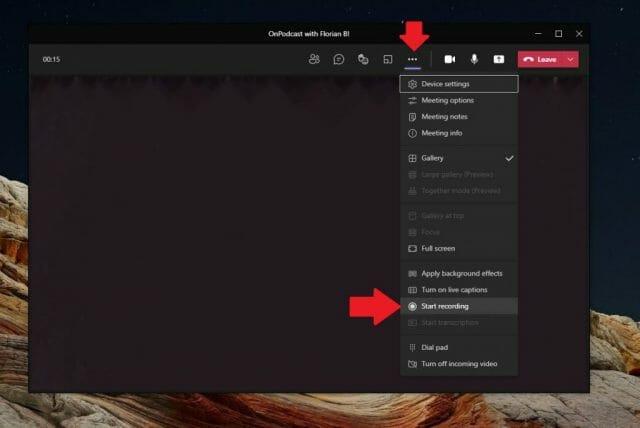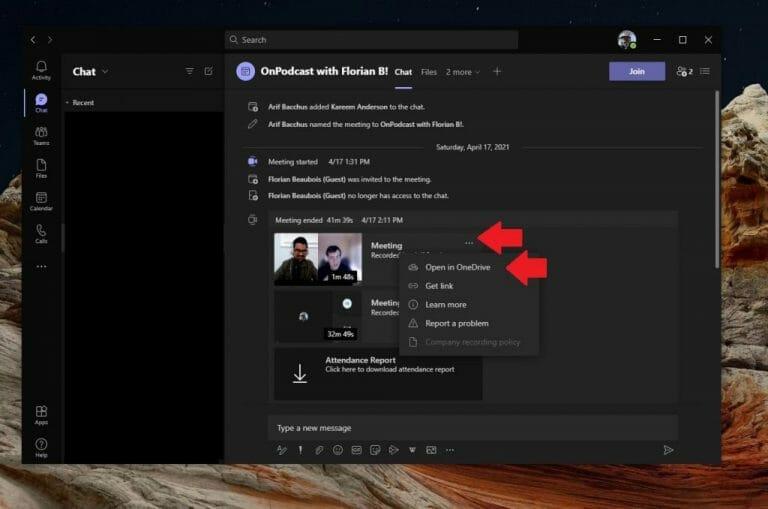Ültél már végig egy Microsoft-találkozón, és szeretnéd, ha felvétel lenne róla? Vagy mit szólnál ahhoz, hogy a Teams értekezlet-felvételeit használd olyan dolgokra, mint például a podcastok? Ne aggódj többé. A Zoomhoz és más népszerű megoldásokhoz hasonlóan lehetséges néhány egyszerű lépéssel rögzíthet egy Teams-találkozót. Vannak azonban bizonyos feltételek, amelyek megakadályozhatják ebben. De háttal állunk. Íme egy pillantás, hogyan rögzíthet egy Microsoft Teams-találkozót 2021-ben.
Néhány fontos megjegyzés a Microsoft Teams felvételeivel kapcsolatban
Mielőtt belevágna az útmutatónkba, van néhány fontos megjegyzésünk. Bár az összes Teams értekezlet rögzíthető, a megbeszélések rögzítését is engedélyeznie kell egy informatikai rendszergazdának, és a vendégek nem rögzíthetnek. A Microsoft a fenti listában leírja, hogy ki készíthet és ki nem készíthet értekezlet-felvételeket, ezért mindenképpen olvassa el, mielőtt továbblép.
Azt is érdemes megjegyezni, hogy bármely értekezlet-szervező leállíthatja vagy elindíthatja a rögzítést. Az Office 365 Enterprise E1, E3 vagy E5 licencekkel azonban a nem találkozószervezők is elindíthatják vagy leállíthatják a rögzítést.
Alapvetően a legtöbb ember számára a csapatértekezlet rögzítéséhez vagy megbeszélésszervezőnek kell lennie, vagy valakinek az értekezletben ugyanabból a szervezetből kell lennie. A vendégek nem rögzíthetnek értekezleteket, és más szervezettől vagy cégtől származó személyek vagy névtelen felhasználók sem.
Utolsó megjegyzésünk az értekezlet mentési helyével kapcsolatos változásról szól. Korábban a rögzített megbeszéléseket a Microsoft Stream szolgáltatásba mentettük, csak belső hozzáférésre és a saját szervezetén belüli felhasználók számára. Ban ben 2021 januárja azonban, a Microsoft áttért a felvételek OneDrive-ba és SharePointba való mentésére. Ez most megkönnyíti az értekezlet-felvételek letöltését és megosztását, mind belsőleg, mind külsőleg, ha szükséges (ahogy később kitérünk rá).
A Microsoft Teams értekezlet rögzítésének indítása
Az értekezlet rögzítésének elindításához a Teamsben navigáljon a képernyő tetejére a (… további beállítások) menühöz.Innen érdemes rákattintani a Felvétel megkezdése gomb. Ez azután értesíti az értekezlet minden résztvevőjét, hogy a felvétel elindult. A megbeszélésről készült felvétel hang-, videó- és képernyőmegosztási tevékenységet fog tartalmazni az értekezlet résztvevői számára.
Ezenkívül a megbeszélés rögzítésének elindítása után csak egy személy tud rögzíteni. A rögzítés akkor is folytatódik, ha a felvételt elindító személy távozik, és a felvétel leáll, ha mindenki elhagyja a megbeszélést. Végül, ha valaki elfelejtene elhagyni a megbeszélést, a felvétel négy óra elteltével automatikusan befejeződik.
Ha készen áll a megbeszélés rögzítésének leállítására, nyissa meg a (… további beállítások) menüt, majd kattintson a gombra Állítsa le a felvételt. Ezzel azonnal leállítja a rögzítést, és elkezdi menteni az értekezletet a OneDrive-ba vagy a SharePointba. Vegye figyelembe, hogy a csatorna értekezleteit a rendszer a SharePointba, az összes többi értekezletet pedig a OneDrive-ba menti.
A Microsoft Teams értekezletfelvételeinek lejátszása, megosztása és törlése
A megbeszélés rögzítésének befejezése után látnia kell egy hivatkozást a csevegésben vagy azon a csatornán, ahol az értekezlet éppen zajlott. Ha részt vett egy ütemezett értekezleten, akkor a naptárában az értekezlet esemény részleteinek lapjára is beléphet, és kiválaszthatja a felvételt.
Az értekezlet csevegőlistájában is választhat Több akció majd a Több lehetőség gombot a megbeszélés felvételén, és válassza ki Nyissa meg a OneDrive-ban ha chat megbeszélésről volt szó, ill Nyissa meg a SharePointban ha csatornatalálkozóról volt szó.
Ezzel a OneDrive és a SharePoint oldalra jut, ahol letöltheti vagy megtekintheti a fájl előnézetét. A Microsoft áthelyezte a Teams felvételeit erre a két helyre, de ha a szervezeted még mindig használja a Stream szolgáltatást, itt követheted a régebbi lépéseinket a videó letöltéséhez.
Ha az értekezlet egy csatornán volt, a felvétel a csatorna Fájlok lapjának Felvételek mappájába kerül. Csak kattintson a csatorna felső sávjára, hogy megtalálja ezt a helyet.
Ezt a felvételt bármikor megoszthatja másokkal, ha akarja. Csak kattintson a Részvény hivatkozásra a képernyő bal felső sarkában a OneDrive-ban vagy a SharePointban, majd válassza ki, hogy kivel/hol szeretné megosztani. Ha Ön az értekezlet szervezője, a teljes felvételt is törölheti a lehetőség kiválasztásával Töröl opció ott is fent.
A felvétel még csak a kezdet!
Az értekezletek Teamsben történő rögzítése csak a kezdete annak, ami lehetséges, és így futtatjuk podcastunkat itt, az WindoQ.com oldalon. Más dolgokat is megtekinthet. Korábban már foglalkoztunk azzal, hogyan lehet az embereket kiemelni a Teams értekezletein, hogyan használhatja a háttereket és még sok minden mást. Ez mind része a Microsoft 365 lefedettségnek itt, az WindoQ-n, ezért bátran nézze meg. Az WindoQ otthona mindenféle Teams- és Microsoft 365-útmutatónak, útmutatóknak, híreknek, frissítéseknek és egyebeknek.
GYIK
Hogyan lehet képernyőt rögzíteni a Microsoft Streamben?
Kezdő lépések 1 Válassza a Létrehozás > Képernyő rögzítése lehetőséget a Microsoft Streamben. 2 Amikor a böngésző kéri, válassza a Microsoft Stream számára a kamera és a mikrofon használatának engedélyezése lehetőséget. 3 Ha a Blokkolás lehetőséget választja, a kamera és a mikrofon le lesz tiltva. … 4 Válassza a vagy lehetőséget a kamera és a mikrofon beállításához. … 5 Most már készen áll a felvétel megkezdésére!
Hogyan rögzíthetek Microsoft 365-ben?
(A rögzítési lehetőség a Microsoft 365-előfizetők és a nem előfizetők számára is elérhető. Az előfizetők néhány extra szolgáltatást kapnak.) Kapcsolja be a szalag Felvétel lapját: A szalag Fájl lapján kattintson a Beállítások lehetőségre. A Beállítások párbeszédpanelen kattintson a Szalag testreszabása fülre a bal oldalon.
Hogyan rögzíthetem az előadásomat?
Rögzítés az elejétől – rögzítés a prezentáció elejétől Ha készen áll, válassza a Felvétel lehetőséget, és kezdjen el beszélni. Ha egy adott diáról szeretne felvételt készíteni, lépjen rá, majd válassza a Felvétel lehetőséget.
Hogyan rögzíthetek Wordben?
Rögzítés Wordben. Közvetlenül rögzíthet a Webes Word alkalmazásban, miközben jegyzeteket készít a vászonra, majd átírhatja a felvételt. A Word a háttérben ír át felvétel közben; nem fog szöveget látni az oldalon, mint diktáláskor.A felvétel mentése és átírása után megjelenik az átirat.
Hogyan használhatom a kamerámat és a mikrofonomat a Microsoft Streamben?
Válassza a Létrehozás > Képernyő rögzítése lehetőséget a Microsoft Streamben. Amikor a böngésző kéri, válassza a Microsoft Stream számára a kamera és a mikrofon használatának engedélyezése lehetőséget. Ha a Letiltás lehetőséget választja, a kamera és a mikrofon le lesz tiltva.
Mi az a Microsoft Stream és hogyan használhatom?
A Microsoft Stream segítségével akár 15 perces képernyőfelvételeket is készíthet, beleértve a kamerát és a mikrofont is, további szoftverek nélkül.
Hogyan nézhetem meg a képernyőfelvételemet Windows 10 rendszeren?
Ha végzett a felvétellel, váltson vissza a Microsoft Stream Screen Recorder lapra a böngészőben, és válassza a Tovább lehetőséget a felvétel megtekintéséhez. Válassza a felvétel lejátszásához. Ha újra szeretné próbálni, válassza a Felvétel újra lehetőséget.
Mi az a Microsoft Word rögzítési és átírási eszköz?
A Microsoft új, a Word webes verziójához készült eszköze lehetővé teszi a felhasználók számára, hogy rögzítsék a beszélgetéseket, majd automatikusan átírják a rögzítetteket. A Microsoft új rögzítési és átírási eszközt dobott piacra a Word webes verziójához, amely rendkívül hasznosnak bizonyulhat a szakemberek és a gyakran jegyzetelő diákok számára.
Hogyan írhatok át Word dokumentumot?
A Word a háttérben ír át felvétel közben; nem fog szöveget látni az oldalon, mint diktáláskor. A felvétel mentése és átírása után megjelenik az átirat. Győződjön meg arról, hogy bejelentkezett a Microsoft 365-be az új Microsoft Edge vagy Chrome használatával. Lépjen a Kezdőlap > Diktálás legördülő menü > Átírás menüpontra.
Átírhatom a hangfelvételeket a Microsoft Word programban?
A Microsoft Word átírási funkciója csak azon prémium ügyfelek számára érhető el, akik fizetett Microsoft 365-előfizetést választottak. Jelenleg csak angol nyelven lehet hangfelvételeket átírni a Microsoft Word programban. A funkció csak a Microsoft Word webes verziójában érhető el.
Hogyan rögzíthetem a képernyőmet Windows 10 rendszeren?
1 Kezdje el.A képernyő rögzítéséhez a legújabb Microsoft Edge vagy Google Chrome böngészőt kell használnia Windows 10 vagy macOS rendszeren. 2 Rögzítse a képernyőt. Válassza a felvétel elindításához. … 3 Tekintse át a felvételt. Ezen az oldalon válassza a Lejátszás gombot a felvétel megtekintéséhez. … 4 Képernyőfelvétel feltöltése. … 5 Támogatott böngészők és korlátozások. …
Hogyan menthetem el és oszthatom meg a prezentációm felvételét?
Ha végzett a felvétellel, mentse és ossza meg bemutatóját PowerPoint-fájlként vagy videóként. Válaszd ki a fájlt. Válasszon egy lehetőséget, például Mentés vagy Exportálás . A felvétel automatikusan lejátszásra kerül, amikor valaki megnyitja a prezentációt. Többet akar?
Hogyan rögzíthetek PowerPoint bemutatót?
Ha készen áll a következő diára lépésre, kattintson a Tovább gombra a Felvétel eszköztáron, vagy használja a jobbra mutató nyílbillentyűt. Amikor a műsor végére ér, a PowerPoint bezárja a teljes képernyős nézetet. A dia időzítése és a narráció mostantól a bemutató részét képezi.