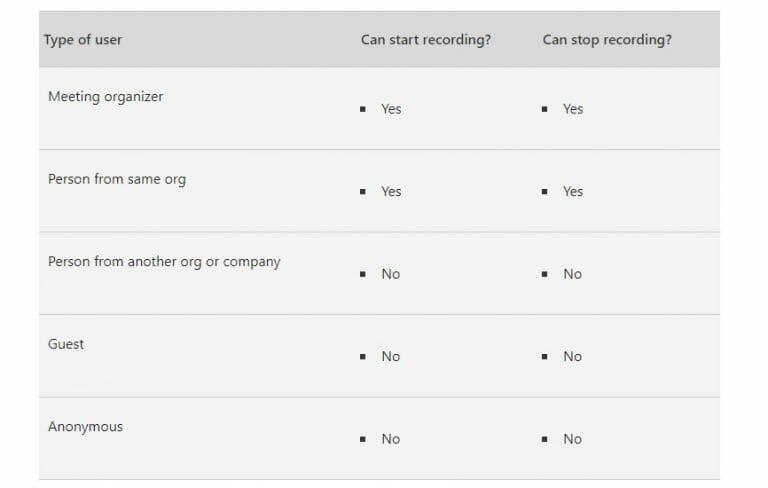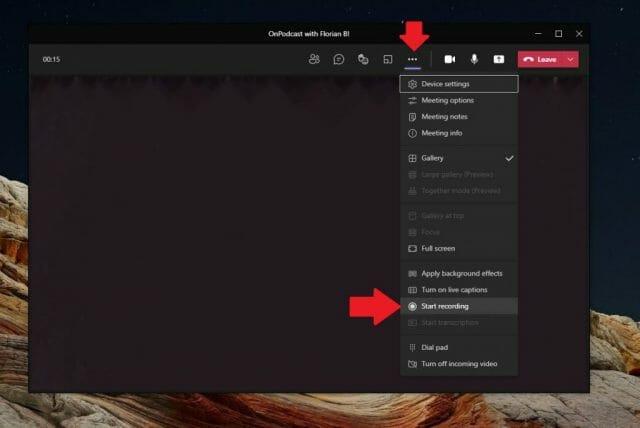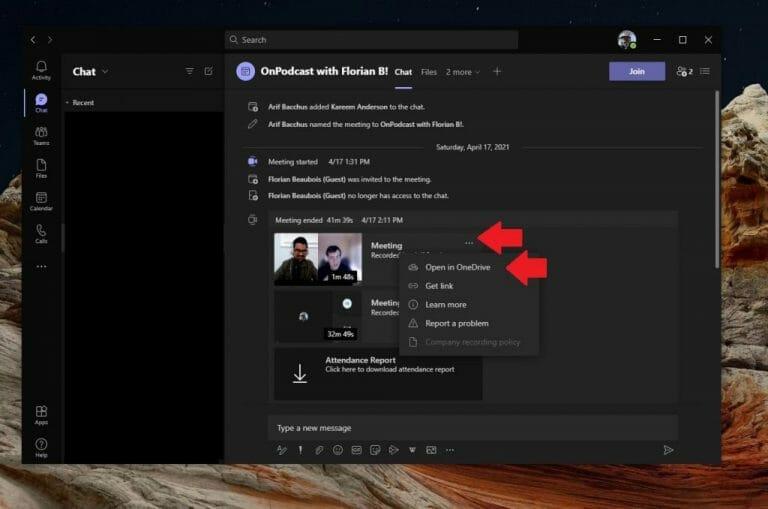Já assistiu a uma reunião da Microsoft e desejou ter uma gravação dela? Ou que tal usar as gravações de reuniões do Teams para coisas como podcasting? Não se preocupe mais. Como o Zoom e outras soluções populares, é possível para gravar uma reunião do Teams em apenas algumas etapas simples. No entanto, existem certas condições que podem impedi-lo de fazê-lo também. Mas nós temos suas costas. Veja como você pode gravar uma reunião do Microsoft Teams em 2021.
Algumas notas importantes sobre as gravações do Microsoft Teams
Antes de entrar em nosso guia, temos algumas notas importantes para você. Embora todas as reuniões do Teams possam ser gravadas, a gravação da reunião também precisa ser habilitada por um administrador de TI, e os convidados não podem gravar. A Microsoft descreve quem pode e quem não pode fazer gravações de reuniões na lista acima, portanto, leia antes de prosseguir.
Também vale a pena notar que qualquer organizador de reunião pode parar ou iniciar a gravação. No entanto, com as licenças do Office 365 Enterprise E1, E3 ou E5, os organizadores que não participam da reunião também podem iniciar ou interromper as gravações.
Basicamente, para a maioria das pessoas, para gravar uma reunião de equipe, você precisará ser o organizador da reunião ou alguém da mesma organização na reunião. Os convidados não podem gravar reuniões, nem alguém de outra organização ou empresa ou um usuário anônimo.
Nossa nota final vem com a mudança em relação ao local onde uma reunião é salva. Anteriormente, as reuniões gravadas eram salvas no Microsoft Stream, apenas para acesso interno e para usuários de sua própria organização. Dentro Janeiro de 2021, mas, a Microsoft mudou para salvar gravações no OneDrive e no SharePoint. Isso agora facilita o download e o compartilhamento de gravações de reuniões, tanto internamente quanto externamente, se necessário (como veremos mais adiante).
Iniciando a gravação da reunião do Microsoft Teams
Para iniciar uma gravação de reunião no Teams, navegue até a parte superior da tela para o menu ( . . . mais opções).A partir daí, você vai querer clicar no Comece a gravar botão. Isso notificará a todos na reunião que uma gravação foi iniciada. Uma gravação de reunião incluirá atividades de áudio, vídeo e compartilhamento de tela para todos na reunião.
Além disso, uma vez iniciada a gravação de uma reunião, apenas uma pessoa pode gravar. A gravação continuará mesmo se a pessoa que começou a gravar sair, e a gravação será interrompida quando todos saírem da reunião. Por fim, se alguém esquecer de sair da reunião, a gravação terminará automaticamente após quatro horas.
Quando estiver pronto para parar de gravar uma reunião, visite o menu ( . . . mais opções) e clique em Pare de gravar. Isso interromperá instantaneamente a gravação e começará a salvar a reunião no OneDrive ou no SharePoint. Observe que as reuniões do canal são salvas no SharePoint e todas as outras reuniões são salvas no OneDrive.
Reproduzindo, compartilhando e excluindo gravações de reuniões do Microsoft Teams
Quando a gravação de uma reunião for concluída, você verá um link no chat ou no canal em que a reunião acabou de ocorrer. Se você fez parte de uma reunião agendada, também pode acessar a guia de detalhes do evento da reunião em seu calendário e selecionar a gravação.
Na lista de bate-papo da reunião, você também pode selecionar Mais ações seguido pelo Mais opções botão na gravação da reunião e escolha Abrir no OneDrive se foi uma reunião de bate-papo, ou Abrir no SharePoint se fosse uma reunião de canal.
Fazê-lo vai levá-lo ao OneDrive e ao SharePoint, onde você pode baixar ou visualizar o arquivo. A Microsoft transferiu as gravações do Teams para esses dois locais, mas se sua organização ainda estiver usando o Stream, você poderá seguir nossas etapas anteriores aqui sobre como baixar o vídeo.
Se a reunião foi em um canal, a gravação será armazenada em uma pasta Gravações na guia Arquivos do canal. Basta clicar na barra superior do canal para encontrar este local.
Você pode compartilhar esta gravação com qualquer outra pessoa a qualquer momento, se desejar. Basta clicar no Compartilhar link na parte superior esquerda da tela no OneDrive ou SharePoint e, em seguida, escolha com quem/onde você deseja compartilhá-lo. Se você for o organizador da reunião, também poderá excluir a gravação inteira escolhendo o Excluir opção lá em cima, também.
A gravação é só o começo!
Gravar reuniões no Teams é apenas o começo do que é possível, e é assim que executamos nosso Podcast aqui no WindoQ.com. Você também pode conferir outras coisas. Anteriormente, abordamos como você pode destacar as pessoas durante as reuniões do Teams, como você pode usar planos de fundo e muito mais. Tudo faz parte da nossa cobertura do Microsoft 365 aqui no WindoQ, então fique à vontade para conferir. WindoQ é a sua casa para todos os tipos de guias do Teams e do Microsoft 365, instruções, notícias, atualizações e muito mais.
Perguntas frequentes
Como gravar a tela no Microsoft Stream?
Introdução 1 Selecione Criar > Gravar tela no Microsoft Stream. 2 Quando solicitado pelo navegador, selecione Permitir que o Microsoft Stream use sua câmera e microfone. 3 Se você selecionar Bloquear, sua câmera e microfone serão desativados. … 4 Selecione ou para configurar sua câmera e microfone. … 5 Agora você está pronto para começar a gravar!
Como faço para gravar no Microsoft 365?
(A capacidade de gravar está disponível para assinantes e não assinantes do Microsoft 365. Os assinantes obtêm alguns recursos extras.) Ative a guia Gravação da faixa de opções: Na guia Arquivo da faixa de opções, clique em Opções. Na caixa de diálogo Opções, clique na guia Personalizar Faixa de Opções à esquerda.
Como faço para gravar minha apresentação?
Gravar desde o início – para gravar desde o início de uma apresentação Quando estiver pronto, selecione Gravar e comece a falar. Para gravar de um slide específico, vá até ele e selecione Gravar.
Como gravar no word?
Registre no Word. Você pode gravar diretamente no Word para Web enquanto faz anotações na tela e depois transcreve a gravação. O Word transcreve em segundo plano enquanto você grava; você não verá o texto na página como faria ao ditar.Você verá a transcrição depois de salvar e transcrever a gravação.
Como uso minha câmera e microfone no Microsoft Stream?
Selecione Criar > Gravar tela no Microsoft Stream. Quando solicitado pelo seu navegador, selecione Permitir que o Microsoft Stream use sua câmera e microfone. Se você selecionar Bloquear, sua câmera e microfone serão desativados.
O que é o Microsoft Stream e como posso usá-lo?
Usando o Microsoft Stream, você pode criar gravações de tela curta de até 15 minutos, incluindo sua câmera e microfone, sem nenhum software adicional.
Como faço para revisar minha gravação de tela no Windows 10?
Quando terminar de gravar, volte para a guia Microsoft Stream Screen Recorder em seu navegador e selecione Avançar para revisar sua gravação. Selecione para reproduzir sua gravação. Se quiser tentar novamente, selecione Gravar novamente .
O que é a ferramenta de registro e transcrição do Microsoft Word?
A nova ferramenta da Microsoft para a versão web do Word permite que os usuários gravem conversas e depois transcrevem automaticamente o que foi gravado para eles. A Microsoft lançou uma nova ferramenta de registro e transcrição para a versão web do Word que pode ser extremamente útil para profissionais, bem como para estudantes que costumam fazer anotações.
Como transcrever um documento do Word?
O Word transcreve em segundo plano enquanto você grava; você não verá o texto na página como faria ao ditar. Você verá a transcrição depois de salvar e transcrever a gravação. Verifique se você está conectado ao Microsoft 365, usando o novo Microsoft Edge ou Chrome. Vá para Home > Ditar menu suspenso > Transcrever.
Posso transcrever gravações de áudio no Microsoft Word?
O recurso de transcrição no Microsoft Word está disponível apenas para clientes premium que optaram por um plano pago do Microsoft 365. Atualmente, você pode transcrever gravações de áudio no Microsoft Word apenas no idioma inglês. O recurso está disponível apenas na versão web do Microsoft Word.
Como faço para gravar minha tela no Windows 10?
1 Comece.Para gravar sua tela, você deve usar o Microsoft Edge ou o Google Chrome mais recente no Windows 10 ou macOS. 2 Grave a tela. Selecione para iniciar a gravação. … 3 Revise a gravação. Nesta página, selecione o botão Reproduzir para rever a gravação. … 4 Carregue a gravação da tela. … 5 Navegadores e limitações suportados. …
Como faço para salvar e compartilhar uma gravação da minha apresentação?
Quando terminar de gravar, salve e compartilhe sua apresentação como um arquivo ou vídeo do PowerPoint. Selecione o arquivo. Escolha uma opção como Salvar ou Exportar. Sua gravação será reproduzida automaticamente quando alguém abrir a apresentação. Quer mais?
Como faço para gravar uma apresentação do PowerPoint?
Quando estiver pronto para passar para o próximo slide, clique no botão Avançar na barra de ferramentas Gravação ou use a tecla de seta para a direita. Quando você chegar ao final da apresentação, o PowerPoint fechará a exibição em tela cheia. Seus tempos de slide e narração agora fazem parte de sua apresentação.