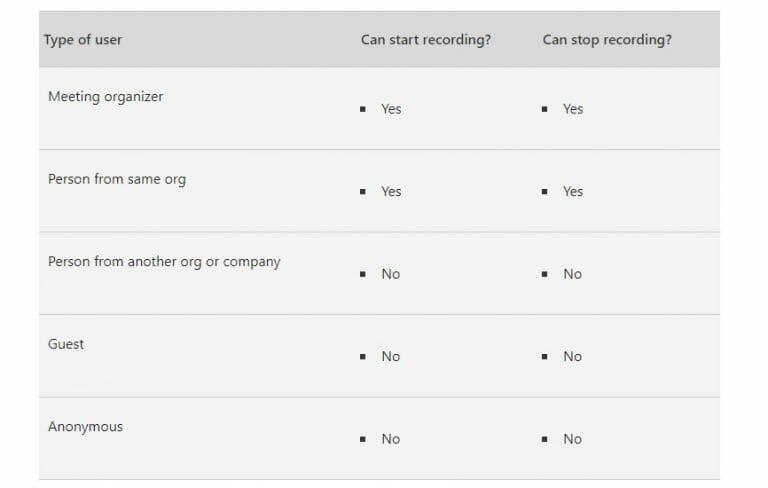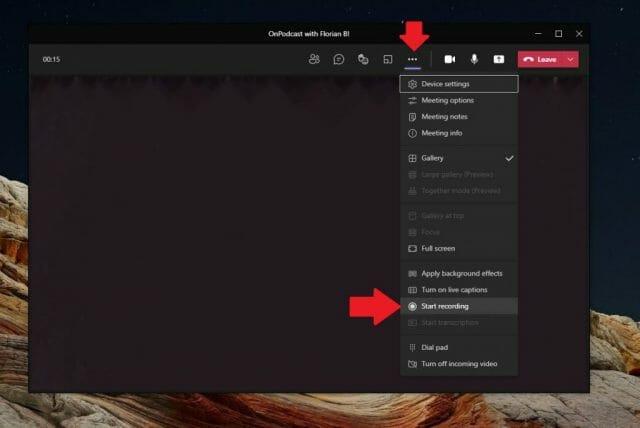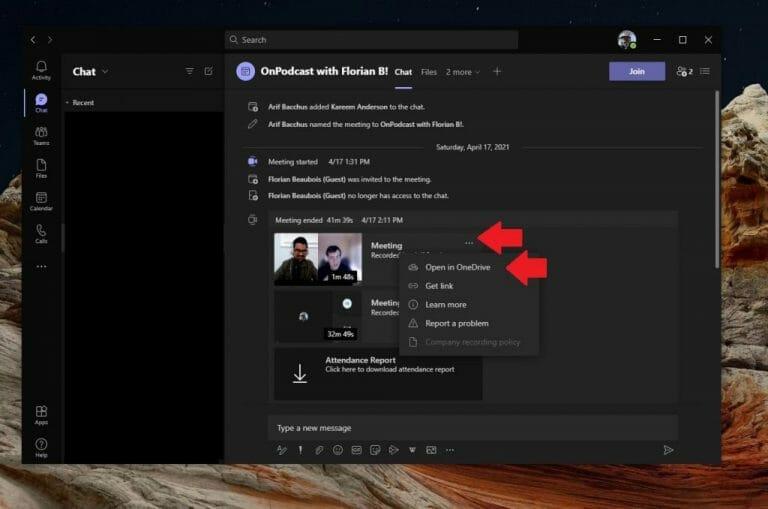Har du noen gang sittet gjennom et Microsoft-møte og skulle ønske du hadde et opptak av det? Eller hva med å bruke Teams møteopptak til ting som podcasting? Ikke bekymre deg mer. Som Zoom og andre populære løsninger, det er mulig for å ta opp et Teams-møte med bare noen få enkle trinn. Det er imidlertid visse forhold som kan hindre deg i å gjøre det også. Men vi har din rygg. Her er en titt på hvordan du kan ta opp et Microsoft Teams-møte i 2021.
Noen viktige merknader om Microsoft Teams-opptak
Før du hopper inn i guiden vår, har vi noen viktige merknader til deg. Mens alle Teams-møter kan tas opp, må møteopptak også aktiveres av en IT-administrator, og gjestene kan ikke ta opp. Microsoft beskriver hvem som kan og ikke kan gjøre møteopptak i listen ovenfor, så sørg for å lese den før du fortsetter.
Det er også verdt å merke seg at enhver møtearrangør kan stoppe eller starte opptaket. Med Office 365 Enterprise E1-, E3- eller E5-lisenser kan imidlertid ikke-møtearrangører også starte eller stoppe opptak.
I utgangspunktet, for de fleste, for å ta opp et teammøte, må du enten være møtearrangør eller noen i møtet fra samme organisasjon. Gjester kan ikke ta opp møter, og det kan heller ikke noen fra en annen organisasjon eller bedrift, eller en anonym bruker.
Vår siste merknad kommer med endringen i forhold til hvor et møte lagres. Tidligere ble innspilte møter lagret i Microsoft Stream, kun for intern tilgang og for brukere i din egen organisasjon. I januar 2021 derimot, gikk Microsoft over til å lagre opptak til OneDrive og SharePoint. Dette gjør det nå enklere å laste ned og dele møteopptak, både internt, så vel som eksternt om nødvendig (som vi kommer inn på senere).
Starter Microsoft Teams møteopptak
For å starte et møteopptak i Teams, naviger til toppen av skjermen til menyen ( . . flere alternativer).Derfra vil du klikke på Start opptak knapp. Dette vil da varsle alle i møtet om at et opptak er startet. Et møteopptak vil inkludere lyd-, video- og skjermdelingsaktivitet for alle i møtet.
I tillegg, når et møteopptak er startet, kan bare én person ta opp. Opptaket vil fortsette selv om personen som startet opptaket forlater, og opptaket stopper når alle forlater møtet. Til slutt, hvis noen glemmer å forlate møtet, avsluttes opptaket automatisk etter fire timer.
Når du er klar til å stoppe opptaket av et møte, gå til ( . . . flere alternativer)-menyen og klikk deretter Stopp opptaket. Dette vil umiddelbart stoppe opptaket og begynne å lagre møtet til OneDrive eller SharePoint. Merk at kanalmøter lagres i SharePoint, og alle andre møter lagres i OneDrive.
Avspilling, deling og sletting av møteopptak fra Microsoft Teams
Når et møteopptak er ferdig, bør du se en lenke i chatten eller kanalen der møtet nettopp fant sted. Hvis du var en del av et planlagt møte, kan du også gå til detaljfanen for møtehendelsen i kalenderen og velge opptaket.
I møtechatlisten kan du også velge Flere handlinger etterfulgt av Flere valg knappen på møteopptaket og velg Åpne i OneDrive hvis det var et chattemøte, eller Åpne i SharePoint hvis det var et kanalmøte.
Hvis du gjør det, kommer du til OneDrive og SharePoint hvor du kan laste ned eller forhåndsvise filen. Microsoft flyttet Teams-opptak til disse to stedene, men hvis organisasjonen din fortsatt bruker Stream, kan du følge våre eldre trinn her for hvordan du laster ned videoen.
Hvis møtet var i en kanal, vil opptaket bli lagret i en Recordings-mappe i Filer-fanen for kanalen. Bare klikk på den øverste linjen i kanalen for å finne denne plasseringen.
Du kan dele dette opptaket med noen andre når som helst hvis du vil. Bare klikk på Dele lenke øverst til venstre på skjermen i OneDrive eller SharePoint, og velg deretter hvem/hvor du vil dele den med. Hvis du er møtearrangøren, kan du også slette hele opptaket ved å velge Slett alternativ der oppe også.
Opptaket er bare starten!
Å spille inn møter i Teams er bare starten på hva som er mulig, og det er hvordan vi kjører podcasten vår her på WindoQ.com. Du kan også sjekke ut andre ting. Vi dekket tidligere hvordan du kan sette søkelyset på folk under Teams-møter, hvordan du kan bruke bakgrunner og mye mer. Alt er en del av vår Microsoft 365-dekning her på WindoQ, så sjekk det gjerne ut. WindoQ er hjemmet ditt for alle slags Teams og Microsoft 365-guider, fremgangsmåter, nyheter, oppdateringer og mer.
FAQ
Hvordan ta opp skjermen i Microsoft Stream?
Komme i gang 1 Velg Opprett > Ta opp skjermbilde i Microsoft Stream. 2 Når nettleseren din blir bedt om det, velger du Tillat Microsoft Stream å bruke kameraet og mikrofonen. 3 Hvis du velger Blokker, blir kameraet og mikrofonen deaktivert. … 4 Velg eller for å sette opp kameraet og mikrofonen. … 5 Du er nå klar til å starte opptaket!
Hvordan tar jeg opp i Microsoft 365?
(Muligheten til å ta opp er tilgjengelig både for Microsoft 365-abonnenter og ikke-abonnenter. Abonnenter får noen ekstra funksjoner.) Slå på Opptak-fanen på båndet: På Fil-fanen på båndet klikker du på Alternativer. I dialogboksen Alternativer klikker du på Tilpass bånd-fanen til venstre.
Hvordan tar jeg opp presentasjonen min?
Ta opp fra begynnelsen – for å ta opp fra begynnelsen av en presentasjon Når du er klar, velger du Ta opp og begynner å snakke. For å ta opp fra et bestemt lysbilde, gå til det, og velg deretter Ta opp.
Hvordan registrerer jeg i word?
Ta opp i Word. Du kan ta opp direkte i Word for web mens du tar notater i lerretet og deretter transkribere opptaket. Word transkriberes i bakgrunnen mens du tar opp; du vil ikke se tekst på siden slik du ville gjort når du dikterer.Du vil se transkripsjonen etter at du har lagret og transkribert opptaket.
Hvordan bruker jeg kameraet og mikrofonen i Microsoft Stream?
Velg Opprett > Opptaksskjerm i Microsoft Stream. Når nettleseren din blir bedt om det, velger du Tillat Microsoft Stream å bruke kameraet og mikrofonen. Hvis du velger Blokker, blir kameraet og mikrofonen deaktivert.
Hva er Microsoft Stream og hvordan bruker jeg det?
Med Microsoft Stream kan du lage korte skjermopptak på opptil 15 minutter, inkludert kamera og mikrofon, uten ekstra programvare.
Hvordan vurderer jeg skjermopptaket mitt på Windows 10?
Når du er ferdig med innspillingen, bytter du tilbake til Microsoft Stream Screen Recorder-fanen i nettleseren din og velger Neste for å se gjennom opptaket. Velg for å spille av opptaket. Hvis du vil prøve igjen, velg Ta opp igjen .
Hva er Microsoft Word-registrerings- og transkriberingsverktøy?
Microsofts nye verktøy for nettversjonen av Word lar brukere ta opp samtaler og deretter automatisk transkribere det som ble tatt opp for dem. Microsoft har lansert et nytt registrerings- og transkriberingsverktøy for nettversjonen av Word som kan vise seg å være ekstremt nyttig for profesjonelle, så vel som studenter som ofte tar notater.
Hvordan transkriberer jeg et Word-dokument?
Word transkriberes i bakgrunnen mens du tar opp; du vil ikke se tekst på siden slik du ville gjort når du dikterer. Du vil se transkripsjonen etter at du har lagret og transkribert opptaket. Sørg for at du er logget på Microsoft 365 ved å bruke den nye Microsoft Edge eller Chrome. Gå til Hjem > Dikter rullegardinmenyen > Transkriber.
Kan jeg transkribere lydopptak i Microsoft Word?
Transkripsjonsfunksjonen i Microsoft Word er kun tilgjengelig for premiumkunder som har valgt en betalt Microsoft 365-plan. Foreløpig kan du transkribere lydopptak i Microsoft Word bare på engelsk. Funksjonen er bare tilgjengelig på nettversjonen av Microsoft Word.
Hvordan tar jeg opp skjermen min på Windows 10?
1 Kom i gang.For å ta opp skjermen må du bruke den nyeste Microsoft Edge eller Google Chrome på Windows 10 eller macOS. 2 Ta opp skjermen. Velg for å starte opptaket. … 3 Se gjennom opptaket. På denne siden velger du Play-knappen for å se gjennom opptaket. … 4 Last opp skjermopptak. … 5 Støttede nettlesere og begrensninger. …
Hvordan lagrer og deler jeg et opptak av presentasjonen min?
Når du er ferdig med innspillingen, lagre og del presentasjonen som en PowerPoint-fil eller video. Velg Fil. Velg et alternativ som Lagre eller Eksporter . Opptaket ditt spilles automatisk av når noen åpner presentasjonen. Ønsker mer?
Hvordan tar jeg opp en PowerPoint-presentasjon?
Når du er klar til å gå til neste lysbilde, klikker du på Neste-knappen på opptaksverktøylinjen eller bruker høyre piltast. Når du kommer til slutten av showet, vil PowerPoint lukke fullskjermvisningen. Din lysbildetidspunkt og fortelling er nå en del av presentasjonen din.