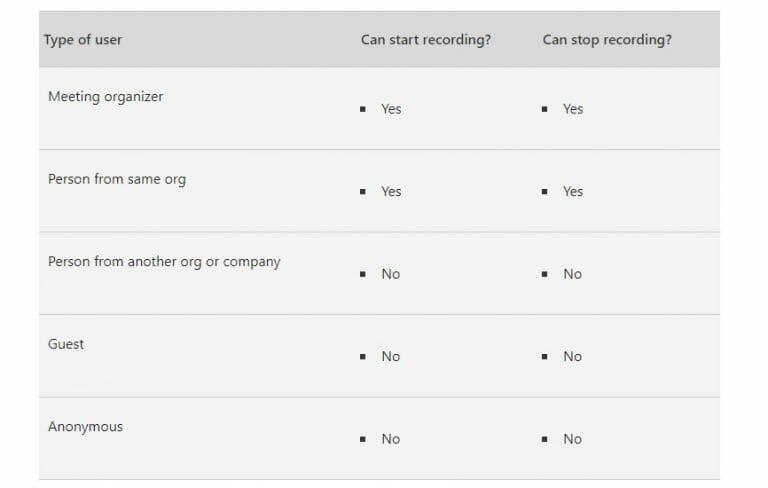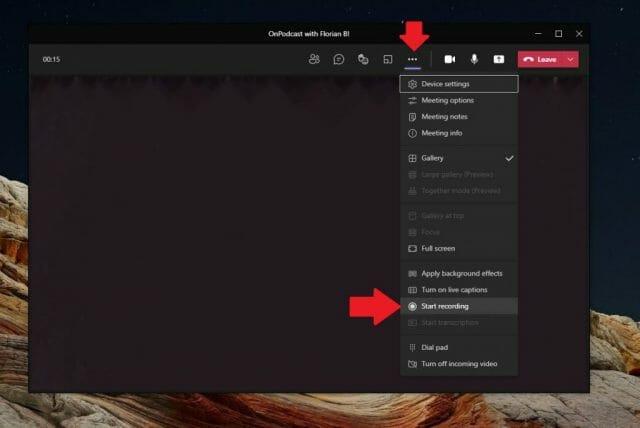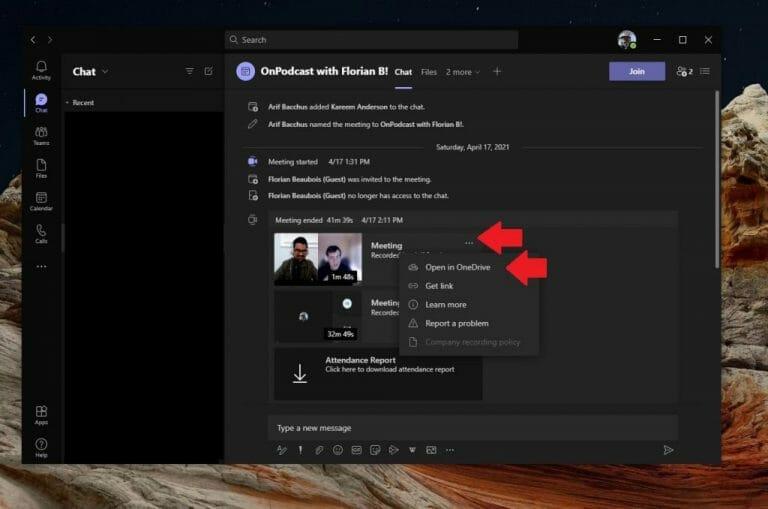Czy kiedykolwiek siedziałeś na spotkaniu firmy Microsoft i żałujesz, że nie masz jego nagrania? A co powiesz na używanie nagrań ze spotkań usługi Teams do takich celów, jak podcasty? Nie martw się więcej. Podobnie jak Zoom i inne popularne rozwiązania, to jest możliwe aby nagrać spotkanie Teams w zaledwie kilku prostych krokach. Istnieją jednak pewne warunki, które mogą również uniemożliwić Ci to. Ale mamy twoje plecy. Oto spojrzenie na to, jak możesz nagrać spotkanie Microsoft Teams w 2021 roku.
Kilka ważnych uwag dotyczących nagrań Microsoft Teams
Zanim przejdziemy do naszego przewodnika, mamy dla Ciebie kilka ważnych uwag. Chociaż wszystkie spotkania aplikacji Teams można nagrywać, nagrywanie spotkań również musi być włączone przez administratora IT, a goście nie mogą nagrywać. Firma Microsoft opisuje, kto może, a kto nie może nagrywać spotkań na powyższej liście, więc przed kontynuowaniem należy ją przeczytać.
Warto również zauważyć, że każdy organizator spotkania może zatrzymać lub rozpocząć nagrywanie. Jednak dzięki licencjom Office 365 Enterprise E1, E3 lub E5 organizatorzy, którzy nie uczestniczą w spotkaniach, mogą również rozpoczynać lub zatrzymywać nagrywanie.
Zasadniczo w przypadku większości osób, aby nagrać spotkanie zespołu, musisz być organizatorem spotkania lub uczestnikiem spotkania z tej samej organizacji. Goście nie mogą nagrywać spotkań, podobnie jak ktoś z innej organizacji lub firmy ani anonimowy użytkownik.
Nasza ostatnia uwaga dotyczy zmiany w odniesieniu do miejsca zapisywania spotkania. Wcześniej nagrane spotkania były zapisywane w usłudze Microsoft Stream, tylko w celu uzyskania dostępu wewnętrznego i dla użytkowników w Twojej organizacji. W Jednak styczeń 2021 r.Microsoft przeszedł na zapisywanie nagrań w OneDrive i SharePoint. Ułatwia to teraz pobieranie i udostępnianie nagrań ze spotkań, zarówno wewnętrznie, jak i zewnętrznie, jeśli zajdzie taka potrzeba (jak przejdziemy później).
Rozpoczęcie nagrywania spotkania Microsoft Teams
Aby rozpocząć nagrywanie spotkania w aplikacji Teams, przejdź na górę ekranu do menu (… więcej opcji).Stamtąd będziesz chciał kliknąć Rozpocznij nagrywanie przycisk. To wtedy powiadomi wszystkich uczestników spotkania, że nagrywanie zostało rozpoczęte. Nagranie spotkania będzie obejmować czynności związane z udostępnianiem dźwięku, wideo i ekranu dla wszystkich uczestników spotkania.
Dodatkowo, po rozpoczęciu nagrywania spotkania, tylko jedna osoba może nagrywać. Nagrywanie będzie kontynuowane, nawet jeśli osoba, która rozpoczęła nagrywanie, opuści spotkanie, a nagrywanie zostanie przerwane, gdy wszyscy opuszczą spotkanie. Wreszcie, jeśli ktoś zapomni opuścić spotkanie, nagranie kończy się automatycznie po czterech godzinach.
Po zakończeniu nagrywania spotkania przejdź do menu (… więcej opcji), a następnie kliknij Zatrzymaj nagrywanie. Spowoduje to natychmiastowe zatrzymanie nagrywania i rozpoczęcie zapisywania spotkania w OneDrive lub SharePoint. Pamiętaj, że spotkania kanałów są zapisywane w programie SharePoint, a wszystkie inne spotkania są zapisywane w usłudze OneDrive.
Odtwarzanie, udostępnianie i usuwanie nagrań spotkań Microsoft Teams
Po zakończeniu nagrywania spotkania powinieneś zobaczyć link na czacie lub kanale, w którym spotkanie właśnie się odbyło. Jeśli byłeś częścią zaplanowanego spotkania, możesz również przejść do zakładki szczegółów wydarzenia spotkania w swoim kalendarzu i wybrać nagranie.
Na liście czatu spotkania możesz również wybrać Więcej akcji po którym następuje Więcej opcji przycisk na nagraniu spotkania i wybierz Otwórz w OneDrive czy to było spotkanie na czacie, lub Otwórz w SharePoint gdyby to było spotkanie kanałowe.
Spowoduje to przejście do OneDrive i SharePoint, gdzie możesz pobrać lub wyświetlić podgląd pliku. Firma Microsoft przeniosła nagrania usługi Teams do tych dwóch lokalizacji, ale jeśli Twoja organizacja nadal korzysta ze Stream, możesz wykonać nasze starsze kroki tutaj dotyczące pobierania wideo.
Jeśli spotkanie odbywało się w kanale, nagranie zostanie zapisane w folderze Nagrania na karcie Pliki kanału. Po prostu kliknij górny pasek w kanale, aby znaleźć tę lokalizację.
Możesz udostępnić to nagranie innym osobom w dowolnym momencie, jeśli chcesz. Wystarczy kliknąć Dzielić w lewym górnym rogu ekranu w OneDrive lub SharePoint, a następnie wybierz, komu/gdzie chcesz go udostępnić. Jeśli jesteś organizatorem spotkania, możesz również usunąć całe nagranie, wybierając Usuwać opcja tam też.
Nagranie to dopiero początek!
Nagrywanie spotkań w usłudze Teams to dopiero początek tego, co jest możliwe. W ten sposób prowadzimy nasz podcast w witrynie WindoQ.com. Możesz też sprawdzić inne rzeczy. Wcześniej omówiliśmy, jak można wyróżnić ludzi podczas spotkań usługi Teams, jak korzystać z tła i nie tylko. To wszystko jest częścią naszej oferty dotyczącej platformy Microsoft 365 w WindoQ, więc zachęcamy do jej sprawdzenia. WindoQ to miejsce, w którym znajdziesz wszelkiego rodzaju przewodniki po aplikacjach Teams i Microsoft 365, poradniki, wiadomości, aktualizacje i nie tylko.
FAQ
Jak nagrywać ekran w Microsoft Stream?
Wprowadzenie 1 Wybierz Utwórz > Ekran nagrywania w usłudze Microsoft Stream. 2 Po wyświetleniu monitu w przeglądarce wybierz opcję Zezwalaj usłudze Microsoft Stream na korzystanie z kamery i mikrofonu. 3 W przypadku wybrania opcji Blokuj kamera i mikrofon zostaną wyłączone. … 4 Wybierz lub , aby skonfigurować kamerę i mikrofon. … 5 Teraz możesz rozpocząć nagrywanie!
Jak nagrywać w Microsoft 365?
(Możliwość nagrywania jest dostępna zarówno dla subskrybentów usługi Microsoft 365, jak i osób niebędących subskrybentami. Subskrybenci otrzymują kilka dodatkowych funkcji). Włącz kartę Nagrywanie na wstążce: Na karcie Plik na wstążce kliknij pozycję Opcje. W oknie dialogowym Opcje kliknij kartę Dostosuj wstążkę po lewej stronie.
Jak nagrać prezentację?
Nagrywaj od początku — aby nagrywać od początku prezentacji. Kiedy będziesz gotowy, wybierz Nagraj i zacznij mówić. Aby nagrać z określonego slajdu, przejdź do niego, a następnie wybierz Nagraj.
Jak nagrywać słowem?
Nagraj w programie Word. Możesz nagrywać bezpośrednio w Word dla sieci Web podczas robienia notatek na kanwie, a następnie transkrybować nagranie. Słowo transkrybuje się w tle podczas nagrywania; nie zobaczysz tekstu na stronie tak, jak podczas dyktowania.Transkrypcję zobaczysz po zapisaniu i przepisaniu nagrania.
Jak korzystać z kamery i mikrofonu w usłudze Microsoft Stream?
Wybierz opcję Utwórz > Nagraj ekran w usłudze Microsoft Stream. Po wyświetleniu monitu w przeglądarce wybierz opcję Zezwalaj usłudze Microsoft Stream na korzystanie z kamery i mikrofonu. Jeśli wybierzesz Zablokuj, Twoja kamera i mikrofon zostaną wyłączone.
Co to jest Microsoft Stream i jak z niego korzystać?
Korzystając z usługi Microsoft Stream, możesz tworzyć krótkie nagrania ekranu trwające do 15 minut, w tym kamerę i mikrofon, bez dodatkowego oprogramowania.
Jak sprawdzić nagranie ekranu w systemie Windows 10?
Po zakończeniu nagrywania przełącz się z powrotem na kartę Microsoft Stream Screen Recorder w przeglądarce i wybierz Dalej, aby przejrzeć swoje nagranie. Wybierz, aby odtworzyć nagranie. Jeśli chcesz spróbować ponownie, wybierz Nagraj ponownie .
Co to jest narzędzie Microsoft Word do nagrywania i transkrypcji?
Nowe narzędzie firmy Microsoft dla internetowej wersji programu Word pozwala użytkownikom nagrywać rozmowy, a następnie automatycznie transkrybować to, co zostało dla nich nagrane. Firma Microsoft uruchomiła nowe narzędzie do nagrywania i transkrypcji dla internetowej wersji programu Word, które może okazać się niezwykle przydatne zarówno dla profesjonalistów, jak i studentów, którzy często robią notatki.
Jak dokonać transkrypcji dokumentu Word?
Słowo transkrybuje się w tle podczas nagrywania; nie zobaczysz tekstu na stronie tak, jak podczas dyktowania. Transkrypcję zobaczysz po zapisaniu i przepisaniu nagrania. Upewnij się, że jesteś zalogowany do platformy Microsoft 365 przy użyciu nowej przeglądarki Microsoft Edge lub Chrome. Idź do Strona główna > Dyktuj menu rozwijane > Transkrybuj.
Czy mogę dokonać transkrypcji nagrań dźwiękowych w programie Microsoft Word?
Funkcja transkrypcji w programie Microsoft Word jest dostępna tylko dla klientów premium, którzy zdecydowali się na płatny plan Microsoft 365. Obecnie transkrypcję nagrań audio w programie Microsoft Word można wykonywać tylko w języku angielskim. Ta funkcja jest dostępna tylko w internetowej wersji programu Microsoft Word.
Jak nagrać ekran w systemie Windows 10?
1 Rozpocznij.Aby nagrać ekran, musisz użyć najnowszej przeglądarki Microsoft Edge lub Google Chrome w systemie Windows 10 lub macOS. 2 Nagraj ekran. Wybierz, aby rozpocząć nagrywanie. … 3 Przejrzyj nagranie. Na tej stronie wybierz przycisk Odtwórz, aby przejrzeć nagranie. … 4 Prześlij nagranie ekranu. … 5 Obsługiwane przeglądarki i ograniczenia. …
Jak zapisać i udostępnić nagranie mojej prezentacji?
Po zakończeniu nagrywania zapisz i udostępnij prezentację jako plik programu PowerPoint lub wideo. Wybierz plik. Wybierz opcję, taką jak Zapisz lub Eksportuj . Twoje nagranie zostanie automatycznie odtworzone, gdy ktoś otworzy prezentację. Chcieć więcej?
Jak nagrać prezentację PowerPoint?
Aby przejść do następnego slajdu, kliknij przycisk Dalej na pasku narzędzi Nagrywanie lub użyj klawisza strzałki w prawo. Gdy dojdziesz do końca pokazu, PowerPoint zamknie widok pełnoekranowy. Chronometraż slajdów i narracja są teraz częścią prezentacji.