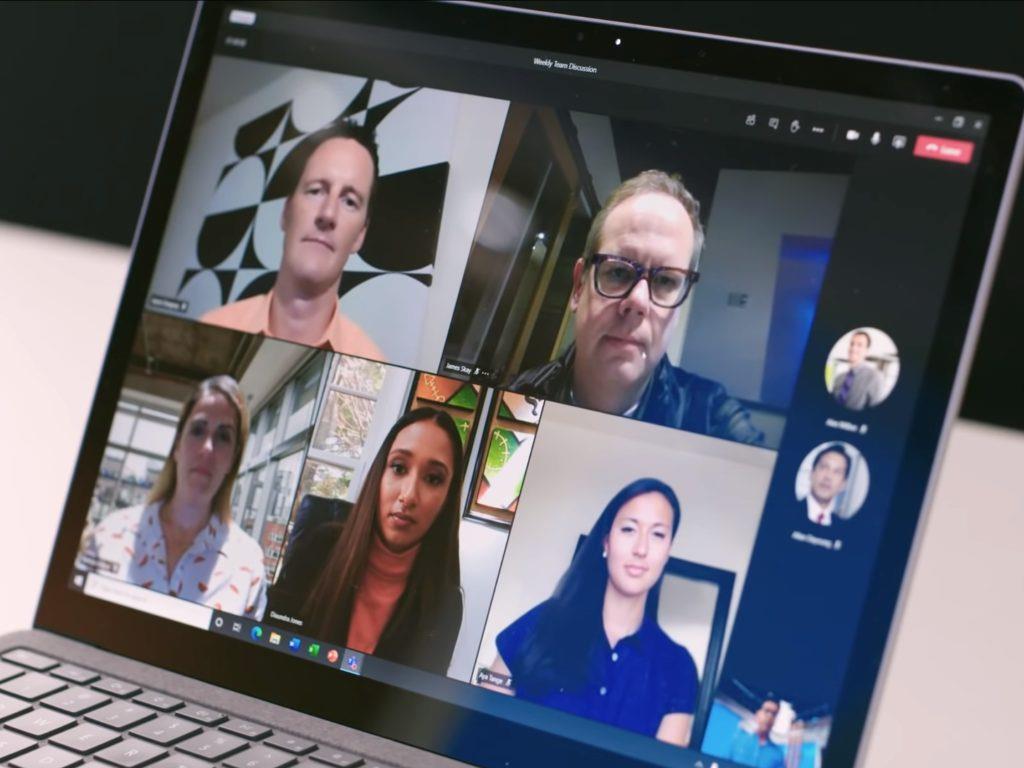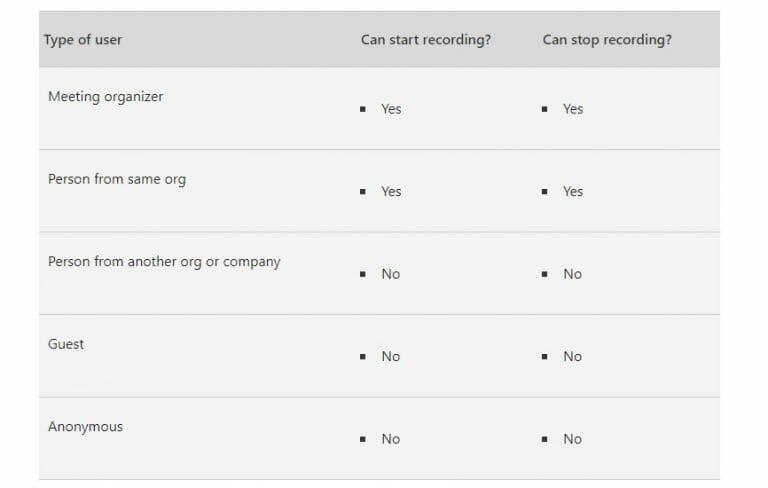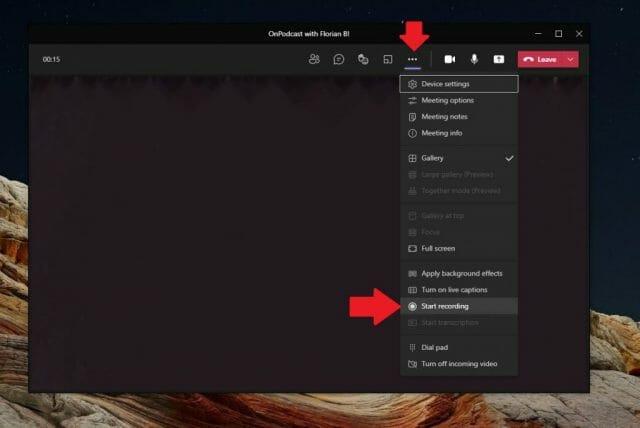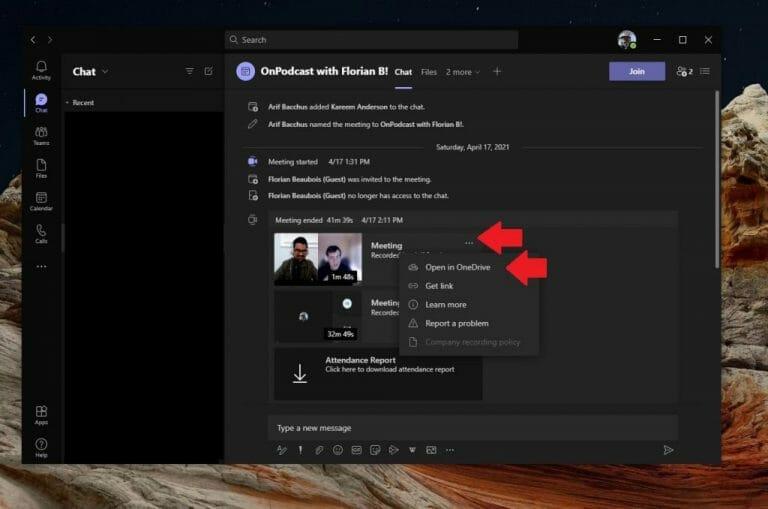Har du någonsin suttit igenom ett Microsoft-möte och önskat att du hade en inspelning av det? Eller vad sägs om att använda Teams mötesinspelningar för saker som poddsändningar? Oroa dig inte längre. Som Zoom och andra populära lösningar, det är möjligt att spela in ett Teams-möte med bara några enkla steg. Det finns dock vissa villkor som kan hindra dig från att göra det också. Men vi har din rygg. Här är en titt på hur du kan spela in ett Microsoft Teams-möte 2021.
Några viktiga anteckningar om Microsoft Teams-inspelningar
Innan vi går in i vår guide har vi några viktiga anteckningar till dig. Alla Teams-möten kan spelas in, men mötesinspelning måste också aktiveras av en IT-administratör, och gäster kan inte spela in. Microsoft beskriver vem som kan och inte kan göra mötesinspelningar i listan ovan, så se till att läsa igenom det innan du fortsätter.
Det är också värt att notera att alla mötesarrangörer kan stoppa eller börja spela in. Men med Office 365 Enterprise E1-, E3- eller E5-licenser kan arrangörer som inte deltar i möten också starta eller stoppa inspelningar.
I grund och botten, för de flesta människor, för att spela in ett teammöte, måste du antingen vara mötesarrangör eller någon i mötet från samma organisation. Gäster kan inte spela in möten, och inte heller någon från en annan organisation eller ett annat företag, eller en anonym användare.
Vår sista anteckning kommer med förändringen när det gäller var ett möte sparas. Tidigare sparades inspelade möten i Microsoft Stream, endast för intern åtkomst och för användare inom din egen organisation. I Januari 2021 dock, gick Microsoft över till att spara inspelningar till OneDrive och SharePoint. Detta gör det nu enklare att ladda ner och dela mötesinspelningar, både internt och externt vid behov (som vi kommer in på senare).
Startar Microsoft Teams mötesinspelning
För att starta en mötesinspelning i Teams, navigera till toppen av skärmen till menyn ( . . fler alternativ).Därifrån vill du klicka på Börja filma knapp. Detta kommer sedan att meddela alla i mötet att en inspelning har påbörjats. En mötesinspelning kommer att innehålla ljud-, video- och skärmdelningsaktivitet för alla i mötet.
När en mötesinspelning väl har startat kan dessutom bara en person spela in. Inspelningen fortsätter även om personen som började spela in lämnar, och inspelningen stoppas när alla lämnar mötet. Slutligen, om någon glömmer att lämna mötet, avslutas inspelningen automatiskt efter fyra timmar.
När du är redo att sluta spela in ett möte, besök menyn ( . . fler alternativ) och klicka sedan på Sluta spela in. Detta kommer omedelbart att stoppa inspelningen och börja spara mötet till OneDrive eller SharePoint. Observera att kanalmöten sparas i SharePoint och alla andra möten sparas i OneDrive.
Spela upp, dela och radera mötesinspelningar från Microsoft Teams
När en mötesinspelning är klar bör du se en länk i chatten eller kanalen där mötet just inträffade. Om du var en del av ett schemalagt möte kan du också gå till informationsfliken för möteshändelsen i din kalender och välja inspelningen.
I möteschattlistan kan du också välja Fler åtgärder följt av Fler alternativ knappen på mötesinspelningen och välj Öppna i OneDrive om det var ett chattmöte, eller Öppna i SharePoint om det var ett kanalmöte.
Om du gör det kommer du till OneDrive och SharePoint där du kan ladda ner eller förhandsgranska filen. Microsoft flyttade Teams-inspelningar till dessa två platser, men om din organisation fortfarande använder Stream kan du följa våra äldre steg här om hur du laddar ner videon.
Om mötet var i en kanal kommer inspelningen att lagras i en Inspelningsmapp på fliken Filer för kanalen. Klicka bara på den översta raden i kanalen för att hitta den här platsen.
Du kan dela denna inspelning med någon annan när som helst om du vill. Klicka bara på Dela med sig länken längst upp till vänster på skärmen i OneDrive eller SharePoint och välj sedan vem/var du vill dela den med. Om du är mötesarrangören kan du också radera hela inspelningen genom att välja Radera alternativ där uppe också.
Inspelningen är bara början!
Att spela in möten i Teams är bara början på vad som är möjligt, och det är så vi kör vår podcast här på WindoQ.com. Du kan också kolla in andra saker också. Vi har tidigare behandlat hur du kan lyfta fram människor under Teams-möten, hur du kan använda bakgrunder och så mycket mer. Det är allt en del av vår Microsoft 365-täckning här på WindoQ, så kolla gärna in det. WindoQ är ditt hem för alla typer av Teams och Microsoft 365-guider, instruktioner, nyheter, uppdateringar och mer.
FAQ
Hur spelar jag in skärm i Microsoft Stream?
Komma igång 1 Välj Skapa > Spela in skärmen i Microsoft Stream. 2 När du uppmanas av din webbläsare väljer du Tillåt Microsoft Stream att använda din kamera och mikrofon. 3 Om du väljer Blockera kommer din kamera och mikrofon att inaktiveras. … 4 Välj eller för att ställa in kameran och mikrofonen. … 5 Du är nu redo att börja spela in!
Hur spelar jag in i Microsoft 365?
(Möjligheten att spela in är tillgänglig både för Microsoft 365-prenumeranter och icke-prenumeranter. Prenumeranter får några extra funktioner.) Aktivera fliken Inspelning på menyfliksområdet: Klicka på Alternativ på fliken Arkiv i menyfliksområdet. I dialogrutan Alternativ klickar du på fliken Anpassa menyfliksområdet till vänster.
Hur spelar jag in min presentation?
Spela in från början – för att spela in från början av en presentation När du är redo, välj Spela in och börja tala. För att spela in från en specifik bild, gå till den och välj sedan Spela in.
Hur spelar jag in i word?
Spela in i Word. Du kan spela in direkt i Word för webben samtidigt som du gör anteckningar på arbetsytan och sedan transkribera inspelningen. Word transkriberas i bakgrunden när du spelar in; du kommer inte att se text på sidan som när du dikterar.Du kommer att se utskriften när du har sparat och transkriberat inspelningen.
Hur använder jag min kamera och mikrofon i Microsoft Stream?
Välj Skapa > Spela in skärmen i Microsoft Stream. När du uppmanas av din webbläsare väljer du Tillåt Microsoft Stream att använda din kamera och mikrofon. Om du väljer Blockera kommer din kamera och mikrofon att inaktiveras.
Vad är Microsoft Stream och hur använder jag det?
Med Microsoft Stream kan du skapa korta skärminspelningar på upp till 15 minuter, inklusive din kamera och mikrofon, utan ytterligare programvara.
Hur granskar jag min skärminspelning på Windows 10?
När du är klar med inspelningen byter du tillbaka till Microsoft Stream Screen Recorder-fliken i din webbläsare och väljer Nästa för att granska din inspelning. Välj för att spela upp din inspelning. Om du vill försöka igen, välj Spela in igen .
Vad är Microsoft Word-registrerings- och transkriberingsverktyg?
Microsofts nya verktyg för webbversionen av Word låter användare spela in konversationer och sedan automatiskt transkribera det som spelades in för dem. Microsoft har lanserat ett nytt registrerings- och transkriberingsverktyg för webbversionen av Word som kan visa sig vara extremt användbart för yrkesverksamma, såväl som studenter som ofta gör anteckningar.
Hur transkriberar jag ett Word-dokument?
Word transkriberas i bakgrunden när du spelar in; du kommer inte att se text på sidan som när du dikterar. Du kommer att se utskriften när du har sparat och transkriberat inspelningen. Se till att du är inloggad på Microsoft 365 med nya Microsoft Edge eller Chrome. Gå till Hem > Diktera rullgardinsmenyn > Transkribera.
Kan jag transkribera ljudinspelningar i Microsoft Word?
Transkriptionsfunktionen i Microsoft Word är endast tillgänglig för premiumkunder som har valt en betald Microsoft 365-plan. För närvarande kan du transkribera ljudinspelningar i Microsoft Word endast på engelska. Funktionen är endast tillgänglig på webbversionen av Microsoft Word.
Hur spelar jag in min skärm i Windows 10?
1 Kom igång.För att spela in din skärm måste du använda den senaste Microsoft Edge eller Google Chrome på Windows 10 eller macOS. 2 Spela in skärmen. Välj för att starta inspelningen. … 3 Granska inspelningen. På den här sidan väljer du uppspelningsknappen för att granska inspelningen. … 4 Ladda upp skärminspelning. … 5 Webbläsare som stöds och begränsningar. …
Hur sparar och delar jag en inspelning av min presentation?
När du är klar med inspelningen, spara och dela din presentation som en PowerPoint-fil eller video. Välj fil. Välj ett alternativ som Spara eller Exportera. Din inspelning spelas automatiskt upp när någon öppnar presentationen. Vill ha mer?
Hur spelar jag in en PowerPoint-presentation?
När du är redo att gå till nästa bild klickar du på knappen Nästa i verktygsfältet Inspelning eller använder högerpilen. När du når slutet av showen stänger PowerPoint helskärmsvyn. Dina bildtider och berättande är nu en del av din presentation.