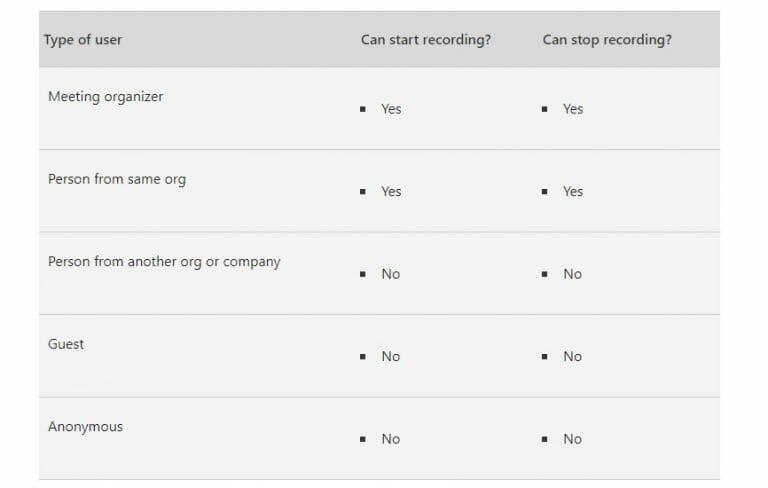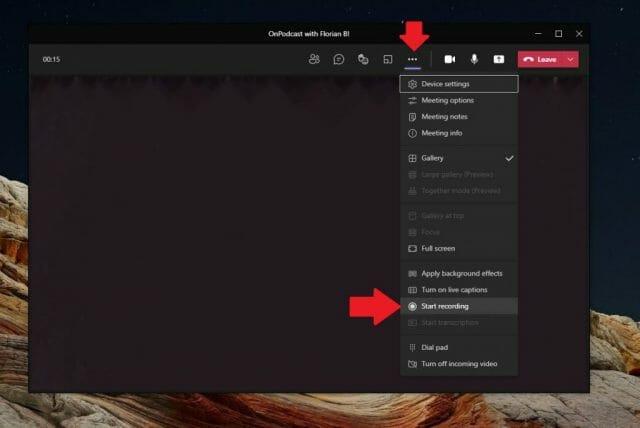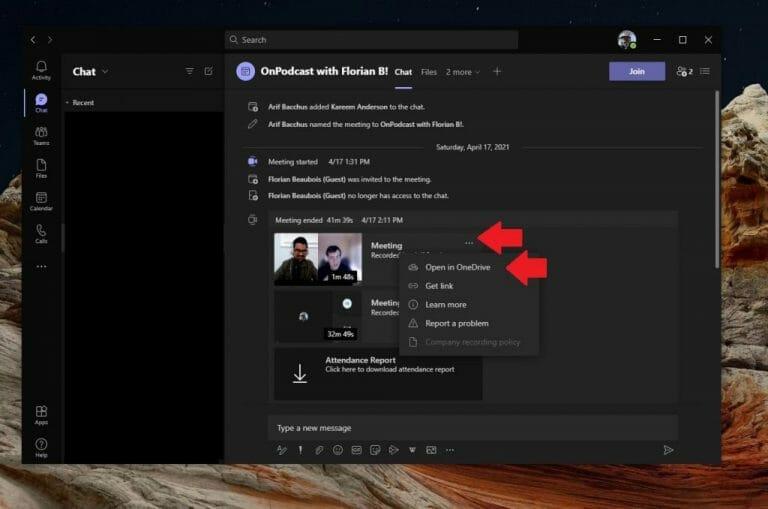Ti è mai capitato di assistere a una riunione Microsoft e vorresti averne una registrazione? O che ne dici di usare le registrazioni delle riunioni di Teams per cose come il podcasting? Non preoccuparti più. Come Zoom e altre soluzioni popolari, è possibile per registrare una riunione di Teams in pochi semplici passaggi. Tuttavia, ci sono anche alcune condizioni che potrebbero impedirti di farlo. Ma noi ti guardiamo le spalle. Ecco come registrare una riunione di Microsoft Teams nel 2021.
Alcune note importanti sulle registrazioni di Microsoft Teams
Prima di entrare nella nostra guida, abbiamo alcune note importanti per te. Sebbene tutte le riunioni di Teams possano essere registrate, anche la registrazione delle riunioni deve essere abilitata da un amministratore IT e gli ospiti non possono registrare. Microsoft descrive chi può e non può effettuare le registrazioni delle riunioni nell’elenco sopra, quindi assicurati di leggerlo prima di procedere.
Vale anche la pena notare che qualsiasi organizzatore di riunioni può interrompere o avviare la registrazione. Tuttavia, con le licenze di Office 365 Enterprise E1, E3 o E5, anche gli organizzatori non della riunione possono avviare o interrompere le registrazioni.
Fondamentalmente, per la maggior parte delle persone, per registrare una riunione del team, devi essere un organizzatore della riunione o qualcuno nella riunione della stessa organizzazione. Gli ospiti non possono registrare le riunioni e nemmeno qualcuno di un’altra organizzazione o azienda o un utente anonimo.
La nostra nota finale arriva con il cambiamento riguardo a dove viene salvata una riunione. In precedenza, le riunioni registrate venivano salvate in Microsoft Stream, solo per l’accesso interno e per gli utenti all’interno della propria organizzazione. In Gennaio 2021, però, Microsoft è passata al salvataggio delle registrazioni su OneDrive e SharePoint. Questo ora semplifica il download e la condivisione delle registrazioni delle riunioni, sia internamente che esternamente, se necessario (come vedremo più avanti).
Avvio della registrazione della riunione di Microsoft Teams
Per avviare la registrazione di una riunione in Teams, vai nella parte superiore dello schermo fino al menu ( . . . altre opzioni).Da lì, ti consigliamo di fare clic su Inizia a registrare pulsante. Questo avviserà quindi tutti i partecipanti alla riunione che è stata avviata una registrazione. Una registrazione della riunione includerà audio, video e attività di condivisione dello schermo per tutti i partecipanti alla riunione.
Inoltre, una volta avviata la registrazione di una riunione, solo una persona può registrarla. La registrazione continuerà anche se la persona che ha iniziato a registrare se ne va e la registrazione si interrompe quando tutti lasciano la riunione. Infine, se qualcuno dimentica di lasciare la riunione, la registrazione termina automaticamente dopo quattro ore.
Quando sei pronto per interrompere la registrazione di una riunione, visita il menu ( . . . altre opzioni) e fai clic su Interrompi la registrazione. Ciò interromperà immediatamente la registrazione e inizierà a salvare la riunione su OneDrive o SharePoint. Tieni presente che le riunioni di canale vengono salvate in SharePoint e tutte le altre riunioni vengono salvate in OneDrive.
Riproduzione, condivisione ed eliminazione delle registrazioni di riunioni di Microsoft Teams
Al termine della registrazione di una riunione, dovresti vedere un collegamento nella chat o nel canale in cui si è appena verificata la riunione. Se eri parte di una riunione programmata, puoi anche andare alla scheda dei dettagli dell’evento della riunione nel tuo calendario e selezionare la registrazione.
Nell’elenco della chat della riunione, puoi anche selezionare Più azioni seguito dal Più opzioni pulsante sulla registrazione della riunione e scegli Apri in OneDrive se si trattava di una riunione in chat, o Apri in SharePoint se fosse una riunione di canale.
In questo modo si accede a OneDrive e SharePoint da cui è possibile scaricare o visualizzare in anteprima il file. Microsoft ha spostato le registrazioni di Teams in queste due posizioni, ma se la tua organizzazione sta ancora utilizzando Stream, puoi seguire i nostri passaggi precedenti qui su come scaricare il video.
Se la riunione era in un canale, la registrazione verrà archiviata in una cartella Registrazioni nella scheda File del canale. Basta fare clic sulla barra in alto nel canale per trovare questa posizione.
Puoi condividere questa registrazione con chiunque altro in qualsiasi momento, se lo desideri. Basta fare clic su Condividere collegamento in alto a sinistra dello schermo in OneDrive o SharePoint, quindi scegli con chi/dove vuoi condividerlo. Se sei l’organizzatore della riunione, puoi anche eliminare l’intera registrazione scegliendo il Elimina opzione anche lassù.
La registrazione è solo l’inizio!
La registrazione delle riunioni in Teams è solo l’inizio di ciò che è possibile ed è il modo in cui eseguiamo il nostro podcast qui su WindoQ.com. Puoi anche dare un’occhiata ad altre cose. In precedenza abbiamo spiegato come mettere in evidenza le persone durante le riunioni di Teams, come utilizzare gli sfondi e molto altro ancora. Fa tutto parte della nostra copertura Microsoft 365 qui su WindoQ, quindi sentiti libero di dare un’occhiata. WindoQ è la tua casa per tutti i tipi di Teams e guide di Microsoft 365, procedure, notizie, aggiornamenti e altro ancora.
FAQ
Come registrare lo schermo in Microsoft Stream?
Per iniziare 1 Selezionare Crea > Registra schermo in Microsoft Stream. 2 Quando richiesto dal browser, selezionare Consenti a Microsoft Stream di utilizzare la fotocamera e il microfono. 3 Se si seleziona Blocca, la videocamera e il microfono verranno disabilitati. … 4 Selezionare o per configurare la fotocamera e il microfono. … 5 Ora sei pronto per iniziare a registrare!
Come si registra in Microsoft 365?
(La possibilità di registrare è disponibile sia per gli abbonati a Microsoft 365 che per i non abbonati. Gli abbonati ottengono alcune funzionalità extra.) Attivare la scheda Registrazione della barra multifunzione: nella scheda File della barra multifunzione, fare clic su Opzioni. Nella finestra di dialogo Opzioni, fare clic sulla scheda Personalizza barra multifunzione a sinistra.
Come registro la mia presentazione?
Registra dall’inizio – per registrare dall’inizio di una presentazione Quando sei pronto, seleziona Registra e inizia a parlare. Per registrare da una diapositiva specifica, vai su di essa e quindi seleziona Registra.
Come registro in Word?
Registra in Word. Puoi registrare direttamente in Word per il Web mentre prendi appunti nell’area di disegno e quindi trascrivi la registrazione. La parola viene trascritta in background durante la registrazione; non vedrai il testo sulla pagina come faresti durante la dettatura.Vedrai la trascrizione dopo aver salvato e trascritto la registrazione.
Come si usa la fotocamera e il microfono in Microsoft Stream?
Seleziona Crea > Registra schermo in Microsoft Stream. Quando richiesto dal browser, seleziona Consenti a Microsoft Stream di utilizzare la videocamera e il microfono. Se selezioni Blocca, la videocamera e il microfono verranno disabilitati.
Che cos’è Microsoft Stream e come si usa?
Utilizzando Microsoft Stream, puoi creare brevi registrazioni dello schermo fino a 15 minuti, inclusi fotocamera e microfono, senza alcun software aggiuntivo.
Come faccio a rivedere la registrazione dello schermo su Windows 10?
Al termine della registrazione, torna alla scheda Microsoft Stream Screen Recorder nel browser e seleziona Avanti per rivedere la registrazione. Selezionare per riprodurre la registrazione. Se vuoi riprovare, seleziona Registra di nuovo .
Che cos’è lo strumento di registrazione e trascrizione di Microsoft Word?
Il nuovo strumento di Microsoft per la versione Web di Word consente agli utenti di registrare le conversazioni e quindi di trascrivere automaticamente ciò che è stato registrato per loro. Microsoft ha lanciato un nuovo strumento di registrazione e trascrizione per la versione web di Word che potrebbe rivelarsi estremamente utile per i professionisti, così come per gli studenti che spesso prendono appunti.
Come si trascrive un documento Word?
La parola viene trascritta in background durante la registrazione; non vedrai il testo sulla pagina come faresti durante la dettatura. Vedrai la trascrizione dopo aver salvato e trascritto la registrazione. Assicurati di aver effettuato l’accesso a Microsoft 365, usando il nuovo Microsoft Edge o Chrome. Vai a Home > Detta a discesa > Trascrivi.
Posso trascrivere registrazioni audio in Microsoft Word?
La funzionalità di trascrizione in Microsoft Word è disponibile solo per i clienti premium che hanno optato per un piano Microsoft 365 a pagamento. Attualmente, puoi trascrivere registrazioni audio in Microsoft Word solo in lingua inglese. La funzionalità è disponibile solo nella versione Web di Microsoft Word.
Come registro il mio schermo su Windows 10?
1 Inizia.Per registrare lo schermo, devi utilizzare l’ultima versione di Microsoft Edge o Google Chrome su Windows 10 o macOS. 2 Registrare lo schermo. Selezionare per avviare la registrazione. … 3 Rivedere la registrazione. In questa pagina, seleziona il pulsante Riproduci per rivedere la registrazione. … 4 Carica la registrazione dello schermo. … 5 Browser supportati e limitazioni. …
Come faccio a salvare e condividere una registrazione della mia presentazione?
Al termine della registrazione, salva e condividi la presentazione come file PowerPoint o video. Seleziona il file. Scegli un’opzione come Salva o Esporta. La tua registrazione verrà riprodotta automaticamente quando qualcuno apre la presentazione. Voglio di più?
Come si registra una presentazione PowerPoint?
Quando sei pronto per passare alla diapositiva successiva, fai clic sul pulsante Avanti sulla barra degli strumenti Registrazione o usa il tasto freccia destra. Quando raggiungi la fine dello spettacolo, PowerPoint chiuderà la visualizzazione a schermo intero. I tempi delle diapositive e la narrazione ora fanno parte della presentazione.