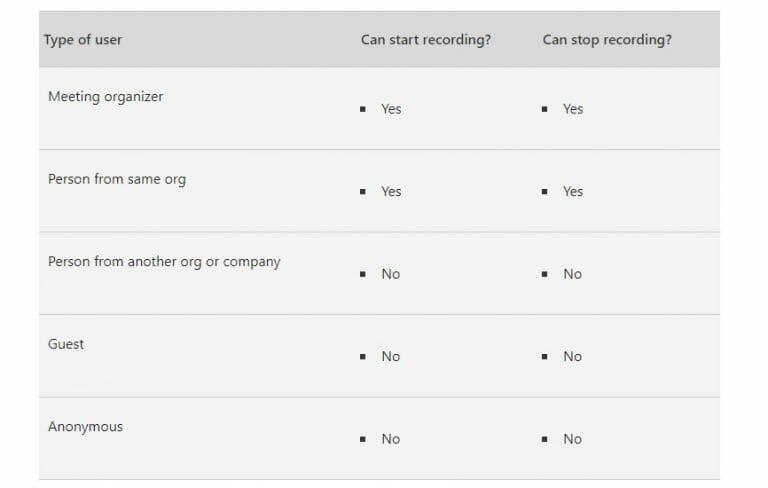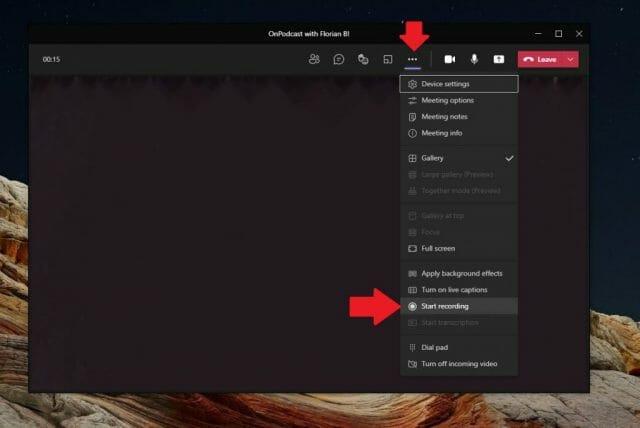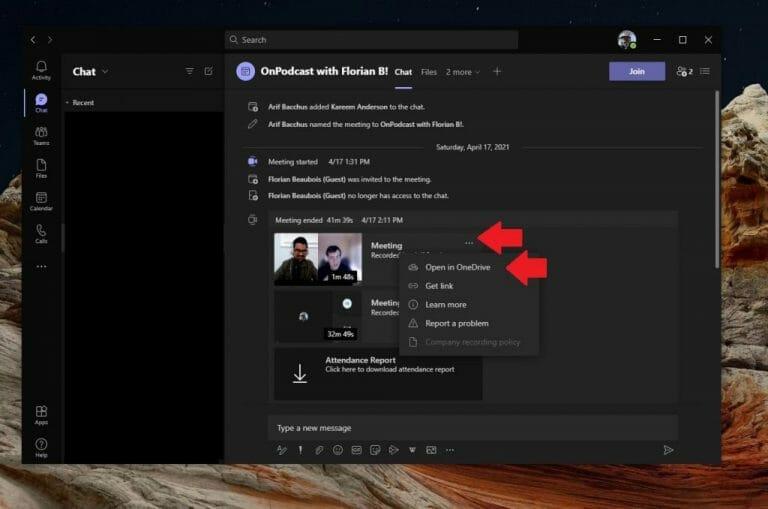¿Alguna vez se sentó en una reunión de Microsoft y deseó tener una grabación? ¿O qué tal usar las grabaciones de reuniones de Teams para cosas como el podcasting? No te preocupes más. Como Zoom y otras soluciones populares, es posible para grabar una reunión de Teams en solo unos simples pasos. Sin embargo, existen ciertas condiciones que también podrían impedirle hacerlo. Pero te respaldamos. He aquí un vistazo a cómo puede grabar una reunión de Microsoft Teams en 2021.
Algunas notas importantes sobre las grabaciones de Microsoft Teams
Antes de saltar a nuestra guía, tenemos algunas notas importantes para usted. Si bien todas las reuniones de Teams se pueden grabar, un administrador de TI también debe habilitar la grabación de reuniones y los invitados no pueden grabar. Microsoft describe quién puede y quién no puede hacer grabaciones de reuniones en la lista anterior, así que asegúrese de leerlo antes de continuar.
También vale la pena señalar que cualquier organizador de reuniones puede detener o iniciar la grabación. Sin embargo, con las licencias de Office 365 Enterprise E1, E3 o E5, los organizadores que no son de reuniones también pueden iniciar o detener grabaciones.
Básicamente, para la mayoría de las personas, para grabar una reunión de equipo, deberá ser un organizador de la reunión o alguien en la reunión de la misma organización. Los invitados no pueden grabar reuniones, ni tampoco alguien de otra organización o empresa, o un usuario anónimo.
Nuestra nota final viene con el cambio con respecto a dónde se guarda una reunión. Anteriormente, las reuniones grabadas se guardaban en Microsoft Stream, solo para acceso interno y para usuarios dentro de su propia organización. En Enero de 2021, aunque, Microsoft cambió a guardar grabaciones en OneDrive y SharePoint. Esto ahora hace que sea más fácil descargar y compartir grabaciones de reuniones, tanto internamente como externamente si es necesario (como veremos más adelante).
Inicio de la grabación de la reunión de Microsoft Teams
Para iniciar la grabación de una reunión en Teams, navegue hasta la parte superior de la pantalla hasta el menú ( . . . más opciones).A partir de ahí, deberá hacer clic en el Empezar a grabar botón. Esto notificará a todos en la reunión que se ha iniciado una grabación. La grabación de una reunión incluirá audio, video y actividad de uso compartido de pantalla para todos los participantes de la reunión.
Además, una vez que se inicia la grabación de una reunión, solo una persona puede grabar. La grabación continuará incluso si la persona que comenzó a grabar se va, y la grabación se detiene una vez que todos abandonan la reunión. Finalmente, si alguien se olvida de abandonar la reunión, la grabación finaliza automáticamente después de cuatro horas.
Una vez que esté listo para dejar de grabar una reunión, visite el menú ( . . . más opciones) y luego haga clic en Para de grabar. Esto detendrá instantáneamente la grabación y comenzará a guardar la reunión en OneDrive o SharePoint. Tenga en cuenta que las reuniones del canal se guardan en SharePoint y todas las demás reuniones se guardan en OneDrive.
Reproducir, compartir y eliminar grabaciones de reuniones de Microsoft Teams
Una vez que finaliza la grabación de una reunión, debería ver un enlace en el chat o el canal donde acaba de ocurrir la reunión. Si fue parte de una reunión programada, también puede ir a la pestaña de detalles del evento de la reunión en su calendario y seleccionar la grabación.
En la lista de chat de la reunión, también puede seleccionar Mas acciones Seguido por el Mas opciones en la grabación de la reunión y seleccione Abrir en OneDrive si fue una reunión de chat, o Abrir en SharePoint si fuera una reunión de canal.
Al hacerlo, accederá a OneDrive y SharePoint, donde podrá descargar u obtener una vista previa del archivo. Microsoft cambió las grabaciones de Teams a estas dos ubicaciones, pero si su organización todavía usa Stream, puede seguir nuestros pasos anteriores aquí sobre cómo descargar el video.
Si la reunión fue en un canal, la grabación se almacenará en una carpeta Grabaciones en la pestaña Archivos del canal. Simplemente haga clic en la barra superior del canal para encontrar esta ubicación.
Puede compartir esta grabación con cualquier otra persona en cualquier momento si lo desea. Simplemente haga clic en el Cuota enlace en la parte superior izquierda de la pantalla en OneDrive o SharePoint, y luego elija con quién/dónde desea compartirlo. Si es el organizador de la reunión, también puede eliminar toda la grabación eligiendo el Borrar opción allí también.
¡La grabación es solo el comienzo!
Grabar reuniones en Teams es solo el comienzo de lo que es posible, y así es como ejecutamos nuestro Podcast aquí en WindoQ.com. También puede consultar otras cosas. Anteriormente cubrimos cómo puede destacar a las personas durante las reuniones de Teams, cómo puede usar fondos y mucho más. Todo es parte de nuestra cobertura de Microsoft 365 aquí en WindoQ, así que no dude en consultarlo. WindoQ es su hogar para todo tipo de equipos y guías de Microsoft 365, procedimientos, noticias, actualizaciones y más.
Preguntas más frecuentes
¿Cómo grabar la pantalla en Microsoft Stream?
Primeros pasos 1 Seleccione Crear > Grabar pantalla en Microsoft Stream. 2 Cuando se lo solicite su navegador, seleccione Permitir que Microsoft Stream use su cámara y micrófono. 3 Si selecciona Bloquear, su cámara y micrófono se desactivarán. … 4 Seleccione o para configurar su cámara y micrófono. … 5 ¡Ya está listo para comenzar a grabar!
¿Cómo grabo en Microsoft 365?
(La capacidad de grabar está disponible tanto para suscriptores como para no suscriptores de Microsoft 365. Los suscriptores obtienen algunas funciones adicionales). Active la pestaña Grabación de la cinta: en la pestaña Archivo de la cinta, haga clic en Opciones. En el cuadro de diálogo Opciones, haga clic en la pestaña Personalizar cinta de opciones a la izquierda.
¿Cómo grabo mi presentación?
Grabar desde el principio: para grabar desde el principio de una presentación. Cuando esté listo, seleccione Grabar y comience a hablar. Para grabar desde una diapositiva específica, vaya a ella y luego seleccione Grabar.
¿Cómo grabo en word?
Grabar en Word. Puede grabar directamente en Word para web mientras toma notas en el lienzo y luego transcribir la grabación. Word se transcribe en segundo plano mientras graba; no verá el texto en la página como lo haría al dictar.Verá la transcripción después de guardar y transcribir la grabación.
¿Cómo uso mi cámara y mi micrófono en Microsoft Stream?
Seleccione Crear > Grabar pantalla en Microsoft Stream. Cuando se lo solicite su navegador, seleccione Permitir que Microsoft Stream use su cámara y micrófono. Si selecciona Bloquear, su cámara y micrófono se desactivarán.
¿Qué es Microsoft Stream y cómo lo uso?
Con Microsoft Stream, puede crear grabaciones de pantalla cortas de hasta 15 minutos, incluidos su cámara y micrófono, sin ningún software adicional.
¿Cómo reviso mi grabación de pantalla en Windows 10?
Cuando haya terminado de grabar, vuelva a la pestaña Grabadora de pantalla de Microsoft Stream en su navegador y seleccione Siguiente para revisar su grabación. Seleccione para reproducir su grabación. Si desea volver a intentarlo, seleccione Grabar de nuevo.
¿Qué es la herramienta de registro y transcripción de Microsoft Word?
La nueva herramienta de Microsoft para la versión web de Word permite a los usuarios grabar conversaciones y luego transcribir automáticamente lo que se grabó para ellos. Microsoft ha lanzado una nueva herramienta de registro y transcripción para la versión web de Word que podría resultar extremadamente útil para los profesionales, así como para los estudiantes que suelen tomar notas.
¿Cómo transcribo un documento de Word?
Word se transcribe en segundo plano mientras graba; no verá el texto en la página como lo haría al dictar. Verá la transcripción después de guardar y transcribir la grabación. Asegúrate de haber iniciado sesión en Microsoft 365 con el nuevo Microsoft Edge o Chrome. Vaya a Inicio > menú desplegable Dictar > Transcribir.
¿Puedo transcribir grabaciones de audio en Microsoft Word?
La función de transcripción en Microsoft Word solo está disponible para clientes premium que hayan optado por un plan de pago de Microsoft 365. Actualmente, puede transcribir grabaciones de audio en Microsoft Word solo en inglés. La función solo está disponible en la versión web de Microsoft Word.
¿Cómo grabo mi pantalla en Windows 10?
1 Comience.Para grabar su pantalla, debe usar la versión más reciente de Microsoft Edge o Google Chrome en Windows 10 o macOS. 2 Grabe la pantalla. Seleccione para comenzar a grabar. … 3 Revise la grabación. En esta página, seleccione el botón Reproducir para revisar la grabación. … 4 Cargar grabación de pantalla. … 5 Navegadores compatibles y limitaciones. …
¿Cómo guardo y comparto una grabación de mi presentación?
Cuando haya terminado de grabar, guarde y comparta su presentación como un archivo de PowerPoint o un video. Seleccione Archivo. Elija una opción como Guardar o Exportar. Su grabación se reproducirá automáticamente cuando alguien abra la presentación. ¿Quieren más?
¿Cómo grabo una presentación de PowerPoint?
Cuando esté listo para pasar a la siguiente diapositiva, haga clic en el botón Siguiente en la barra de herramientas de grabación o use la tecla de flecha derecha. Cuando llegue al final del programa, PowerPoint cerrará la vista de pantalla completa. Los tiempos de las diapositivas y la narración ahora forman parte de la presentación.