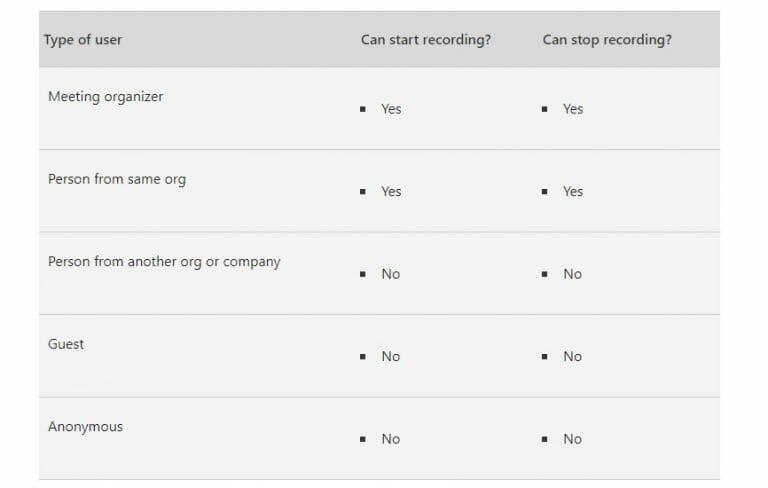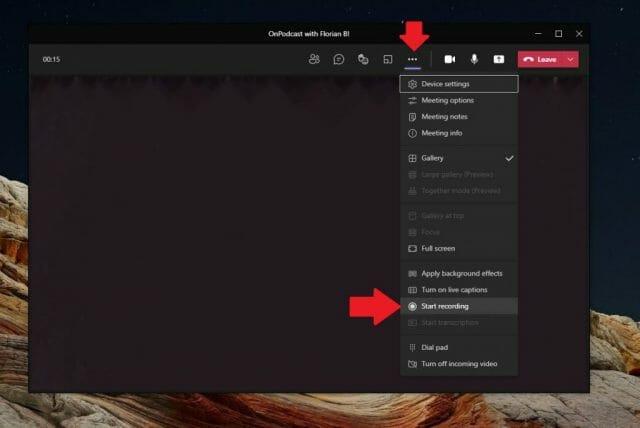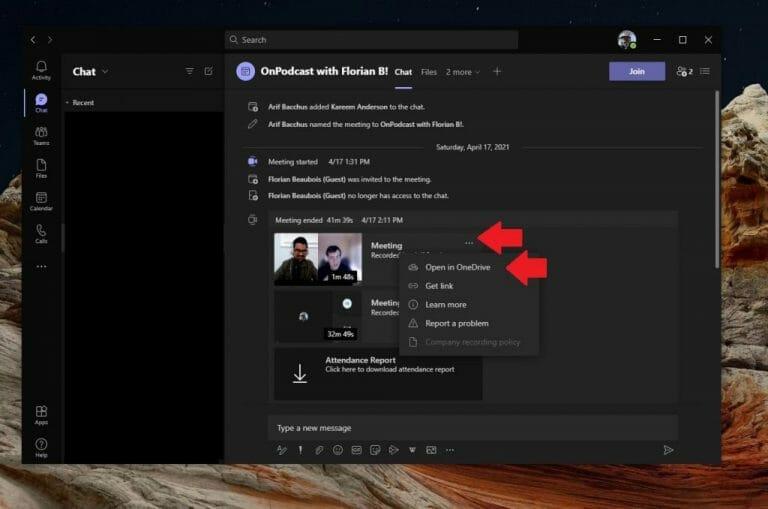Heb je ooit een Microsoft-vergadering bijgewoond en zou je willen dat je er een opname van had? Of wat dacht je van het gebruik van opnamen van Teams-vergaderingen voor zaken als podcasting? Maak je geen zorgen meer. Net als Zoom en andere populaire oplossingen, het is mogelijk om een Teams-vergadering in slechts een paar eenvoudige stappen op te nemen. Er zijn echter bepaalde omstandigheden die u hiervan ook kunnen weerhouden. Maar we staan achter je. Hier leest u hoe u een Microsoft Teams-vergadering in 2021 kunt opnemen.
Enkele belangrijke opmerkingen over Microsoft Teams-opnames
Voordat we onze gids induiken, hebben we enkele belangrijke opmerkingen voor u. Hoewel alle Teams-vergaderingen kunnen worden opgenomen, moet het opnemen van vergaderingen ook worden ingeschakeld door een IT-beheerder, en gasten kunnen niet opnemen. Microsoft beschrijft in de bovenstaande lijst wie wel en niet opnamen van vergaderingen kunnen maken, dus lees deze eerst door voordat u doorgaat.
Het is ook vermeldenswaard dat elke organisator van een vergadering de opname kan stoppen of starten. Met Office 365 Enterprise E1-, E3- of E5-licenties kunnen organisatoren van niet-vergaderingen echter ook opnamen starten of stoppen.
Voor de meeste mensen, om een teamvergadering op te nemen, moet u ofwel de organisator van de vergadering zijn of iemand van dezelfde organisatie in de vergadering. Gasten kunnen geen vergaderingen opnemen, net zo min als iemand van een andere organisatie of bedrijf, of een anonieme gebruiker.
Onze laatste opmerking komt met de wijziging met betrekking tot waar een vergadering wordt opgeslagen. Voorheen werden opgenomen vergaderingen opgeslagen in Microsoft Stream, alleen voor interne toegang en voor gebruikers binnen uw eigen organisatie. In Maar januari 2021, schakelde Microsoft over op het opslaan van opnames in OneDrive en SharePoint. Dit maakt het nu gemakkelijker om opnames van vergaderingen te downloaden en te delen, zowel intern als extern indien nodig (zoals we later zullen bespreken).
De opname van de Microsoft Teams-vergadering starten
Om een vergaderingsopname in Teams te starten, navigeert u naar de bovenkant van het scherm naar het menu ( . . . meer opties).Vanaf daar wil je klikken op de Begin met opnemen knop. Dit zal dan iedereen in de vergadering laten weten dat een opname is gestart. Een vergaderingsopname omvat audio-, video- en schermdelingsactiviteiten voor iedereen in de vergadering.
Bovendien, zodra een vergaderingsopname is gestart, kan slechts één persoon opnemen. De opname gaat door, zelfs als de persoon die met opnemen is begonnen, vertrekt, en de opname stopt zodra iedereen de vergadering verlaat. Ten slotte, als iemand vergeet de vergadering te verlaten, stopt de opname automatisch na vier uur.
Als u klaar bent om te stoppen met het opnemen van een vergadering, gaat u naar het menu ( . . . meer opties) en klikt u vervolgens op Stop met opnemen. Hierdoor wordt de opname onmiddellijk gestopt en wordt de vergadering opgeslagen in OneDrive of SharePoint. Houd er rekening mee dat kanaalvergaderingen worden opgeslagen in SharePoint en dat alle andere vergaderingen worden opgeslagen in OneDrive.
Microsoft Teams-opnames van vergaderingen afspelen, delen en verwijderen
Zodra een vergaderingsopname is voltooid, ziet u een link in de chat of het kanaal waar de vergadering zojuist heeft plaatsgevonden. Als u deel uitmaakte van een geplande vergadering, kunt u ook naar het detailtabblad van de vergaderingsgebeurtenis in uw agenda gaan en de opname selecteren.
In de chatlijst voor vergaderingen kunt u ook selecteren: Meer acties gevolgd door de Meer opties knop op de vergaderingsopname en kies Openen in OneDrive als het een chatbijeenkomst was, of Openen in SharePoint als het een channel meeting was.
Als u dit doet, gaat u naar OneDrive en SharePoint waar u het bestand kunt downloaden of bekijken. Microsoft heeft Teams-opnamen naar deze twee locaties verplaatst, maar als uw organisatie nog steeds Stream gebruikt, kunt u hier onze oudere stappen volgen voor het downloaden van de video.
Als de vergadering in een kanaal was, wordt de opname opgeslagen in een map Opnamen op het tabblad Bestanden van het kanaal. Klik gewoon op de bovenste balk in het kanaal om deze locatie te vinden.
U kunt deze opname op elk gewenst moment met iemand anders delen als u dat wilt. Klik gewoon op de Deel link in de linkerbovenhoek van het scherm in OneDrive of SharePoint en kies vervolgens met wie/waar je het wilt delen. Als u de organisator van de vergadering bent, kunt u ook de volledige opname verwijderen door de Verwijderen optie daar ook.
De opname is nog maar het begin!
Vergaderingen opnemen in Teams is nog maar het begin van wat mogelijk is, en het is hoe we onze podcast hier op WindoQ.com uitvoeren. U kunt ook andere dingen bekijken. We hebben eerder besproken hoe u mensen in de schijnwerpers kunt zetten tijdens Teams-vergaderingen, hoe u achtergronden kunt gebruiken en nog veel meer. Het maakt allemaal deel uit van onze Microsoft 365-dekking hier bij WindoQ, dus neem gerust een kijkje. WindoQ is uw thuisbasis voor allerlei soorten Teams- en Microsoft 365-handleidingen, how-to’s, nieuws, updates en meer.
FAQ
Hoe een scherm opnemen in Microsoft Stream?
Aan de slag 1 Selecteer Maken > Scherm opnemen in Microsoft Stream. 2 Wanneer uw browser daarom vraagt, selecteert u Microsoft Stream toestaan uw camera en microfoon te gebruiken. 3 Als u Blokkeren selecteert, worden uw camera en microfoon uitgeschakeld. … 4 Selecteer of om uw camera en microfoon in te stellen. … 5 U bent nu klaar om te beginnen met opnemen!
Hoe neem ik op in Microsoft 365?
(De mogelijkheid om op te nemen is beschikbaar voor zowel Microsoft 365-abonnees als niet-abonnees. Abonnees krijgen een paar extra functies.) Schakel het tabblad Opnemen van het lint in: Klik op het tabblad Bestand van het lint op Opties. Klik in het dialoogvenster Opties op het tabblad Lint aanpassen aan de linkerkant.
Hoe neem ik mijn presentatie op?
Opnemen vanaf het begin – om vanaf het begin van een presentatie op te nemen Als u klaar bent, selecteert u Opnemen en begint u te spreken. Om van een specifieke dia op te nemen, gaat u ernaartoe en selecteert u Opnemen.
Hoe neem ik op in woord?
Opnemen in Word. U kunt rechtstreeks opnemen in Word voor het web terwijl u aantekeningen maakt op het canvas en de opname vervolgens transcriberen. Word transcribeert op de achtergrond terwijl u opneemt; u ziet geen tekst op de pagina zoals u zou doen bij het dicteren.Je ziet het transcript nadat je de opname hebt opgeslagen en getranscribeerd.
Hoe gebruik ik mijn camera en microfoon in Microsoft Stream?
Selecteer Maken > Opnemen scherm in Microsoft Stream. Wanneer uw browser daarom vraagt, selecteert u Microsoft Stream toestaan uw camera en microfoon te gebruiken. Als je Blokkeren selecteert, worden je camera en microfoon uitgeschakeld.
Wat is Microsoft Stream en hoe gebruik ik het?
Met Microsoft Stream maak je korte schermopnames van maximaal 15 minuten, inclusief je camera en microfoon, zonder extra software.
Hoe bekijk ik mijn schermopname op Windows 10?
Als u klaar bent met opnemen, schakelt u terug naar het tabblad Microsoft Stream Screen Recorder in uw browser en selecteert u Volgende om uw opname te bekijken. Selecteer om uw opname af te spelen. Als u het opnieuw wilt proberen, selecteert u Opnieuw opnemen.
Wat is de Microsoft Word-tool voor opnemen en transcriberen?
Met de nieuwe tool van Microsoft voor de webversie van Word kunnen gebruikers gesprekken opnemen en vervolgens automatisch transcriberen wat voor hen is opgenomen. Microsoft heeft een nieuwe record- en transcriptietool voor de webversie van Word gelanceerd die zeer nuttig kan zijn voor professionals, maar ook voor studenten die vaak aantekeningen maken.
Hoe transcribeer ik een Word-document?
Word transcribeert op de achtergrond terwijl u opneemt; u ziet geen tekst op de pagina zoals u zou doen bij het dicteren. Je ziet het transcript nadat je de opname hebt opgeslagen en getranscribeerd. Zorg ervoor dat u bent aangemeld bij Microsoft 365 met de nieuwe Microsoft Edge of Chrome. Ga naar Start > Dictaat vervolgkeuzelijst > Transcriberen.
Kan ik audio-opnames transcriberen in Microsoft Word?
De transcriptiefunctie in Microsoft Word is alleen beschikbaar voor premiumklanten die hebben gekozen voor een betaald Microsoft 365-abonnement. Momenteel kunt u audio-opnamen in Microsoft Word alleen in de Engelse taal transcriberen. De functie is alleen beschikbaar in de webversie van Microsoft Word.
Hoe neem ik mijn scherm op Windows 10 op?
1 Ga aan de slag.Om uw scherm op te nemen, moet u de nieuwste Microsoft Edge of Google Chrome gebruiken op Windows 10 of macOS. 2 Neem het scherm op. Selecteer om de opname te starten. … 3 Bekijk de opname. Selecteer op deze pagina de knop Afspelen om de opname te bekijken. … 4 Schermopname uploaden. … 5 Ondersteunde browsers en beperkingen. …
Hoe bewaar en deel ik een opname van mijn presentatie?
Als u klaar bent met opnemen, kunt u uw presentatie opslaan en delen als PowerPoint-bestand of video. Selecteer bestand. Kies een optie zoals Opslaan of Exporteren. Je opname wordt automatisch afgespeeld wanneer iemand de presentatie opent. Meer willen?
Hoe neem ik een PowerPoint-presentatie op?
Wanneer u klaar bent om naar de volgende dia te gaan, klikt u op de knop Volgende op de opnamewerkbalk of gebruikt u de pijl-rechts. Wanneer u het einde van de show bereikt, sluit PowerPoint de weergave op volledig scherm. Uw diatiming en gesproken tekst maken nu deel uit van uw presentatie.