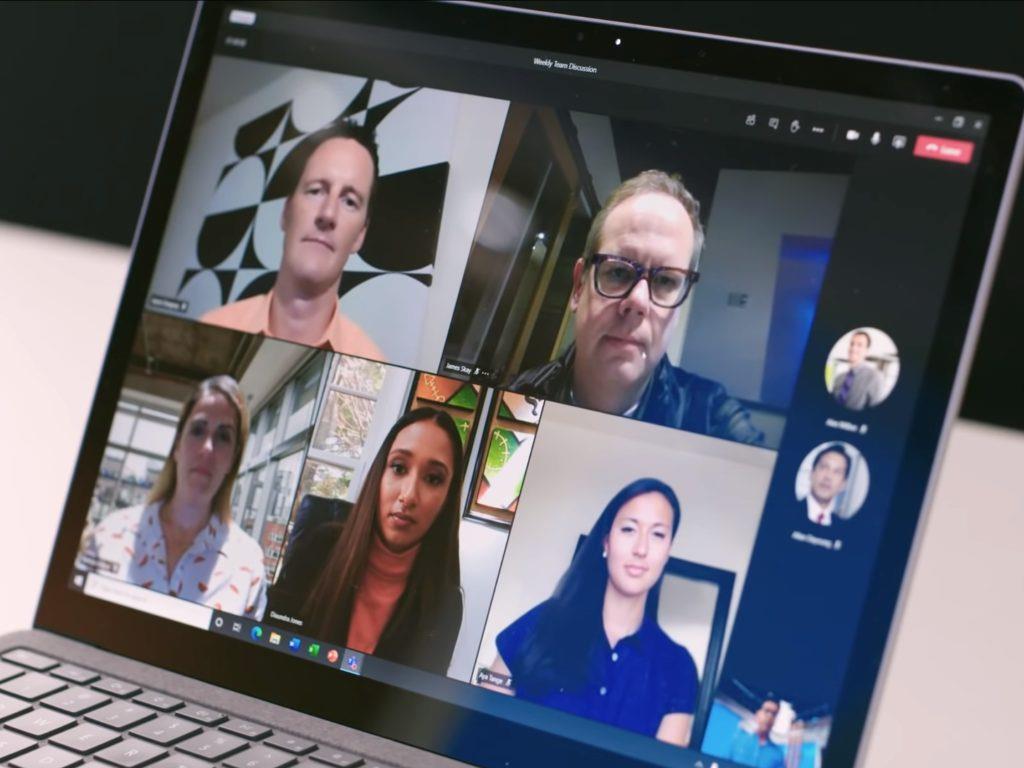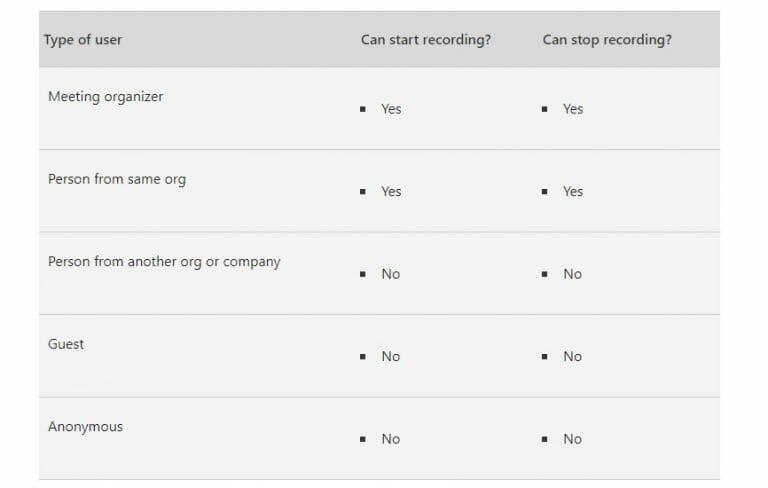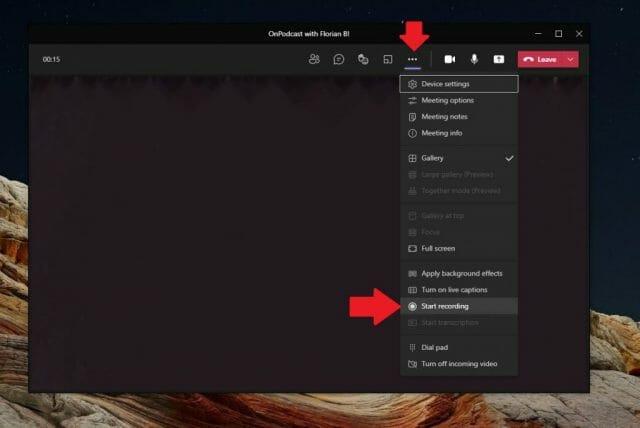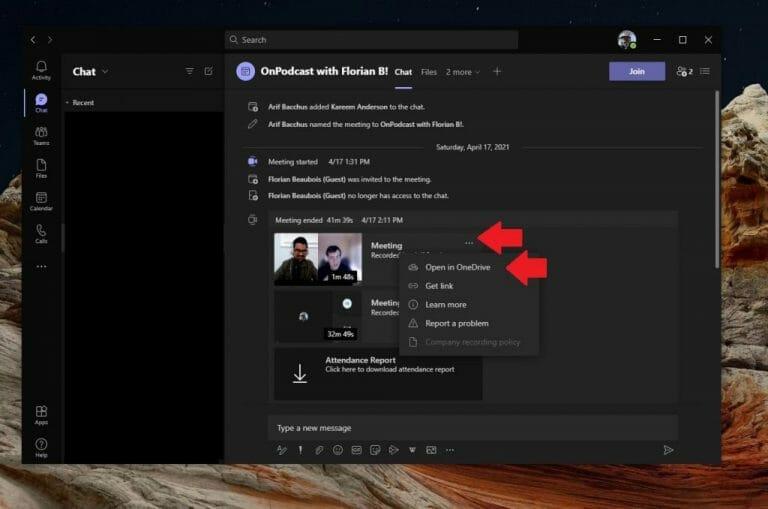Έχετε καθίσει ποτέ σε μια συνάντηση της Microsoft και θα θέλατε να είχατε μια ηχογράφηση; Ή τι θα λέγατε να χρησιμοποιήσετε τις ηχογραφήσεις συσκέψεων του Teams για πράγματα όπως το podcasting; Μην ανησυχείτε άλλο. Όπως το Zoom και άλλες δημοφιλείς λύσεις, είναι δυνατόν για να καταγράψετε μια σύσκεψη ομάδων με λίγα μόνο απλά βήματα. Ωστόσο, υπάρχουν ορισμένες συνθήκες που μπορεί να σας εμποδίσουν να το κάνετε επίσης. Αλλά έχουμε την πλάτη σας. Δείτε πώς μπορείτε να καταγράψετε μια συνάντηση του Microsoft Teams το 2021.
Μερικές σημαντικές σημειώσεις σχετικά με τις εγγραφές του Microsoft Teams
Πριν μεταβείτε στον οδηγό μας, έχουμε μερικές σημαντικές σημειώσεις για εσάς. Ενώ όλες οι συσκέψεις του Teams μπορούν να ηχογραφηθούν, η εγγραφή συσκέψεων πρέπει επίσης να ενεργοποιηθεί από έναν διαχειριστή IT και οι επισκέπτες δεν μπορούν να κάνουν εγγραφή. Η Microsoft περιγράφει ποιος μπορεί και ποιος δεν μπορεί να κάνει εγγραφές συσκέψεων στην παραπάνω λίστα, επομένως φροντίστε να τη διαβάσετε προτού προχωρήσετε.
Αξίζει επίσης να σημειωθεί ότι οποιοσδήποτε διοργανωτής συνάντησης μπορεί να σταματήσει ή να ξεκινήσει την εγγραφή. Ωστόσο, με τις άδειες του Office 365 Enterprise E1, E3 ή E5, οι διοργανωτές που δεν συνεδριάζουν μπορούν επίσης να ξεκινήσουν ή να σταματήσουν τις εγγραφές.
Βασικά, για τους περισσότερους ανθρώπους, για να καταγράψετε μια σύσκεψη ομάδας, θα πρέπει να είστε είτε διοργανωτής σύσκεψης είτε κάποιος στη σύσκεψη από τον ίδιο οργανισμό. Οι προσκεκλημένοι δεν μπορούν να ηχογραφήσουν συσκέψεις, όπως επίσης και κάποιος άλλος οργανισμός ή εταιρεία ή ένας ανώνυμος χρήστης.
Η τελευταία μας σημείωση συνοδεύεται από την αλλαγή σχετικά με το πού αποθηκεύεται μια σύσκεψη. Προηγουμένως, οι ηχογραφημένες συσκέψεις θα αποθηκεύονταν στο Microsoft Stream, μόνο για εσωτερική πρόσβαση και για χρήστες εντός του οργανισμού σας. Σε Ιανουάριος 2021 όμως, η Microsoft άλλαξε στην αποθήκευση εγγραφών στο OneDrive και στο SharePoint. Αυτό καθιστά πλέον ευκολότερη τη λήψη και την κοινή χρήση εγγραφών συσκέψεων, τόσο εσωτερικά όσο και εξωτερικά, εάν χρειάζεται (όπως θα δούμε αργότερα.)
Έναρξη της εγγραφής της σύσκεψης του Microsoft Teams
Για να ξεκινήσετε μια εγγραφή σύσκεψης στο Teams, μεταβείτε στο επάνω μέρος της οθόνης στο μενού ( . . . περισσότερες επιλογές).Από εκεί, θα θέλετε να κάνετε κλικ στο Ξεκινήστε την εγγραφή κουμπί. Στη συνέχεια, θα ειδοποιηθούν όλοι στη σύσκεψη ότι έχει ξεκινήσει μια εγγραφή. Μια εγγραφή σύσκεψης θα περιλαμβάνει δραστηριότητα κοινής χρήσης ήχου, βίντεο και οθόνης για όλους στη σύσκεψη.
Επιπλέον, μόλις ξεκινήσει η εγγραφή μιας σύσκεψης, μόνο ένα άτομο μπορεί να κάνει εγγραφή. Η εγγραφή θα συνεχιστεί ακόμα κι αν το άτομο που ξεκίνησε την εγγραφή φύγει και η εγγραφή σταματά μόλις αποχωρήσουν όλοι από τη σύσκεψη. Τέλος, αν κάποιος ξεχάσει να φύγει από τη συνάντηση, η ηχογράφηση τερματίζεται αυτόματα μετά από τέσσερις ώρες.
Μόλις είστε έτοιμοι να σταματήσετε την εγγραφή μιας σύσκεψης, επισκεφτείτε το μενού ( . . . περισσότερες επιλογές) και, στη συνέχεια, κάντε κλικ στο Διακοπή εγγραφής. Αυτό θα σταματήσει αμέσως την εγγραφή και θα ξεκινήσει η αποθήκευση της σύσκεψης στο OneDrive ή στο SharePoint. Σημειώστε ότι οι συσκέψεις καναλιού αποθηκεύονται στο SharePoint και όλες οι άλλες συσκέψεις αποθηκεύονται στο OneDrive.
Αναπαραγωγή, κοινή χρήση και διαγραφή εγγραφών του Microsoft Teams
Μόλις ολοκληρωθεί η εγγραφή μιας σύσκεψης, θα πρέπει να δείτε έναν σύνδεσμο στη συνομιλία ή στο κανάλι όπου μόλις έλαβε χώρα η σύσκεψη. Εάν συμμετείχατε σε μια προγραμματισμένη σύσκεψη, μπορείτε επίσης να μεταβείτε στην καρτέλα λεπτομερειών του συμβάντος της σύσκεψης στο ημερολόγιό σας και να επιλέξετε την εγγραφή.
Στη λίστα συνομιλίας της σύσκεψης, μπορείτε επίσης να επιλέξετε Περισσότερες δράσεις ακολουθούμενο από το Περισσότερες επιλογές κουμπί στην ηχογράφηση της σύσκεψης και επιλέξτε Ανοίξτε στο OneDrive αν ήταν συνάντηση συνομιλίας ή Άνοιγμα στο SharePoint αν ήταν συνάντηση καναλιού.
Με αυτόν τον τρόπο θα μεταφερθείτε στο OneDrive και στο SharePoint όπου μπορείτε να κάνετε λήψη ή προεπισκόπηση του αρχείου. Η Microsoft μετέφερε τις εγγραφές του Teams σε αυτές τις δύο τοποθεσίες, αλλά εάν ο οργανισμός σας εξακολουθεί να χρησιμοποιεί τη ροή, μπορείτε να ακολουθήσετε τα παλαιότερα βήματά μας εδώ σχετικά με τον τρόπο λήψης του βίντεο.
Εάν η σύσκεψη ήταν σε κανάλι, η εγγραφή θα αποθηκευτεί σε έναν φάκελο Εγγραφές στην καρτέλα Αρχεία για το κανάλι. Απλώς κάντε κλικ στην επάνω γραμμή του καναλιού για να βρείτε αυτήν την τοποθεσία.
Μπορείτε να μοιραστείτε αυτήν την ηχογράφηση με οποιονδήποτε άλλον ανά πάσα στιγμή, αν θέλετε. Απλώς κάντε κλικ στο Μερίδιο συνδέστε στο επάνω αριστερό μέρος της οθόνης στο OneDrive ή στο SharePoint και, στη συνέχεια, επιλέξτε σε ποιον/πού θέλετε να το μοιραστείτε. Εάν είστε ο διοργανωτής της σύσκεψης, μπορείτε επίσης να διαγράψετε ολόκληρη την εγγραφή επιλέγοντας το Διαγράφω επιλογή και εκεί πάνω.
Η ηχογράφηση είναι μόνο η αρχή!
Η εγγραφή συσκέψεων στο Teams είναι μόνο η αρχή του δυνατού, και είναι ο τρόπος με τον οποίο εκτελούμε το Podcast μας εδώ στο WindoQ.com. Μπορείτε επίσης να ελέγξετε και άλλα πράγματα. Καλύψαμε προηγουμένως πώς μπορείτε να επισημάνετε τους ανθρώπους κατά τη διάρκεια των συναντήσεων των ομάδων, πώς μπορείτε να χρησιμοποιήσετε το υπόβαθρο και πολλά άλλα. Είναι όλα μέρος της κάλυψης του Microsoft 365 εδώ στο WindoQ, οπότε μη διστάσετε να το ελέγξετε. Το WindoQ είναι το σπίτι σας για κάθε είδους οδηγούς Teams και Microsoft 365, οδηγίες, ειδήσεις, ενημερώσεις και άλλα.
FAQ
Πώς να εγγράψετε την οθόνη στο Microsoft Stream;
Ξεκινώντας 1 Επιλέξτε Δημιουργία > Εγγραφή οθόνης στο Microsoft Stream. 2 Όταν σας ζητηθεί από το πρόγραμμα περιήγησής σας, επιλέξτε Να επιτρέπεται στο Microsoft Stream να χρησιμοποιεί την κάμερα και το μικρόφωνό σας. 3 Εάν επιλέξετε Αποκλεισμός, η κάμερα και το μικρόφωνό σας θα απενεργοποιηθούν. … 4 Επιλέξτε ή για να ρυθμίσετε την κάμερα και το μικρόφωνό σας. … 5 Είστε πλέον έτοιμοι να ξεκινήσετε την εγγραφή!
Πώς κάνω εγγραφή στο Microsoft 365;
(Η δυνατότητα εγγραφής είναι διαθέσιμη τόσο σε συνδρομητές του Microsoft 365 όσο και σε μη συνδρομητές. Οι συνδρομητές έχουν μερικές επιπλέον δυνατότητες.) Ενεργοποιήστε την καρτέλα Εγγραφή της κορδέλας: Στην καρτέλα Αρχείο της κορδέλας, κάντε κλικ στην επιλογή Επιλογές. Στο παράθυρο διαλόγου Επιλογές, κάντε κλικ στην καρτέλα Προσαρμογή κορδέλας στα αριστερά.
Πώς μπορώ να καταγράψω την παρουσίασή μου;
Εγγραφή από την αρχή – για εγγραφή από την αρχή μιας παρουσίασης Όταν είστε έτοιμοι, επιλέξτε Εγγραφή και ξεκινήστε να μιλάτε. Για εγγραφή από μια συγκεκριμένη διαφάνεια, μεταβείτε σε αυτήν και, στη συνέχεια, επιλέξτε Εγγραφή.
Πώς μπορώ να ηχογραφήσω στο word;
Εγγραφή στο Word. Μπορείτε να εγγράψετε απευθείας στο Word για web ενώ κρατάτε σημειώσεις στον καμβά και στη συνέχεια να μεταγράψετε την εγγραφή. Η λέξη μεταγράφεται στο παρασκήνιο καθώς ηχογραφείτε. δεν θα βλέπετε κείμενο στη σελίδα όπως θα κάνατε κατά την υπαγόρευση.Θα δείτε τη μεταγραφή αφού αποθηκεύσετε και μεταγράψετε την ηχογράφηση.
Πώς μπορώ να χρησιμοποιήσω την κάμερα και το μικρόφωνό μου στο Microsoft Stream;
Επιλέξτε Δημιουργία > Εγγραφή οθόνης στο Microsoft Stream. Όταν σας ζητηθεί από το πρόγραμμα περιήγησής σας, επιλέξτε Να επιτρέπεται στο Microsoft Stream να χρησιμοποιεί την κάμερα και το μικρόφωνό σας. Εάν επιλέξετε Αποκλεισμός, η κάμερα και το μικρόφωνό σας θα απενεργοποιηθούν.
Τι είναι το Microsoft Stream και πώς το χρησιμοποιώ;
Χρησιμοποιώντας το Microsoft Stream, μπορείτε να δημιουργήσετε σύντομες εγγραφές οθόνης διάρκειας έως και 15 λεπτών, συμπεριλαμβανομένης της κάμερας και του μικροφώνου σας, χωρίς πρόσθετο λογισμικό.
Πώς μπορώ να ελέγξω την εγγραφή μου στην οθόνη στα Windows 10;
Όταν ολοκληρώσετε την εγγραφή, επιστρέψτε στην καρτέλα Microsoft Stream Screen Recorder στο πρόγραμμα περιήγησής σας και επιλέξτε Επόμενο για να ελέγξετε την εγγραφή σας. Επιλέξτε για αναπαραγωγή της εγγραφής σας. Εάν θέλετε να δοκιμάσετε ξανά, επιλέξτε ξανά Εγγραφή.
Τι είναι το εργαλείο εγγραφής και μεταγραφής του Microsoft Word;
Το νέο εργαλείο της Microsoft για την έκδοση web του Word επιτρέπει στους χρήστες να καταγράφουν συνομιλίες και στη συνέχεια να μεταγράφουν αυτόματα ό,τι καταγράφηκε για αυτούς. Η Microsoft κυκλοφόρησε ένα νέο εργαλείο εγγραφής και μεταγραφής για την web-έκδοση του Word που θα μπορούσε να αποδειχθεί εξαιρετικά χρήσιμο για επαγγελματίες, καθώς και για μαθητές που κρατούν συχνά σημειώσεις.
Πώς μπορώ να μεταγράψω ένα έγγραφο του Word;
Η λέξη μεταγράφεται στο παρασκήνιο καθώς ηχογραφείτε. δεν θα βλέπετε κείμενο στη σελίδα όπως θα κάνατε κατά την υπαγόρευση. Θα δείτε τη μεταγραφή αφού αποθηκεύσετε και μεταγράψετε την ηχογράφηση. Βεβαιωθείτε ότι είστε συνδεδεμένοι στο Microsoft 365, χρησιμοποιώντας το νέο Microsoft Edge ή Chrome. Μεταβείτε στην Αρχική σελίδα > Αναπτυσσόμενο μενού Υπαγόρευση > Μεταγραφή.
Μπορώ να μεταγράψω ηχογραφήσεις στο Microsoft Word;
Η δυνατότητα μεταγραφής στο Microsoft Word είναι διαθέσιμη μόνο σε πελάτες premium που έχουν επιλέξει ένα επί πληρωμή πρόγραμμα Microsoft 365. Επί του παρόντος, μπορείτε να μεταγράψετε εγγραφές ήχου στο Microsoft Word μόνο στην αγγλική γλώσσα. Η δυνατότητα είναι διαθέσιμη μόνο στην έκδοση web του Microsoft Word.
Πώς μπορώ να εγγράψω την οθόνη μου στα Windows 10;
1 Ξεκινήστε.Για να εγγράψετε την οθόνη σας, πρέπει να χρησιμοποιήσετε τον πιο πρόσφατο Microsoft Edge ή Google Chrome σε Windows 10 ή macOS. 2 Εγγράψτε την οθόνη. Επιλέξτε για να ξεκινήσει η εγγραφή. … 3 Ελέγξτε την εγγραφή. Σε αυτή τη σελίδα, επιλέξτε το κουμπί Αναπαραγωγή για να ελέγξετε την εγγραφή. … 4 Μεταφόρτωση εγγραφής οθόνης. … 5 Υποστηριζόμενα προγράμματα περιήγησης και περιορισμοί. …
Πώς μπορώ να αποθηκεύσω και να μοιραστώ μια ηχογράφηση της παρουσίασής μου;
Όταν ολοκληρώσετε την εγγραφή, αποθηκεύστε και μοιραστείτε την παρουσίασή σας ως αρχείο PowerPoint ή βίντεο. Επιλέξτε Αρχείο. Επιλέξτε μια επιλογή όπως Αποθήκευση ή Εξαγωγή . Η εγγραφή σας θα αναπαραχθεί αυτόματα όταν κάποιος ανοίξει την παρουσίαση. Θέλουν περισσότερα?
Πώς μπορώ να εγγράψω μια παρουσίαση PowerPoint;
Όταν είστε έτοιμοι να μεταβείτε στην επόμενη διαφάνεια, κάντε κλικ στο κουμπί Επόμενο στη γραμμή εργαλείων Εγγραφή ή χρησιμοποιήστε το πλήκτρο δεξιού βέλους. Όταν φτάσετε στο τέλος της εκπομπής, το PowerPoint θα κλείσει την προβολή πλήρους οθόνης. Οι χρονισμοί και η αφήγηση των διαφανειών σας αποτελούν πλέον μέρος της παρουσίασής σας.