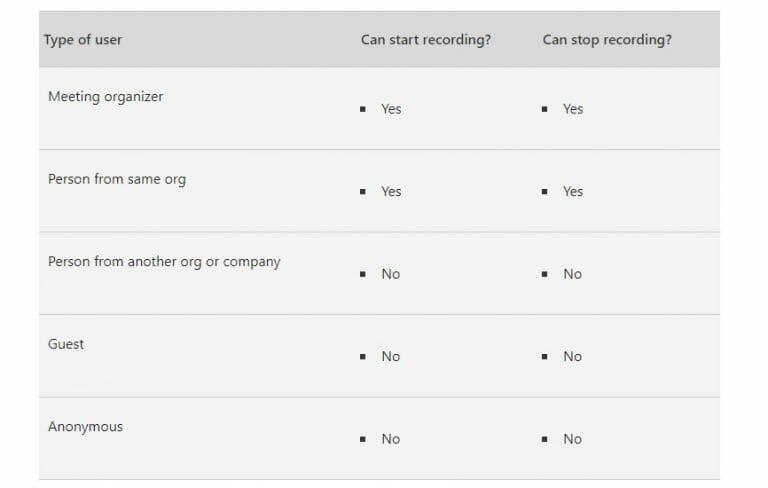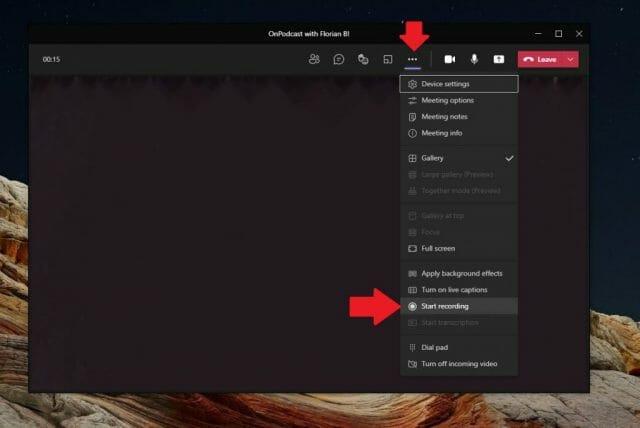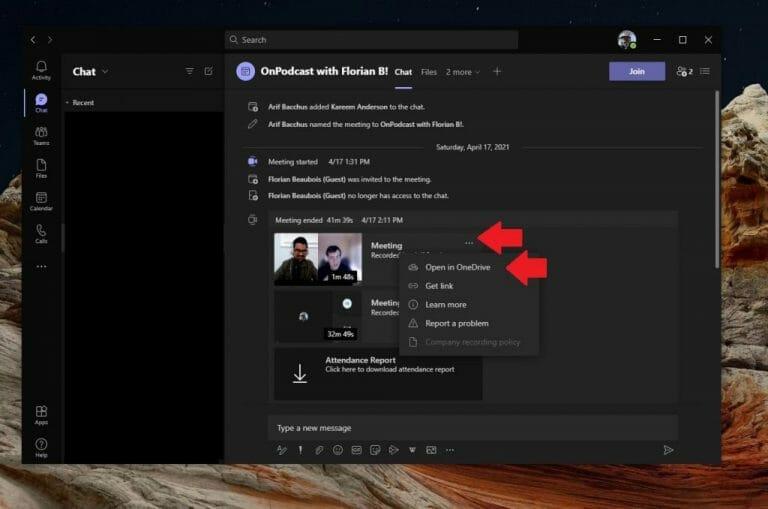Už jste někdy seděli na schůzce společnosti Microsoft a přáli byste si, abyste si ji nahráli? Nebo co takhle použít nahrávky schůzek Teams pro věci, jako je podcasting? Už žádné starosti. Stejně jako Zoom a další populární řešení, to je možné zaznamenat schůzku Teams v několika jednoduchých krocích. Existují však určité podmínky, které vám v tom mohou bránit. Ale máme tvá záda. Zde je pohled na to, jak můžete zaznamenat schůzku Microsoft Teams v roce 2021.
Některé důležité poznámky k nahrávkám Microsoft Teams
Než se pustíte do našeho průvodce, máme pro vás několik důležitých poznámek. Zatímco všechny schůzky Teams lze nahrávat, nahrávání schůzek také musí povolit správce IT a hosté nahrávat nemohou. Microsoft ve výše uvedeném seznamu popisuje, kdo může a nemůže pořizovat záznamy schůzek, takže si jej před pokračováním nezapomeňte přečíst.
Za zmínku také stojí, že nahrávání může zastavit nebo spustit každý organizátor schůzky. S licencemi Office 365 Enterprise E1, E3 nebo E5 však mohou organizátoři, kteří se nescházejí, také spustit nebo zastavit nahrávání.
V zásadě pro většinu lidí, aby bylo možné nahrát týmovou schůzku, musíte být buď organizátor schůzky, nebo někdo ze stejné organizace. Hosté nemohou nahrávat schůzky a ani někdo z jiné organizace nebo společnosti nebo anonymní uživatel.
Naše poslední poznámka přichází se změnou v tom, kam se schůzka ukládá. Dříve se nahrané schůzky ukládaly do Microsoft Stream, pouze pro interní přístup a pro uživatele ve vaší organizaci. v Ale leden 2021, Microsoft přešel na ukládání nahrávek na OneDrive a SharePoint. To nyní usnadňuje stahování a sdílení záznamů schůzek, a to jak interně, tak v případě potřeby i externě (jak se k tomu dostaneme později).
Spuštění nahrávání schůzky Microsoft Teams
Chcete-li zahájit záznam schůzky v Teams, přejděte do horní části obrazovky do nabídky ( . . . další možnosti).Odtud budete chtít kliknout na Začít nahrávat knoflík. To pak upozorní všechny účastníky schůzky, že bylo zahájeno nahrávání. Záznam schůzky bude obsahovat zvuk, video a aktivitu sdílení obrazovky pro všechny účastníky schůzky.
Navíc, jakmile je zahájeno nahrávání schůzky, může nahrávat pouze jedna osoba. Nahrávání bude pokračovat, i když osoba, která začala nahrávat, odejde, a nahrávání se zastaví, jakmile všichni schůzku opustí. Nakonec, pokud někdo zapomene schůzku opustit, nahrávání se po čtyřech hodinách automaticky ukončí.
Jakmile budete připraveni ukončit nahrávání schůzky, přejděte do nabídky ( . . více možností) a poté klikněte Zastavit nahrávání. Tím se nahrávání okamžitě zastaví a schůzka se začne ukládat na OneDrive nebo SharePoint. Všimněte si, že schůzky kanálu se ukládají na SharePoint a všechny ostatní schůzky se ukládají na OneDrive.
Přehrávání, sdílení a mazání nahrávek schůzek Microsoft Teams
Po dokončení nahrávání schůzky byste měli vidět odkaz v chatu nebo kanálu, kde se schůzka právě konala. Pokud jste byli součástí naplánované schůzky, můžete také přejít na kartu podrobností události schůzky ve svém kalendáři a vybrat záznam.
V seznamu chatu schůzky můžete také vybrat Více akcí následuje Více možností na záznamu schůzky a vyberte Otevřete ve OneDrive pokud šlo o chatovací schůzku, popř Otevřete v SharePointu pokud to bylo setkání kanálu.
Tím se dostanete na OneDrive a SharePoint, kde si můžete soubor stáhnout nebo zobrazit náhled. Microsoft přesunul nahrávky Teams do těchto dvou umístění, ale pokud vaše organizace stále používá Stream, můžete zde postupovat podle našich starších kroků, jak si video stáhnout.
Pokud byla schůzka v kanálu, záznam se uloží do složky Nahrávky na kartě Soubory pro daný kanál. Stačí kliknout na horní lištu v kanálu a najít toto místo.
Pokud chcete, můžete tento záznam kdykoli sdílet s kýmkoli jiným. Stačí kliknout na Podíl odkaz v levém horním rohu obrazovky na OneDrivu nebo SharePointu a poté vyberte, s kým/kde jej chcete sdílet. Pokud jste organizátorem schůzky, můžete také smazat celý záznam výběrem Vymazat možnost tam nahoře taky.
Záznam je jen začátek!
Nahrávání schůzek v Teams je jen začátek toho, co je možné, a takto provozujeme náš podcast zde na WindoQ.com. Můžete se také podívat na další věci. Dříve jsme se zabývali tím, jak můžete upozornit na lidi během schůzek Teams, jak můžete použít pozadí a mnoho dalšího. To vše je součástí našeho pokrytí Microsoft 365 zde na WindoQ, takže se na to neváhejte podívat. WindoQ je váš domov pro všechny druhy Teams a průvodců Microsoft 365, návodů, zpráv, aktualizací a dalších.
FAQ
Jak zaznamenat obrazovku v Microsoft Stream?
Začínáme 1 Vyberte Vytvořit > Záznam obrazovky v Microsoft Stream. 2 Po zobrazení výzvy prohlížečem vyberte Povolit Microsoft Stream používat vaši kameru a mikrofon. 3 Pokud vyberete možnost Blokovat, kamera a mikrofon budou deaktivovány. … 4 Vyberte nebo pro nastavení fotoaparátu a mikrofonu. … 5 Nyní jste připraveni začít nahrávat!
Jak mohu nahrávat v Microsoft 365?
(Možnost nahrávání je k dispozici předplatitelům Microsoft 365 i neodběratelům. Předplatitelé získají několik funkcí navíc.) Zapněte kartu Záznam na pásu karet: Na pásu karet na kartě Soubor klikněte na Možnosti. V dialogovém okně Možnosti klikněte vlevo na kartu Přizpůsobit pás karet.
Jak nahrajem svou prezentaci?
Record from Beginning – nahrávání od začátku prezentace Když jste připraveni, vyberte Record a začněte mluvit. Chcete-li nahrávat z konkrétního snímku, přejděte na něj a vyberte možnost Záznam.
Jak mohu nahrávat ve wordu?
Záznam ve Wordu. Při psaní poznámek na plátno můžete nahrávat přímo ve Wordu pro web a poté záznam přepsat. Word se při nahrávání přepisuje na pozadí; na stránce neuvidíte text jako při diktování.Přepis uvidíte po uložení a přepsání nahrávky.
Jak mohu používat svou kameru a mikrofon v Microsoft Stream?
Vyberte Vytvořit > Záznam obrazovky v Microsoft Stream. Až vás prohlížeč vyzve, vyberte Povolit Microsoft Stream používat vaši kameru a mikrofon. Pokud vyberete Blokovat, vaše kamera a mikrofon budou deaktivovány.
Co je Microsoft Stream a jak jej mohu používat?
Pomocí Microsoft Stream můžete vytvářet krátké až 15minutové záznamy obrazovky, včetně kamery a mikrofonu, bez dalšího softwaru.
Jak zkontroluji záznam obrazovky v systému Windows 10?
Až budete s nahráváním hotovi, přepněte se zpět na kartu Microsoft Stream Screen Recorder v prohlížeči a vyberte Další, abyste si nahrávku mohli prohlédnout. Vyberte pro přehrání nahrávky. Chcete-li to zkusit znovu, vyberte možnost Nahrát znovu .
Co je nástroj pro záznam a přepis aplikace Microsoft Word?
Nový nástroj společnosti Microsoft pro webovou verzi Wordu umožňuje uživatelům nahrávat konverzace a poté automaticky přepisovat, co jim bylo nahráno. Společnost Microsoft spustila nový nástroj pro záznam a přepis pro webovou verzi Wordu, který by se mohl ukázat jako mimořádně užitečný pro profesionály i studenty, kteří si často dělají poznámky.
Jak přepíšu dokument aplikace Word?
Word se při nahrávání přepisuje na pozadí; na stránce neuvidíte text jako při diktování. Přepis uvidíte po uložení a přepsání nahrávky. Ujistěte se, že jste přihlášeni k Microsoft 365 pomocí nového Microsoft Edge nebo Chrome. Přejděte na Domů > Rozbalovací nabídka Diktovat > Přepis.
Mohu přepisovat zvukové nahrávky v aplikaci Microsoft Word?
Funkce přepisu v aplikaci Microsoft Word je k dispozici pouze prémiovým zákazníkům, kteří se rozhodli pro placený tarif Microsoft 365. V současné době můžete přepisovat zvukové nahrávky v aplikaci Microsoft Word pouze v angličtině. Tato funkce je dostupná pouze ve webové verzi aplikace Microsoft Word.
Jak mohu zaznamenat svou obrazovku ve Windows 10?
1 Začněte.Chcete-li zaznamenat obrazovku, musíte použít nejnovější verzi Microsoft Edge nebo Google Chrome v systému Windows 10 nebo macOS. 2 Zaznamenejte obrazovku. Výběrem spustíte nahrávání. … 3 Prohlédněte si nahrávku. Na této stránce vyberte tlačítko Přehrát a prohlédněte si záznam. … 4 Nahrajte záznam obrazovky. … 5 Podporované prohlížeče a omezení. …
Jak uložím a sdílím záznam své prezentace?
Po dokončení nahrávání uložte a sdílejte prezentaci jako soubor PowerPoint nebo video. Zvolte soubor. Vyberte možnost jako Uložit nebo Exportovat . Vaše nahrávka se automaticky přehraje, když někdo otevře prezentaci. Chcete více?
Jak nahrajem prezentaci v PowerPointu?
Až budete připraveni přejít na další snímek, klikněte na tlačítko Další na panelu nástrojů Záznam nebo použijte klávesu se šipkou vpravo. Když dojdete na konec pořadu, PowerPoint zavře zobrazení na celou obrazovku. Časování snímků a mluvený komentář jsou nyní součástí vaší prezentace.