Hvad gør du for at åbne en app til “køre som administrator” på Windows 11? Tidligere viste vi dig, hvordan du åbner PowerShell for at køre som administrator, hvilket er nødvendigt for at udføre forhøjede app-kommandoer på Windows 11.
Windows åbner ikke programmer med de højeste rettigheder som standard. Hvis det er en app, du bruger regelmæssigt, og du skal bruge appen til at køre med forhøjede rettigheder, kan det være en god idé at ændre appen, så den altid kører som administrator for at gøre tingene mere bekvemme for dig.
Hvad betyder “Kør som administrator”?
Kører apps som administrator betyder bare, at du kører appen med forhøjede tilladelser. En administrator refererer til en person, der kan foretage ændringer på en pc, som vil påvirke de andre brugere på den pc.
At køre en app som administrator betyder, at du kører appen med forhøjede tilladelser. Administratorer kan ændre sig sikkerhedsindstillinger, installere software og hardware, få adgang til alle filerne på computeren og foretage ændringer i andre brugerkonti på computeren.
Bemærk venligst: Ydu skal have en administratorkonto for at fuldføre instruktionerne i denne vejledning.
Kør altid en app som administrator på Windows 11
Når du er logget ind med en administratorkonto på din pc, kan du ændre enhver app til altid at køre som administrator med forhøjede rettigheder.
Her er, hvad du skal gøre.
1. Åbn Start
2. Søg efter den app, du vil køre som administrator
3. Højreklik på det øverste resultat, og vælg Åbn filplacering. Alternativt kan du også klikke Åbn filplacering også fra appens søgeresultater.
4. Højreklik på app-genvejen, og klik Ejendomme.
5. Klik på Genvej fanen.
6. Klik på Fremskreden knap.
7. Marker “Kør som administrator”, og klik Okay for at gemme dine ændringer i Avancerede egenskaber.
8. Klik ansøge for at bekræfte og gemme ændringerne.
9. Klik Okay for at lukke appens Egenskaber-menu.
Når du har gennemført disse trin, vil den køre som administrator hver gang du starter den app, du har konfigureret, og den vil have forhøjede tilladelser til at foretage ændringer ligesom en administrator.
Hvis du bruger standardindstillingerne (og anbefalede) User Account Control (UAC), skal du bekræfte UAC-prompten for at fortsætte med at åbne programmet for at køre som administrator.
Du kan til enhver tid fortryde de ændringer, du har foretaget, ved at gentage trinene ovenfor og fjern markeringen det Kør som administrator mulighed (trin #7).
Selvom denne vejledning er beregnet til at hjælpe brugere med altid at køre apps som administrator på Windows 11, kan du også bruge de samme instruktioner på Windows 10.

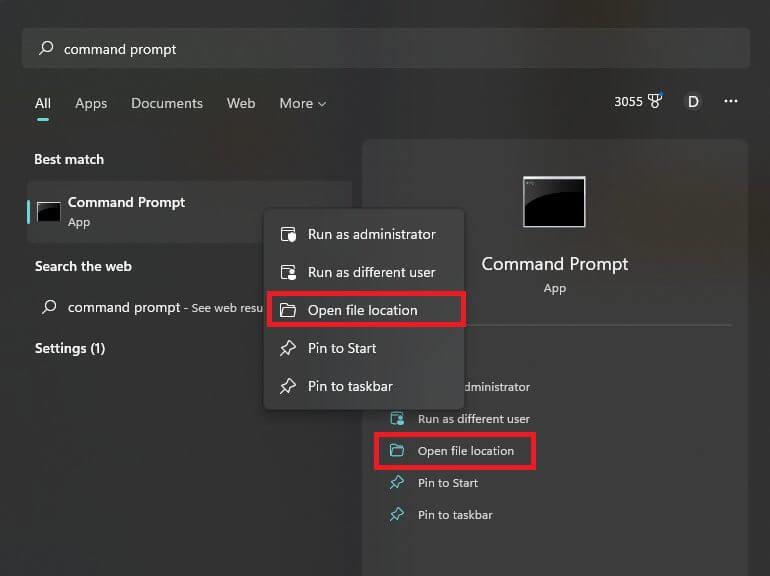
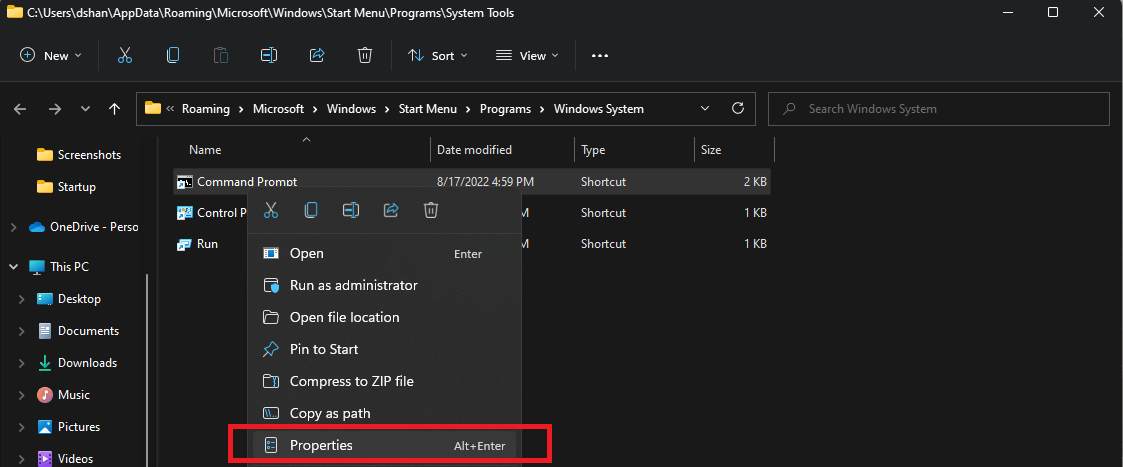
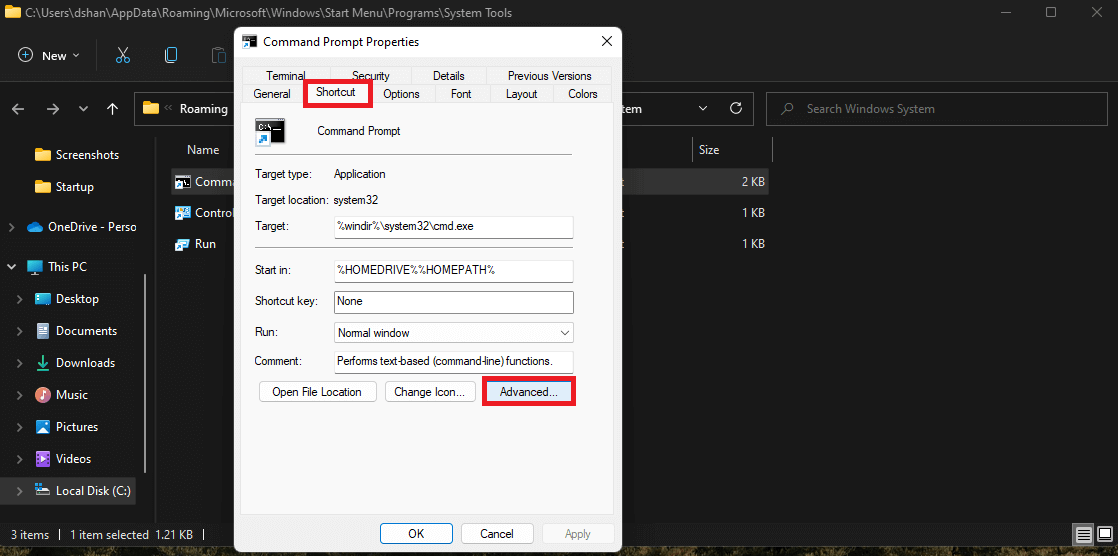
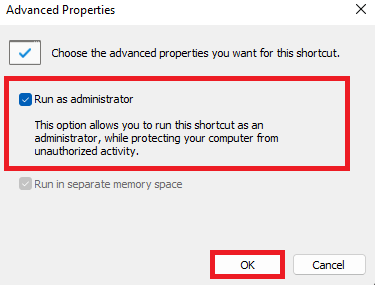
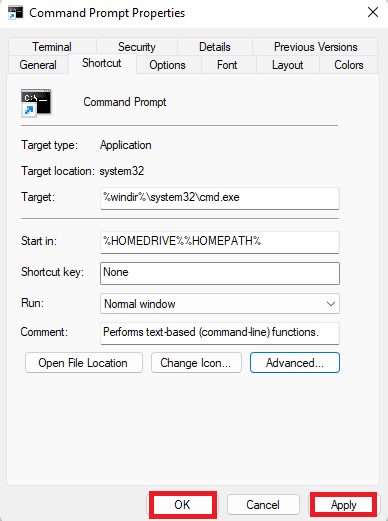



-on-windows-11-and-the-web.jpg)