O que você faz para abrir um aplicativo para “execute como administrador” no Windows 11? Anteriormente, mostramos como abrir o PowerShell para ser executado como administrador, o que é necessário para executar comandos de aplicativos elevados no Windows 11.
O Windows não abre aplicativos com os privilégios mais elevados por padrão. Se for um aplicativo que você usa regularmente e precisar que o aplicativo seja executado com privilégios elevados, pode ser uma boa ideia alterar o aplicativo para sempre ser executado como administrador para tornar as coisas mais convenientes para você.
O que significa “Executar como administrador”?
Executando aplicativos como administrador significa apenas que você está executando o aplicativo com permissões elevadas. Um administrador refere-se a uma pessoa que pode fazer alterações em um PC que afetarão os outros usuários nesse PC.
Executar um aplicativo como administrador significa que você está executando o aplicativo com permissões elevadas. Os administradores podem alterar configurações de segurança, instalar software e hardware, acessar todos os arquivos no computador e fazer alterações em outras contas de usuário no computador.
Observe: Svc deve ter uma conta de administrador para completar as instruções deste guia.
Sempre execute um aplicativo como administrador no Windows 11
Depois de entrar com uma conta de administrador em seu PC, você pode alterar qualquer aplicativo para sempre ser executado como administrador com privilégios elevados.
Aqui está o que você precisa fazer.
1. Abrir Começar
2. Procure o aplicativo que você deseja executar como administrador
3. Clique com o botão direito do mouse no resultado superior e selecione Abrir local do Ficheiro. Alternativamente, você também pode clicar Abrir local do Ficheiro dos resultados de pesquisa do aplicativo também.
4. Clique com o botão direito do mouse no atalho do aplicativo e clique em Propriedades.
5. Clique no Atalho aba.
6. Clique no Avançado botão.
7. Marque a opção “Executar como administrador” e clique em OK para salvar suas alterações em Propriedades avançadas.
8. Clique Aplicar para confirmar e salvar as alterações.
9. Clique OK para fechar o menu Propriedades do aplicativo.
Depois de concluir essas etapas, sempre que você iniciar o aplicativo configurado, ele será executado como administrador e terá permissões elevadas para fazer alterações como um administrador.
Se você estiver usando as configurações padrão (e recomendadas) do Controle de Conta de Usuário (UAC), precisará confirmar o prompt do UAC para continuar a abrir o aplicativo para ser executado como administrador.
A qualquer momento, você pode reverter as alterações feitas repetindo as etapas acima e desmarque a Executar como administrador opção (passo 7).
Embora este guia tenha como objetivo ajudar os usuários a sempre executar aplicativos como administrador no Windows 11, você também pode usar essas mesmas instruções no Windows 10.

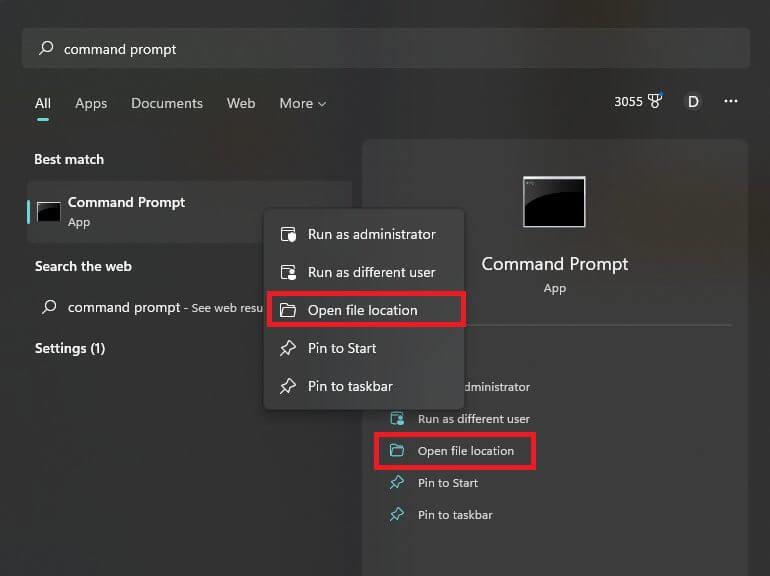
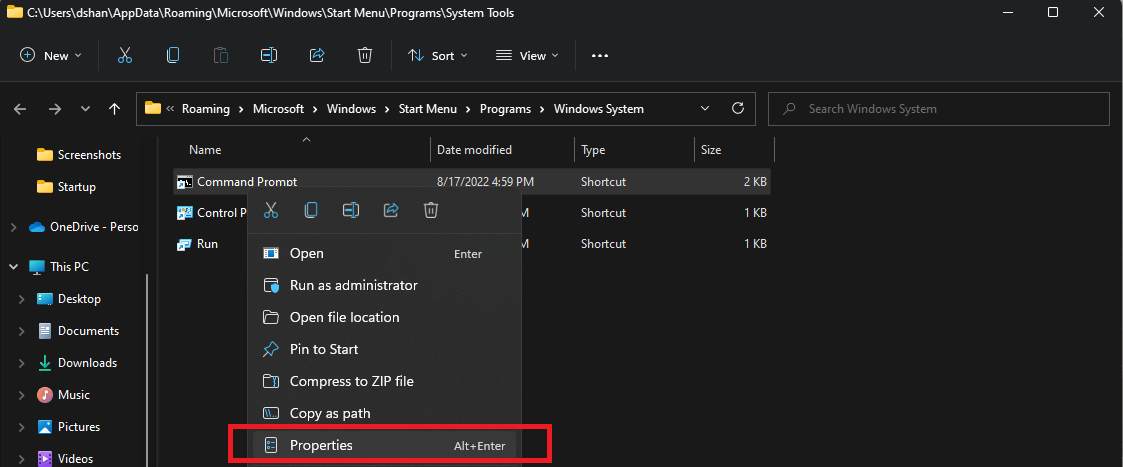
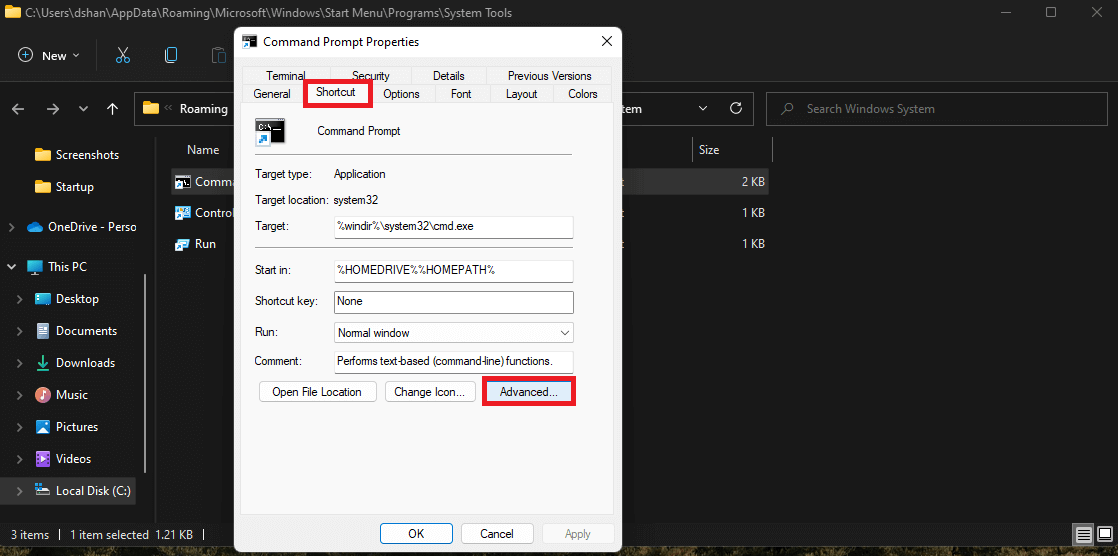
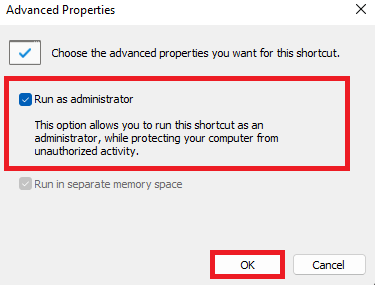
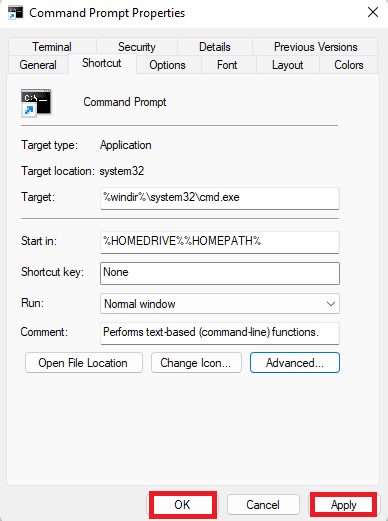



-on-windows-11-and-the-web.jpg)