Was tun Sie, um eine App zu öffnen, um „als Administrator ausführen“ unter Windows 11? Zuvor haben wir Ihnen gezeigt, wie Sie PowerShell öffnen, um es als Administrator auszuführen, was erforderlich ist, um App-Befehle mit erhöhten Rechten unter Windows 11 auszuführen.
Windows öffnet standardmäßig keine Anwendungen mit den höchsten Berechtigungen. Wenn es sich um eine App handelt, die Sie regelmäßig verwenden und die App mit erhöhten Rechten ausgeführt werden muss, ist es möglicherweise eine gute Idee, die App so zu ändern, dass sie immer als Administrator ausgeführt wird, um die Dinge für Sie bequemer zu machen.
Was bedeutet „Als Administrator ausführen“?
Apps als Administrator ausführen bedeutet nur, dass Sie die App mit erhöhten Berechtigungen ausführen. Ein Administrator bezieht sich auf eine Person, die Änderungen an einem PC vornehmen kann, die sich auf die anderen Benutzer auf diesem PC auswirken.
Eine App als Administrator auszuführen bedeutet, dass Sie die App mit erhöhten Berechtigungen ausführen. Administratoren können sich ändern Sicherheitseinstellungen, installieren Sie Software und Hardware, greifen Sie auf alle Dateien auf dem Computer zu und nehmen Sie Änderungen an anderen Benutzerkonten auf dem Computer vor.
bitte beachten Sie: YSie müssen über ein Administratorkonto verfügen um die Anweisungen in diesem Handbuch zu vervollständigen.
Führen Sie eine App unter Windows 11 immer als Administrator aus
Sobald Sie sich mit einem Administratorkonto auf Ihrem PC angemeldet haben, können Sie jede App so ändern, dass sie immer als Administrator mit erhöhten Rechten ausgeführt wird.
Hier ist, was Sie tun müssen.
1. Öffnen Anfang
2. Suchen Sie nach der App, die Sie als Administrator ausführen möchten
3. Klicken Sie mit der rechten Maustaste auf das oberste Ergebnis und wählen Sie es aus Dateispeicherort öffnen. Alternativ können Sie auch klicken Dateispeicherort öffnen auch aus den App-Suchergebnissen.
4. Klicken Sie mit der rechten Maustaste auf die App-Verknüpfung und klicken Sie Eigenschaften.
5. Klicken Sie auf die Abkürzung Tab.
6. Klicken Sie auf die Fortschrittlich Taste.
7. Aktivieren Sie die Option „Als Administrator ausführen“ und klicken Sie auf OK um Ihre Änderungen zu speichern Erweiterte Eigenschaften.
8. Klicken Sie auf Sich bewerben um die Änderungen zu bestätigen und zu speichern.
9. Klicken Sie auf OK um das Eigenschaftenmenü der App zu schließen.
Nachdem Sie diese Schritte ausgeführt haben, wird die von Ihnen konfigurierte App jedes Mal, wenn Sie sie starten, als Administrator ausgeführt und verfügt über erweiterte Berechtigungen, um genau wie ein Administrator Änderungen vorzunehmen.
Wenn Sie die standardmäßigen (und empfohlenen) Benutzerkontensteuerungseinstellungen (UAC) verwenden, müssen Sie die UAC-Eingabeaufforderung bestätigen, um mit dem Öffnen der Anwendung fortzufahren und sie als Administrator auszuführen.
Sie können die vorgenommenen Änderungen jederzeit rückgängig machen, indem Sie die Schritte oben und wiederholen deaktivieren das Als Administrator ausführen Option (Schritt #7).
Während dieses Handbuch Benutzern helfen soll, Apps unter Windows 11 immer als Administrator auszuführen, können Sie dieselben Anweisungen auch unter Windows 10 verwenden.

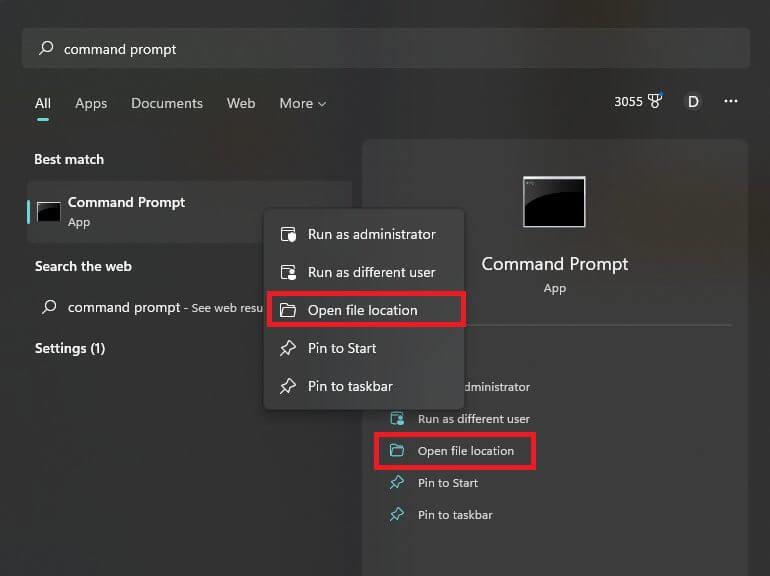
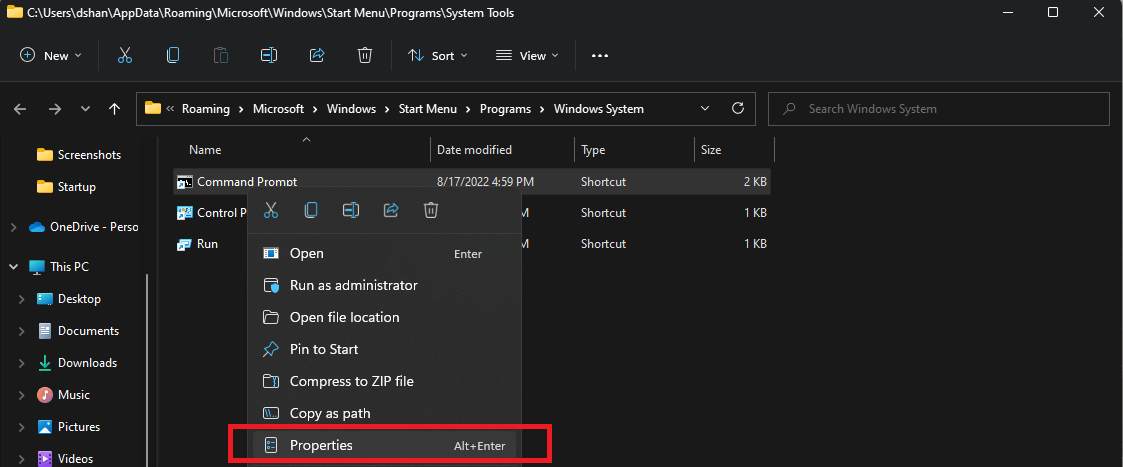
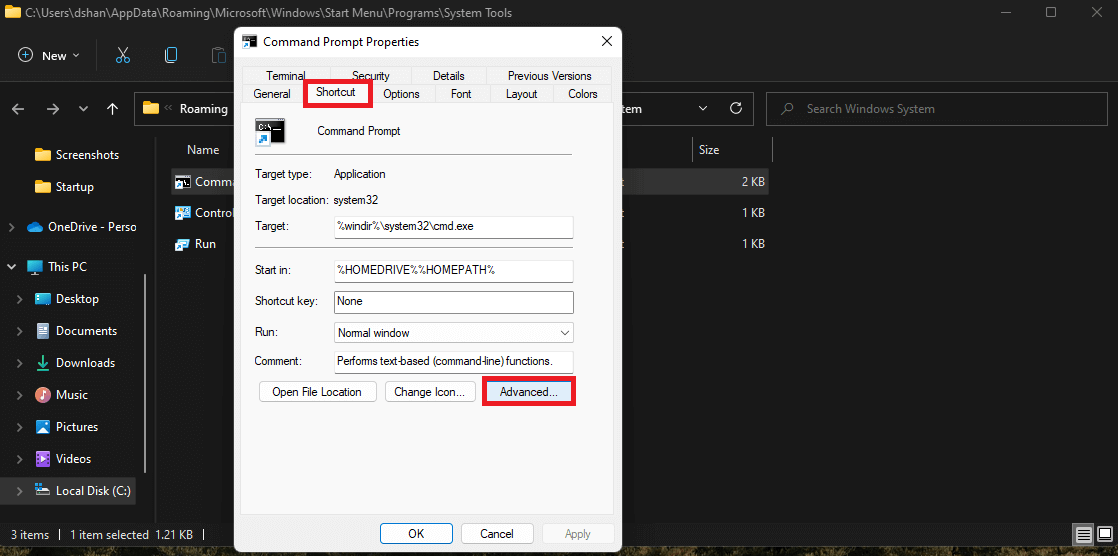
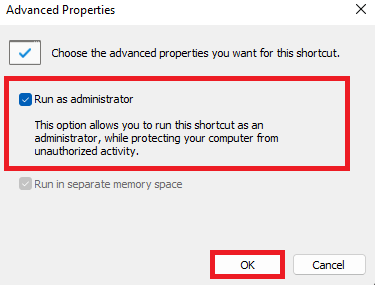
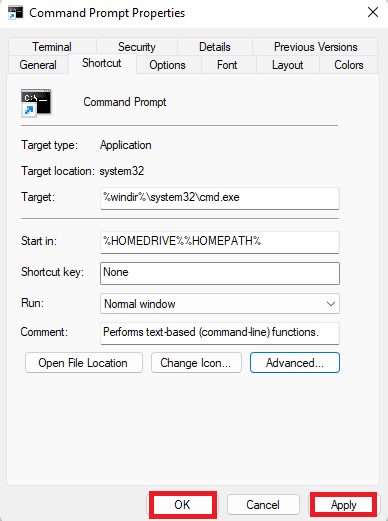



-on-windows-11-and-the-web.jpg)