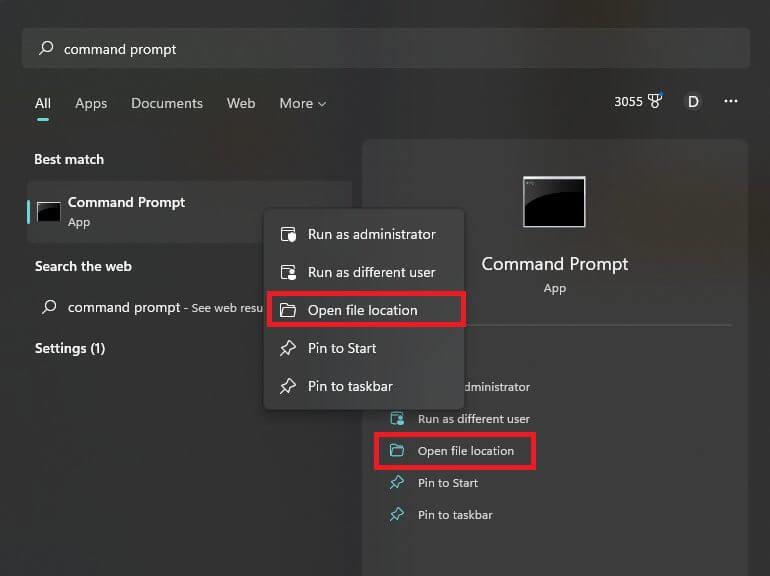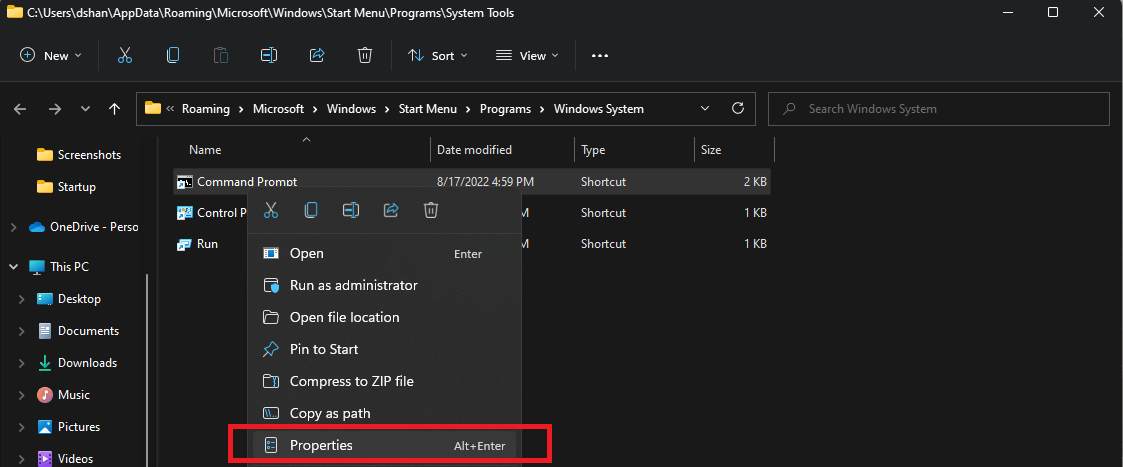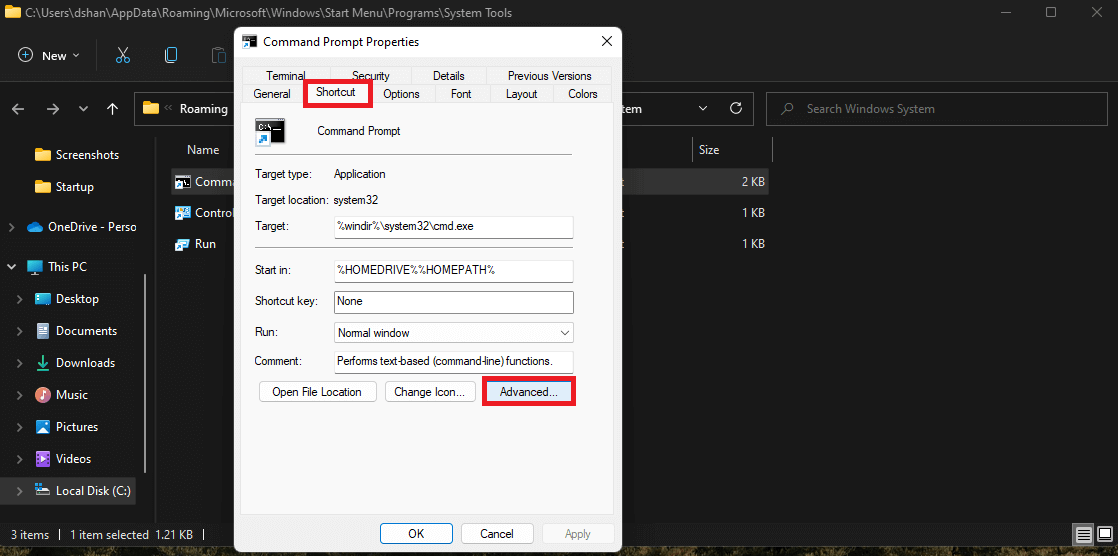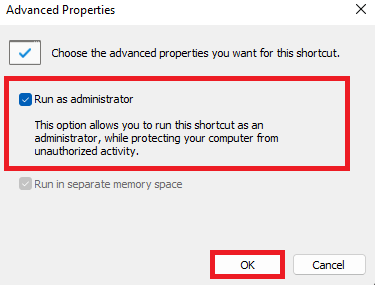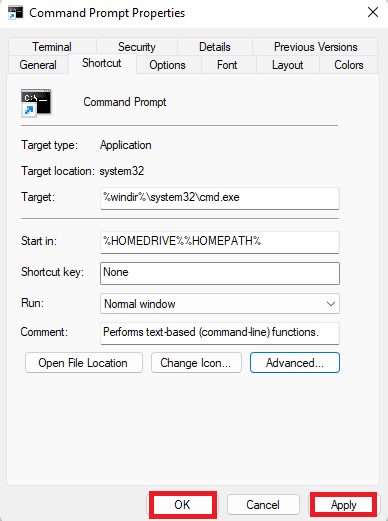¿Qué haces para abrir una aplicación para «ejecutar como administrador» en Windows 11? Anteriormente, le mostramos cómo abrir PowerShell para ejecutarlo como administrador, lo cual es necesario para ejecutar comandos de aplicaciones elevados en Windows 11.
Windows no abre aplicaciones con los privilegios más elevados de forma predeterminada. Si es una aplicación que usa regularmente y necesitará que la aplicación se ejecute con privilegios elevados, podría ser una buena idea cambiar la aplicación para que siempre se ejecute como administrador para que las cosas sean más convenientes para usted.
¿Qué significa «Ejecutar como administrador»?
Ejecutar aplicaciones como administrador solo significa que está ejecutando la aplicación con permisos elevados. Un administrador se refiere a una persona que puede realizar cambios en una PC que afectarán a los demás usuarios de esa PC.
Ejecutar una aplicación como administrador significa que está ejecutando la aplicación con permisos elevados. Los administradores pueden cambiar configuración de seguridad, instalar software y hardware, acceder a todos los archivos en la computadora y realizar cambios en otras cuentas de usuario en la computadora.
tenga en cuenta: Ydebes tener una cuenta de administrador para completar las instrucciones de esta guía.
Ejecute siempre una aplicación como administrador en Windows 11
Una vez que haya iniciado sesión con una cuenta de administrador en su PC, puede cambiar cualquier aplicación para que siempre se ejecute como administrador con privilegios elevados.
Esto es lo que debe hacer.
1. Abierto comienzo
2. Busque la aplicación que desea ejecutar como administrador
3. Haga clic derecho en el resultado superior y seleccione Abrir localización de archivo. Alternativamente, también puede hacer clic en Abrir localización de archivo de los resultados de búsqueda de la aplicación también.
4. Haga clic derecho en el acceso directo de la aplicación y haga clic en Propiedades.
5. Haga clic en el Atajo pestaña.
6. Haga clic en el Avanzado botón.
7. Marque la opción «Ejecutar como administrador» y haga clic en OK para guardar los cambios en Propiedades avanzadas.
8. Haga clic en Aplicar para confirmar y guardar los cambios.
9. Haga clic en OK para cerrar el menú Propiedades de la aplicación.
Una vez que haya completado estos pasos, cada vez que inicie la aplicación que configuró, se ejecutará como administrador y tendrá permisos elevados para realizar cambios como un administrador.
Si está utilizando la configuración de Control de cuentas de usuario (UAC) predeterminada (y recomendada), deberá confirmar el aviso de UAC para continuar abriendo la aplicación para ejecutarla como administrador.
En cualquier momento, puede revertir los cambios que realizó repitiendo los pasos anteriores y desmarcar la Ejecutar como administrador opción (paso #7).
Si bien esta guía está destinada a ayudar a los usuarios a ejecutar siempre aplicaciones como administrador en Windows 11, también puede usar estas mismas instrucciones en Windows 10.