Čo robíte, aby ste otvorili aplikáciu pre „spustiť ako správca“ v systéme Windows 11? Predtým sme vám ukázali, ako otvoriť PowerShell, aby ste ho mohli spustiť ako správca, čo je potrebné na spustenie zvýšených príkazov aplikácií v systéme Windows 11.
Systém Windows štandardne neotvára aplikácie s najvyššími oprávneniami. Ak ide o aplikáciu, ktorú používate pravidelne a budete ju potrebovať na spustenie so zvýšenými oprávneniami, môže byť dobré zmeniť aplikáciu tak, aby sa vždy spúšťala ako správca, aby ste mali veci pohodlnejšie.
Čo znamená „Spustiť ako správca“?
Spúšťanie aplikácií ako správca znamená, že aplikáciu spúšťate so zvýšenými povoleniami. Administrátor je osoba, ktorá môže vykonávať zmeny na počítači, ktoré ovplyvnia ostatných používateľov na tomto počítači.
Ak chcete spustiť aplikáciu ako správca, znamená to, že aplikáciu spúšťate so zvýšenými povoleniami. Správcovia sa môžu zmeniť bezpečnostné nastavenia, inštalovať softvér a hardvér, pristupovať ku všetkým súborom v počítači a vykonávať zmeny v iných používateľských účtoch v počítači.
Vezmite prosím na vedomie: Ymusíte mať účet správcu aby ste mohli dokončiť pokyny v tejto príručke.
V systéme Windows 11 vždy spúšťajte aplikáciu ako správca
Po prihlásení pomocou účtu správcu v počítači môžete ľubovoľnú aplikáciu zmeniť tak, aby sa vždy spúšťala ako správca so zvýšenými oprávneniami.
Tu je to, čo musíte urobiť.
1. Otvorte Štart
2. Vyhľadajte aplikáciu, ktorú chcete spustiť ako správca
3. Kliknite pravým tlačidlom myši na horný výsledok a vyberte Otvorte umiestnenie súboru. Prípadne môžete aj kliknúť Otvorte umiestnenie súboru aj z výsledkov vyhľadávania aplikácií.
4. Kliknite pravým tlačidlom myši na skratku aplikácie a kliknite Vlastnosti.
5. Kliknite na Skratka tab.
6. Kliknite na Pokročilé tlačidlo.
7. Začiarknite možnosť „Spustiť ako správca“ a kliknite OK uložiť zmeny do Rozšírené vlastnosti.
8. Kliknite Použiť na potvrdenie a uloženie zmien.
9. Kliknite OK zatvorte ponuku Vlastnosti aplikácie.
Po dokončení týchto krokov sa pri každom spustení nakonfigurovanej aplikácie spustí ako správca a bude mať zvýšené povolenia na vykonávanie zmien ako správca.
Ak používate predvolené (a odporúčané) nastavenia kontroly používateľských účtov (UAC), budete musieť potvrdiť výzvu UAC, aby ste mohli pokračovať v otváraní aplikácie a spúšťať ju ako správca.
Zmeny, ktoré ste vykonali, môžete kedykoľvek vrátiť zopakovaním vyššie uvedených krokov a zrušiť začiarknutie a Spustiť ako správca možnosť (krok č. 7).
Zatiaľ čo táto príručka má pomôcť používateľom vždy spúšťať aplikácie ako správca v systéme Windows 11, rovnaké pokyny môžete použiť aj v systéme Windows 10.

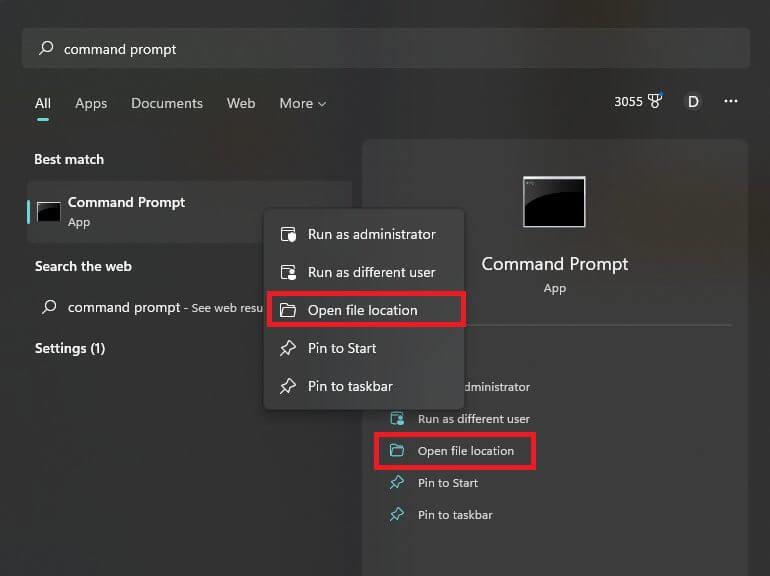
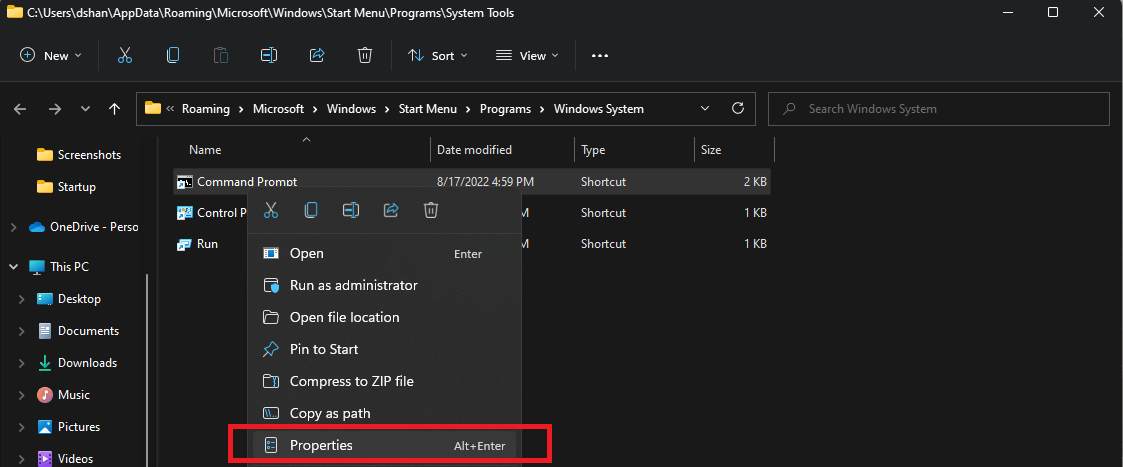
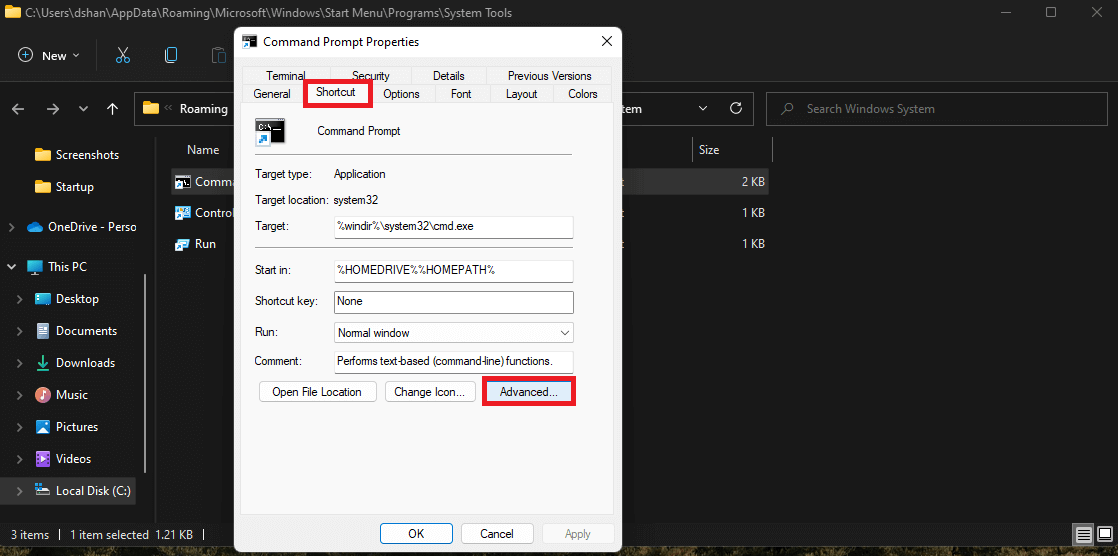
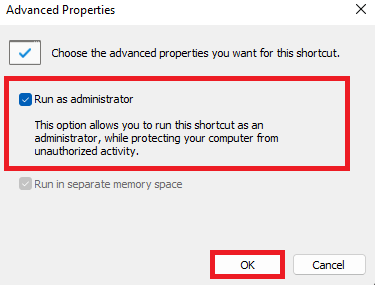
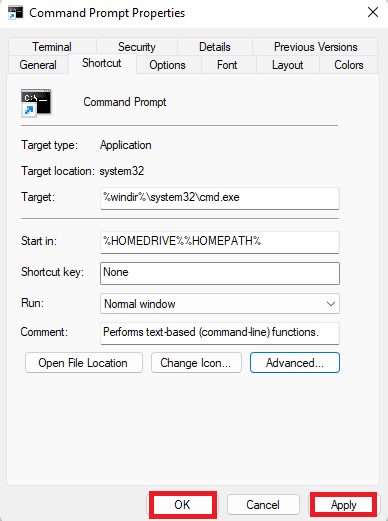



-on-windows-11-and-the-web.jpg)