Vad gör du för att öppna en app till ”köra som administratör” på Windows 11? Tidigare visade vi dig hur du öppnar PowerShell för att köra som administratör, vilket är nödvändigt för att utföra förhöjda appkommandon på Windows 11.
Windows öppnar inte program med de mest förhöjda behörigheterna som standard. Om det är en app du använder regelbundet och du kommer att behöva appen för att köra med förhöjda behörigheter, kan det vara en bra idé att ändra appen så att den alltid körs som administratör för att göra det mer bekvämt för dig.
Vad betyder ”Kör som administratör”?
Kör appar som administratör betyder bara att du kör appen med förhöjda behörigheter. En administratör avser en person som kan göra ändringar på en PC som kommer att påverka de andra användarna på den PC:n.
Att köra en app som administratör innebär att du kör appen med förhöjda behörigheter. Administratörer kan ändra säkerhetsinställningar, installera mjukvara och hårdvara, komma åt alla filer på datorn och göra ändringar i andra användarkonton på datorn.
Vänligen notera: Ydu måste ha ett administratörskonto för att slutföra instruktionerna i den här guiden.
Kör alltid en app som administratör på Windows 11
När du är inloggad med ett administratörskonto på din dator kan du ändra vilken app som helst så att den alltid körs som administratör med förhöjda behörigheter.
Här är vad du behöver göra.
1. Öppna Start
2. Sök efter appen du vill köra som administratör
3. Högerklicka på det översta resultatet och välj Öppna filplats. Alternativt kan du också klicka Öppna filplats från appens sökresultat också.
4. Högerklicka på appgenvägen och klicka Egenskaper.
5. Klicka på Genväg flik.
6. Klicka på Avancerad knapp.
7. Markera alternativet ”Kör som administratör” och klicka OK för att spara dina ändringar i Avancerade egenskaper.
8. Klicka Tillämpa för att bekräfta och spara ändringarna.
9. Klicka OK för att stänga appens meny Egenskaper.
När du har slutfört dessa steg, varje gång du startar appen du konfigurerade, kommer den att köras som administratör och har förhöjd behörighet att göra ändringar precis som en administratör.
Om du använder standardinställningarna (och rekommenderade) User Account Control (UAC) måste du bekräfta UAC-prompten för att fortsätta att öppna programmet för att köras som administratör.
Du kan när som helst återställa ändringarna du gjorde genom att upprepa stegen ovan och avmarkera de Kör som administratör alternativ (steg #7).
Även om den här guiden är tänkt att hjälpa användare att alltid köra appar som administratör på Windows 11, kan du använda samma instruktioner på Windows 10 också.

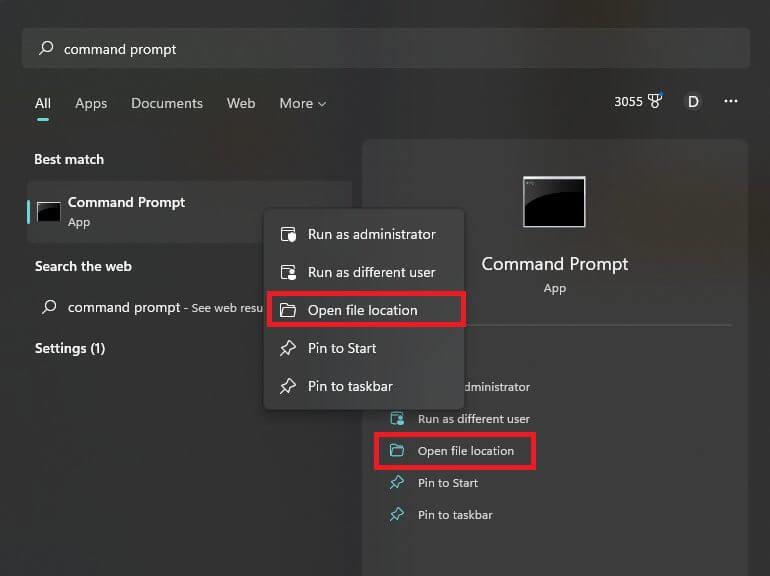
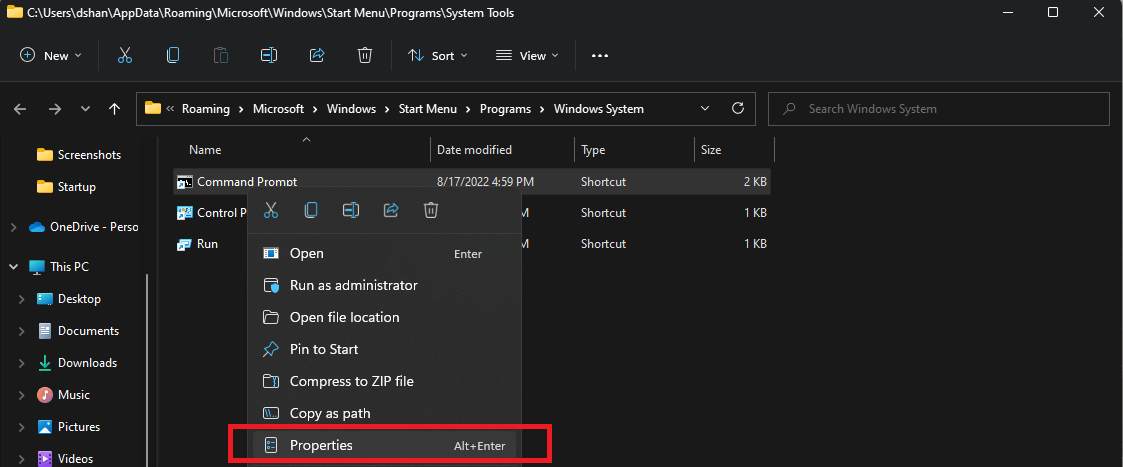
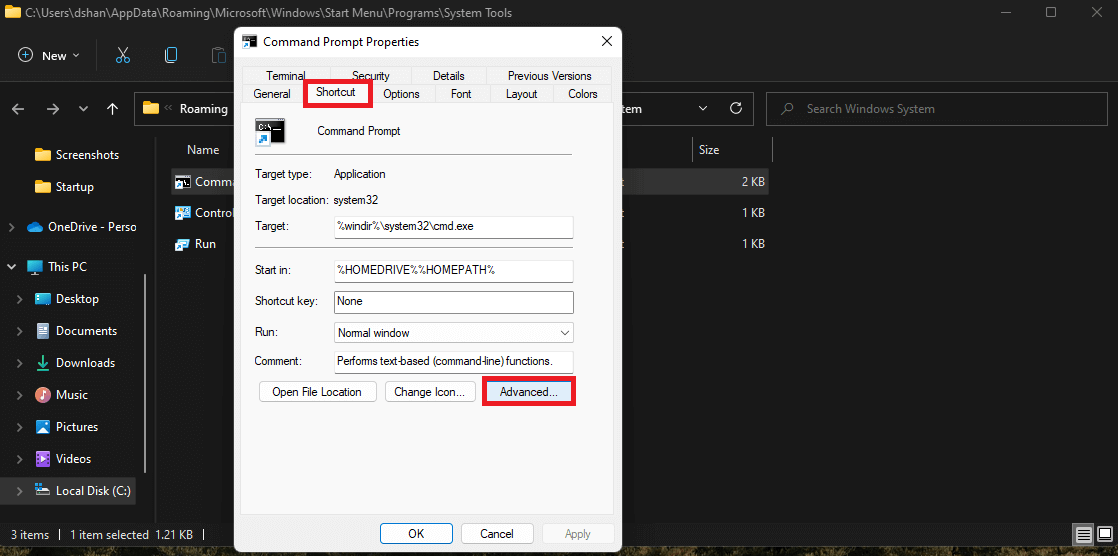
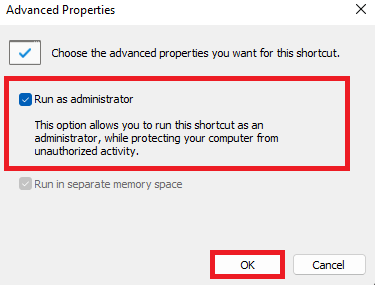
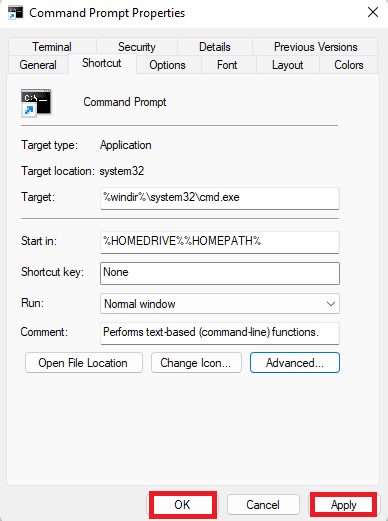



-on-windows-11-and-the-web.jpg)