Mit kell tenni egy alkalmazás megnyitásához „rendszergazdaként futtatni” Windows 11 rendszeren? Korábban megmutattuk, hogyan kell megnyitni a PowerShellt, hogy rendszergazdaként futhasson, ami szükséges a magasabb szintű alkalmazásparancsok végrehajtásához a Windows 11 rendszeren.
A Windows alapértelmezés szerint nem nyitja meg a legmagasabb jogosultságokkal rendelkező alkalmazásokat. Ha ez egy olyan alkalmazás, amelyet rendszeresen használ, és magasabb jogosultságokkal kell futnia, érdemes lehet úgy módosítani az alkalmazást, hogy mindig rendszergazdaként fusson, hogy kényelmesebb legyen az Ön számára.
Mit jelent a „Futtatás rendszergazdaként”?
Alkalmazások futtatása rendszergazdaként csak azt jelenti, hogy emelt szintű jogosultságokkal futtatja az alkalmazást. Az adminisztrátor az a személy, aki olyan változtatásokat hajthat végre a számítógépen, amelyek hatással vannak a számítógép többi felhasználójára.
Ha rendszergazdaként futtat egy alkalmazást, az azt jelenti, hogy az alkalmazást emelt szintű jogosultságokkal futtatja. A rendszergazdák változhatnak biztonsági beállításokat, telepíthet szoftvert és hardvert, hozzáférhet a számítógépen lévő összes fájlhoz, és módosíthat más felhasználói fiókokat a számítógépen.
Kérjük, vegye figyelembe: Yrendszergazdai fiókkal kell rendelkeznie az útmutatóban található utasítások teljesítése érdekében.
Mindig futtasson egy alkalmazást rendszergazdaként a Windows 11 rendszeren
Miután bejelentkezett egy rendszergazdai fiókkal a számítógépén, bármelyik alkalmazást módosíthatja úgy, hogy mindig magasabb szintű jogosultságokkal rendelkező rendszergazdaként fusson.
Íme, mit kell tenned.
1. Nyissa meg Rajt
2. Keresse meg a rendszergazdaként futtatni kívánt alkalmazást
3. Kattintson jobb gombbal a legfelső eredményre, és válassza ki Nyissa meg a fájl helyét. Alternatív megoldásként kattinthat is Nyissa meg a fájl helyét az alkalmazások keresési eredményeiből is.
4. Kattintson a jobb gombbal az alkalmazás parancsikonjára, majd kattintson a gombra Tulajdonságok.
5. Kattintson a Parancsikon lapon.
6. Kattintson a Fejlett gomb.
7. Jelölje be a „Futtatás rendszergazdaként” lehetőséget, és kattintson a gombra rendben a módosítások mentéséhez Speciális tulajdonságok.
8. Kattintson Alkalmaz a módosítások megerősítéséhez és mentéséhez.
9. Kattintson a gombra rendben az alkalmazás Tulajdonságok menüjének bezárásához.
Miután végrehajtotta ezeket a lépéseket, minden alkalommal, amikor elindítja a konfigurált alkalmazást, az rendszergazdaként fog futni, és magasabb szintű jogosultságai lesznek a módosítások végrehajtásához, akárcsak egy rendszergazda.
Ha az alapértelmezett (és ajánlott) felhasználói fiókok felügyeleti (UAC) beállításait használja, meg kell erősítenie az UAC-kérést, hogy továbbra is megnyithassa az alkalmazást a rendszergazdaként való futtatáshoz.
Bármikor visszavonhatja az elvégzett módosításokat a fenti és lépések megismétlésével törölje a jelölést az Futtatás rendszergazdaként opciót (#7. lépés).
Bár ennek az útmutatónak az a célja, hogy a felhasználók mindig rendszergazdaként futtassák az alkalmazásokat Windows 11 rendszeren, ugyanezeket az utasításokat használhatja Windows 10 rendszeren is.

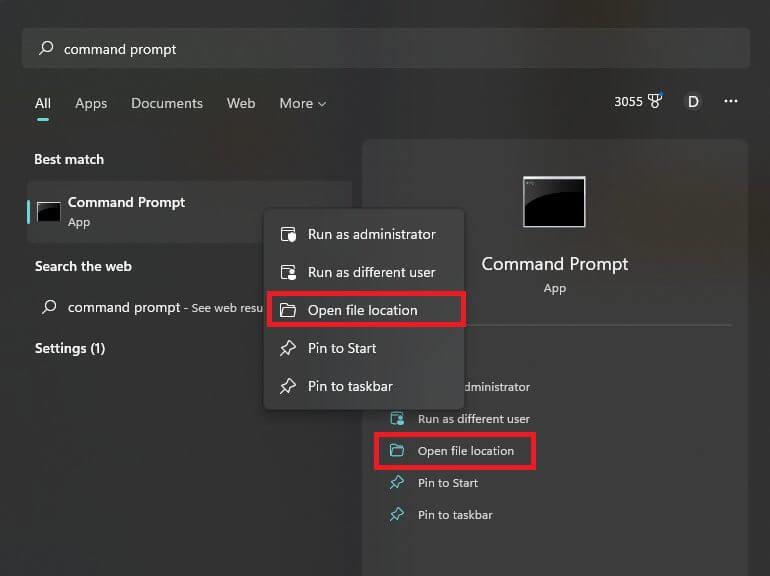
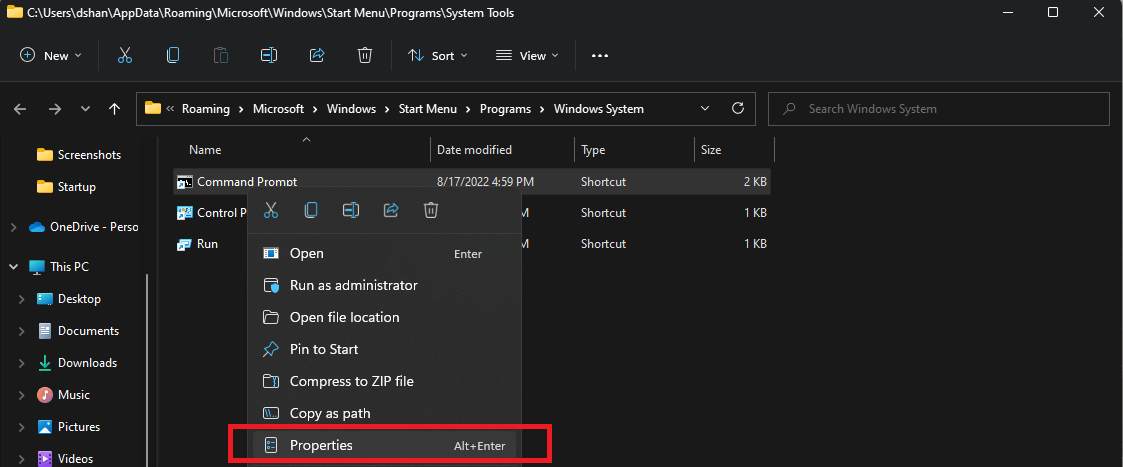
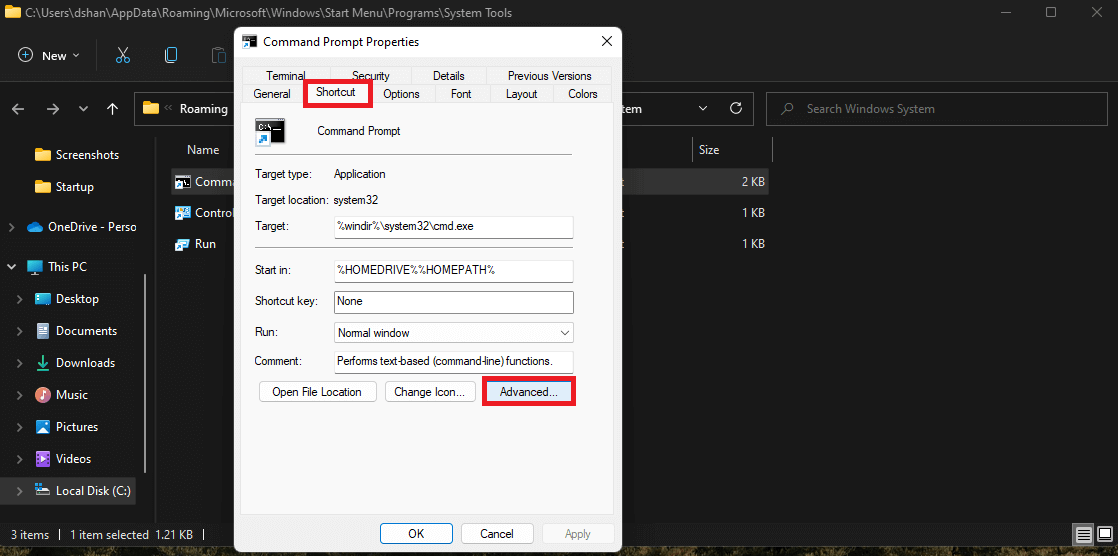
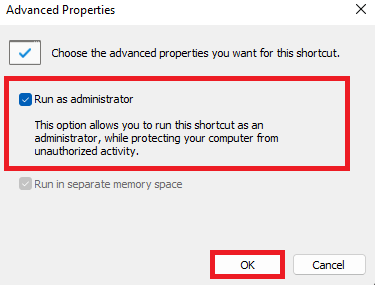
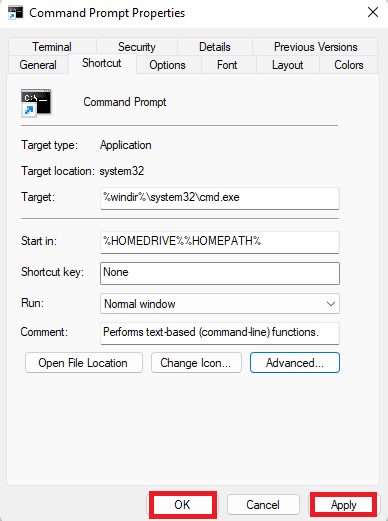



-on-windows-11-and-the-web.jpg)