Mitä teet avataksesi sovelluksen ”ajaa järjestelmänvalvojana” Windows 11:ssä? Aiemmin näytimme sinulle, kuinka PowerShell avataan järjestelmänvalvojana, mikä on välttämätöntä korotettujen sovelluskomentojen suorittamiseksi Windows 11:ssä.
Windows ei oletuksena avaa sovelluksia, joilla on korkeimmat oikeudet. Jos kyseessä on säännöllisesti käyttämäsi sovellus ja tarvitset sovelluksen toimimaan korotetuilla käyttöoikeuksilla, saattaa olla hyvä idea muuttaa sovellus niin, että se toimii aina järjestelmänvalvojana, jotta toimintosi olisi sinulle helpompaa.
Mitä ”Suorita järjestelmänvalvojana” tarkoittaa?
Sovellusten käyttäminen järjestelmänvalvojana tarkoittaa vain, että käytät sovellusta korotetuilla käyttöoikeuksilla. Järjestelmänvalvojalla tarkoitetaan henkilöä, joka voi tehdä tietokoneella muutoksia, jotka vaikuttavat muihin kyseisen tietokoneen käyttäjiin.
Sovelluksen käyttäminen järjestelmänvalvojana tarkoittaa, että käytät sovellusta korotetuilla käyttöoikeuksilla. Ylläpitäjät voivat vaihtaa suojausasetuksia, asentaa ohjelmistoja ja laitteita, käyttää kaikkia tietokoneen tiedostoja ja tehdä muutoksia muihin tietokoneen käyttäjätileihin.
Huomaa: Ysinulla on oltava järjestelmänvalvojan tili suorittaaksesi tämän oppaan ohjeet.
Suorita sovellus aina järjestelmänvalvojana Windows 11:ssä
Kun olet kirjautunut sisään järjestelmänvalvojan tilillä tietokoneellesi, voit muuttaa minkä tahansa sovelluksen toimimaan aina järjestelmänvalvojana korotetuilla oikeuksilla.
Tässä on mitä sinun on tehtävä.
1. Avaa alkaa
2. Etsi sovellus, jota haluat käyttää järjestelmänvalvojana
3. Napsauta hiiren kakkospainikkeella ylintä tulosta ja valitse Avaa tiedoston sijainti. Vaihtoehtoisesti voit myös napsauttaa Avaa tiedoston sijainti myös sovellusten hakutuloksista.
4. Napsauta hiiren kakkospainikkeella sovelluksen pikakuvaketta ja napsauta Ominaisuudet.
5. Napsauta Pikakuvake -välilehti.
6. Napsauta Pitkälle kehittynyt -painiketta.
7. Valitse ”Suorita järjestelmänvalvojana” -vaihtoehto ja napsauta OK tallentaaksesi muutokset sisään Lisäominaisuudet.
8. Napsauta Käytä vahvistaaksesi ja tallentaaksesi muutokset.
9. Napsauta OK sulkeaksesi sovelluksen Ominaisuudet-valikon.
Kun olet suorittanut nämä vaiheet, aina kun käynnistät määrittämäsi sovelluksen, se toimii järjestelmänvalvojana ja sillä on korotetut oikeudet tehdä muutoksia aivan kuten järjestelmänvalvojalla.
Jos käytät oletusarvoisia (ja suositeltuja) User Account Control (UAC) -asetuksia, sinun on vahvistettava UAC-kehote jatkaaksesi sovelluksen avaamista järjestelmänvalvojana.
Voit milloin tahansa peruuttaa tekemäsi muutokset toistamalla yllä olevat vaiheet ja poista valinta the Suorita järjestelmänvalvojana vaihtoehto (vaihe #7).
Vaikka tämän oppaan tarkoituksena on auttaa käyttäjiä suorittamaan sovelluksia aina järjestelmänvalvojana Windows 11:ssä, voit käyttää samoja ohjeita myös Windows 10:ssä.

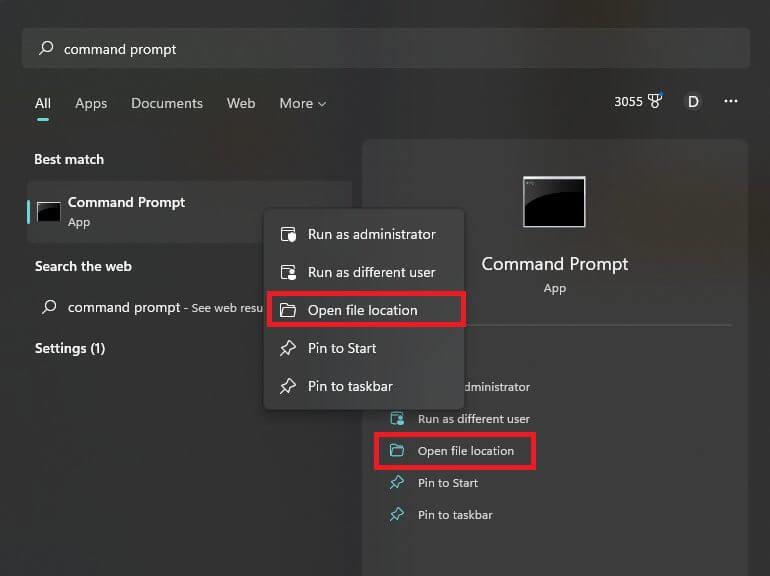
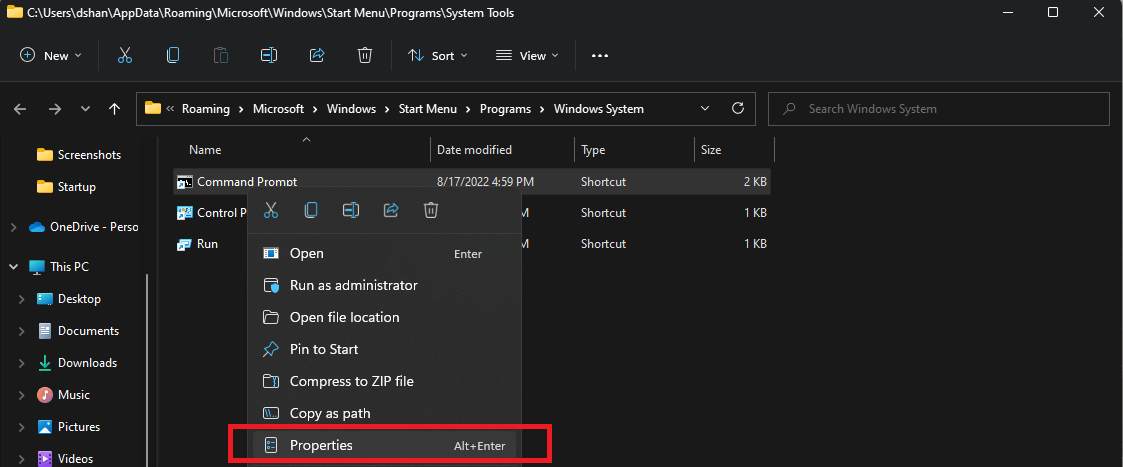
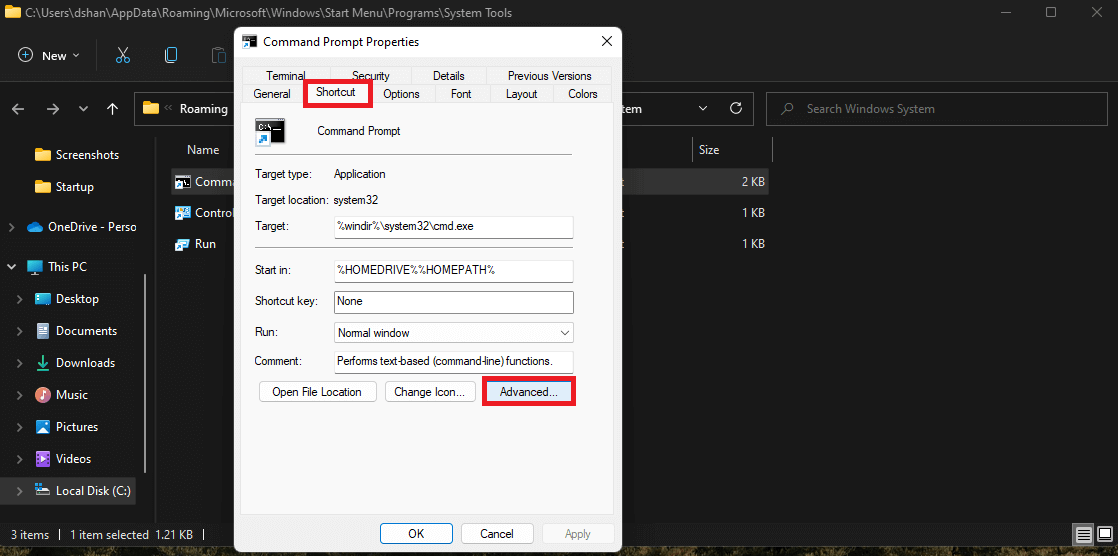
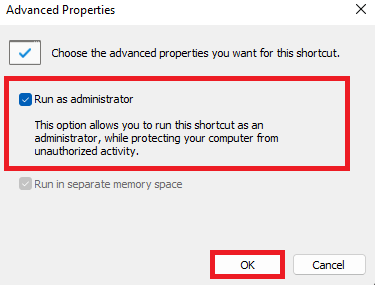
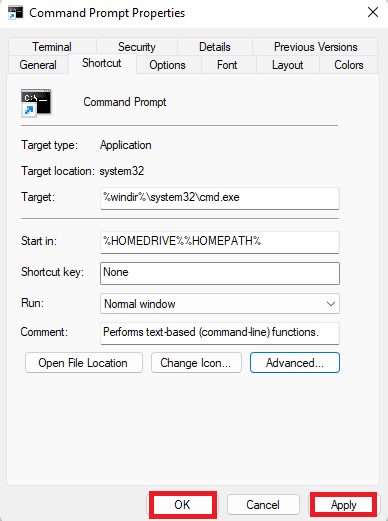



-on-windows-11-and-the-web.jpg)