Hva gjør du for å åpne en app til «kjøre som administrator» på Windows 11? Tidligere viste vi deg hvordan du åpner PowerShell for å kjøre som administrator, noe som er nødvendig for å utføre forhøyede appkommandoer på Windows 11.
Windows åpner ikke programmer med de høyeste rettighetene som standard. Hvis det er en app du bruker regelmessig og du trenger at appen kjører med forhøyede rettigheter, kan det være en god idé å endre appen slik at den alltid kjører som administrator for å gjøre ting mer praktisk for deg.
Hva betyr «Kjør som administrator»?
Kjører apper som administrator betyr bare at du kjører appen med forhøyede tillatelser. En administrator refererer til en person som kan gjøre endringer på en PC som vil påvirke de andre brukerne på den PCen.
Å kjøre en app som administrator betyr at du kjører appen med forhøyede tillatelser. Administratorer kan endre sikkerhetsinnstillinger, installer programvare og maskinvare, få tilgang til alle filene på datamaskinen og gjør endringer i andre brukerkontoer på datamaskinen.
Vær oppmerksom på: Ydu må ha en administratorkonto for å fullføre instruksjonene i denne veiledningen.
Kjør alltid en app som administrator på Windows 11
Når du er logget på med en administratorkonto på PC-en din, kan du endre hvilken som helst app slik at den alltid kjører som administrator med forhøyede rettigheter.
Her er hva du må gjøre.
1. Åpne Start
2. Søk etter appen du vil kjøre som administrator
3. Høyreklikk på toppresultatet og velg Åpne fil plassering. Alternativt kan du også klikke Åpne fil plassering også fra appens søkeresultater.
4. Høyreklikk på app-snarveien og klikk Eiendommer.
5. Klikk på Snarvei fanen.
6. Klikk på Avansert knapp.
7. Merk av for «Kjør som administrator» og klikk OK for å lagre endringene dine Avanserte egenskaper.
8. Klikk Søke om for å bekrefte og lagre endringene.
9. Klikk OK for å lukke appens Egenskaper-meny.
Når du har fullført disse trinnene, hver gang du starter appen du konfigurerte, vil den kjøres som en administrator og ha økte tillatelser til å gjøre endringer akkurat som en administrator.
Hvis du bruker standard (og anbefalte) innstillinger for brukerkontokontroll (UAC), må du bekrefte UAC-forespørselen for å fortsette å åpne programmet for å kjøre som administrator.
Du kan når som helst tilbakestille endringene du har gjort ved å gjenta trinnene ovenfor og fjern merket de Kjør som administrator alternativ (trinn #7).
Selv om denne veiledningen er ment å hjelpe brukere med å alltid kjøre apper som administrator på Windows 11, kan du bruke de samme instruksjonene på Windows 10 også.

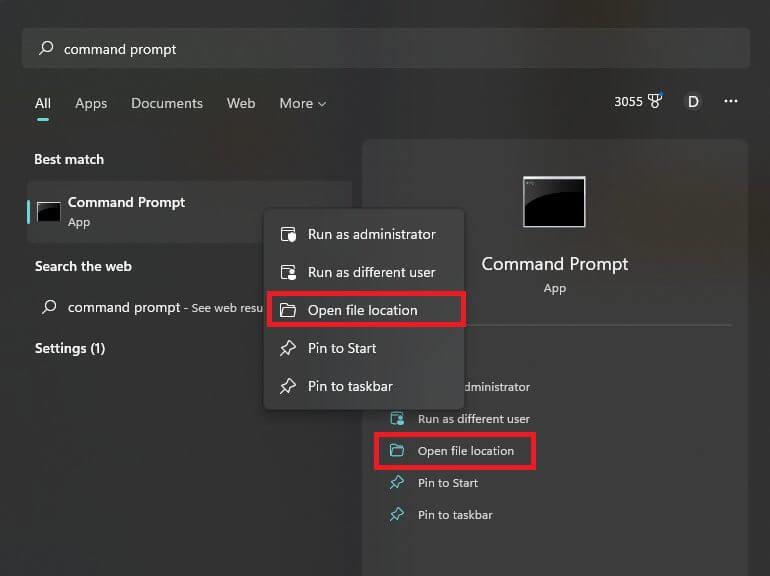
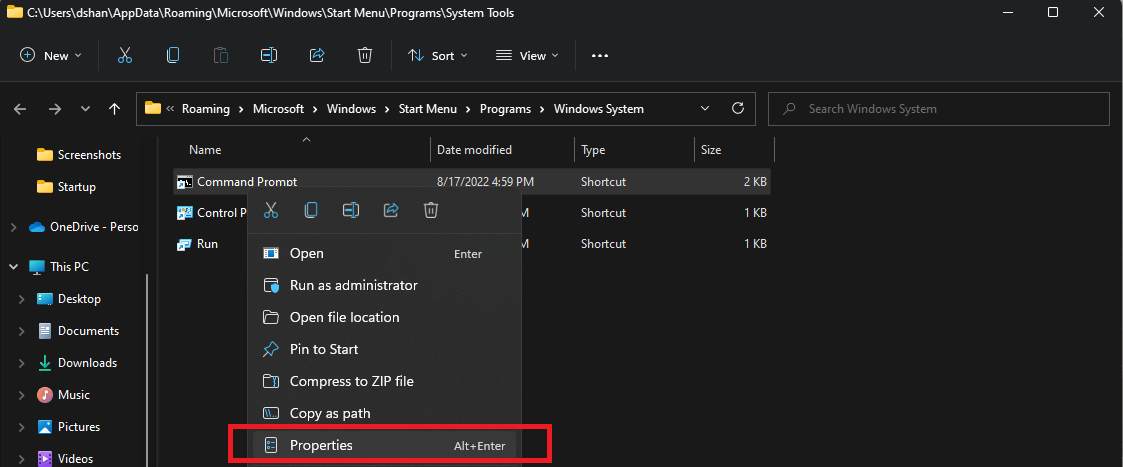
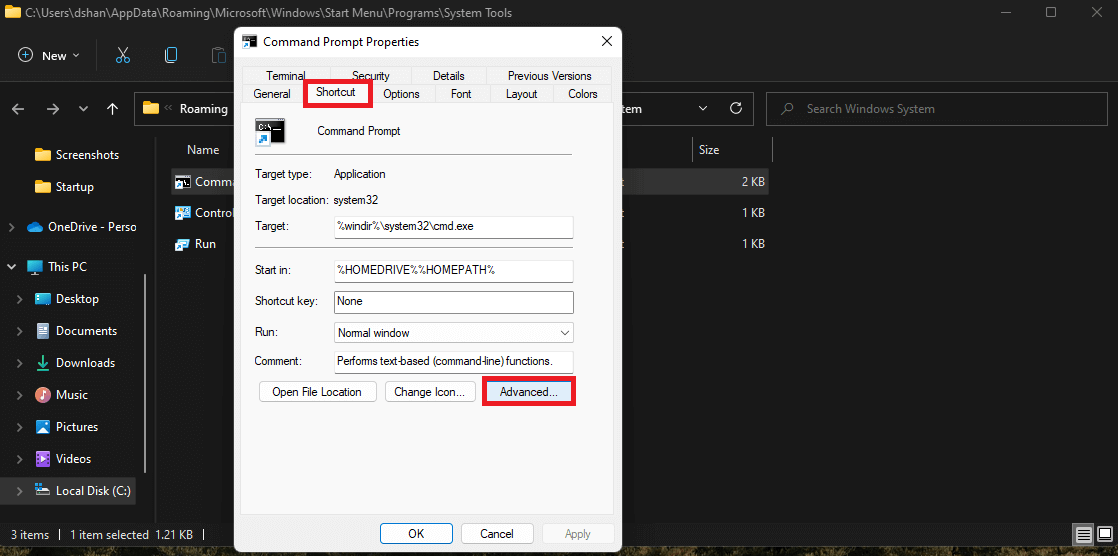
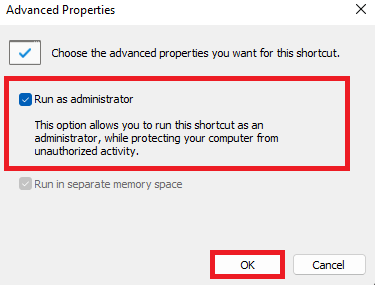
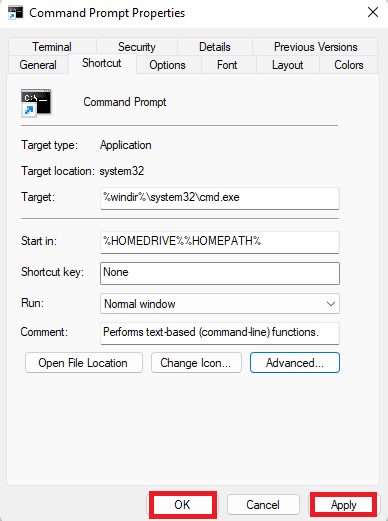



-on-windows-11-and-the-web.jpg)