Wat doe je om een app te openen om “uitvoeren als beheerder” op Windows 11? Eerder hebben we u laten zien hoe u PowerShell opent om als beheerder uit te voeren, wat nodig is om verhoogde app-opdrachten uit te voeren op Windows 11.
Windows opent standaard geen toepassingen met de meeste verhoogde bevoegdheden. Als het een app is die u regelmatig gebruikt en u wilt dat de app met verhoogde bevoegdheden wordt uitgevoerd, is het misschien een goed idee om de app zo te wijzigen dat deze altijd als beheerder wordt uitgevoerd om het u gemakkelijker te maken.
Wat betekent “Uitvoeren als beheerder”?
Apps uitvoeren als beheerder betekent alleen dat u de app uitvoert met verhoogde machtigingen. Een beheerder verwijst naar een persoon die wijzigingen kan aanbrengen op een pc die van invloed zijn op de andere gebruikers op die pc.
Als u een app als beheerder wilt uitvoeren, betekent dit dat u de app uitvoert met verhoogde machtigingen. Beheerders kunnen wijzigen beveiligingsinstellingen, installeer software en hardware, krijg toegang tot alle bestanden op de computer en breng wijzigingen aan in andere gebruikersaccounts op de computer.
Houd er rekening mee dat: Yje moet een beheerdersaccount hebben om de instructies in deze handleiding te voltooien.
Voer altijd een app uit als beheerder op Windows 11
Zodra u bent aangemeld met een beheerdersaccount op uw pc, kunt u elke app wijzigen zodat deze altijd als beheerder met verhoogde bevoegdheden wordt uitgevoerd.
Dit is wat u moet doen.
1. Openen Begin
2. Zoek naar de app die u als beheerder wilt uitvoeren
3. Klik met de rechtermuisknop op het bovenste resultaat en selecteer Bestandslocatie openen. Als alternatief kunt u ook klikken op Bestandslocatie openen ook uit de app-zoekresultaten.
4. Klik met de rechtermuisknop op de app-snelkoppeling en klik op Eigendommen.
5. Klik op de Snelkoppeling tabblad.
6. Klik op de Geavanceerd knop.
7. Vink de optie “Als administrator uitvoeren” aan en klik op Oké om uw wijzigingen op te slaan in Geavanceerde eigenschappen.
8. Klik op Van toepassing zijn om de wijzigingen te bevestigen en op te slaan.
9. Klik op Oké om het menu Eigenschappen van de app te sluiten.
Nadat u deze stappen heeft voltooid, wordt elke keer dat u de app start die u hebt geconfigureerd, deze als beheerder uitgevoerd en heeft deze verhoogde machtigingen om wijzigingen aan te brengen, net als een beheerder.
Als u de standaard (en aanbevolen) instellingen voor Gebruikersaccountbeheer (UAC) gebruikt, moet u de UAC-prompt bevestigen om door te gaan met het openen van de toepassing om als beheerder uit te voeren.
U kunt op elk moment de gemaakte wijzigingen ongedaan maken door de bovenstaande stappen te herhalen en uitvinken de Als administrator uitvoeren optie (stap #7).
Hoewel deze handleiding bedoeld is om gebruikers te helpen apps altijd als beheerder op Windows 11 uit te voeren, kunt u dezelfde instructies ook op Windows 10 gebruiken.

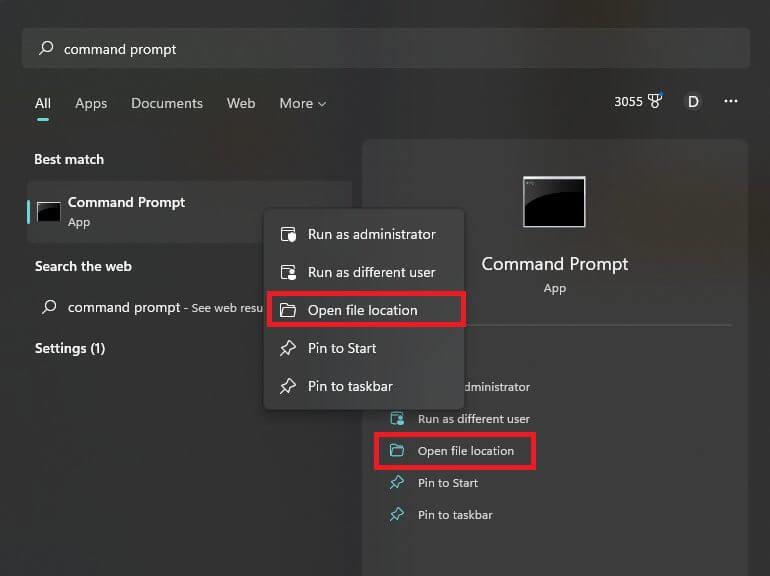
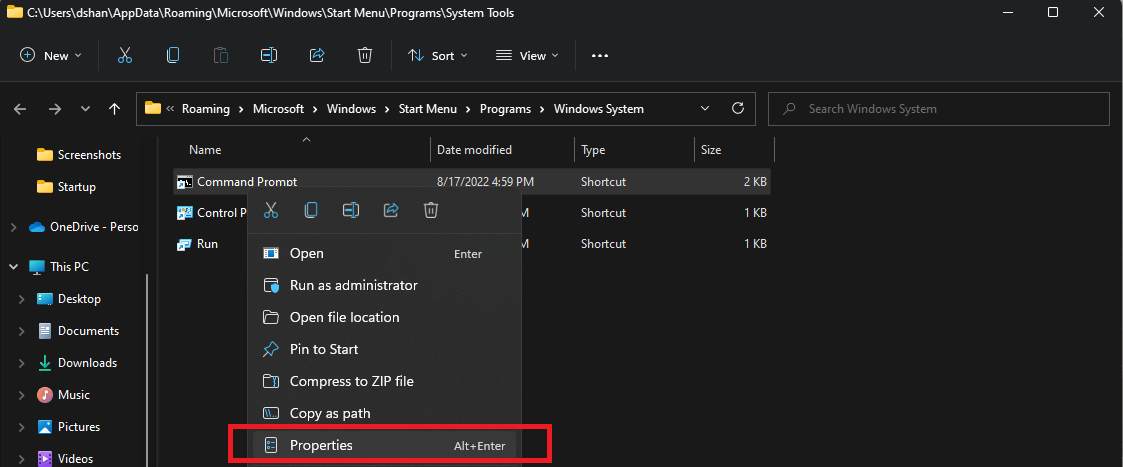
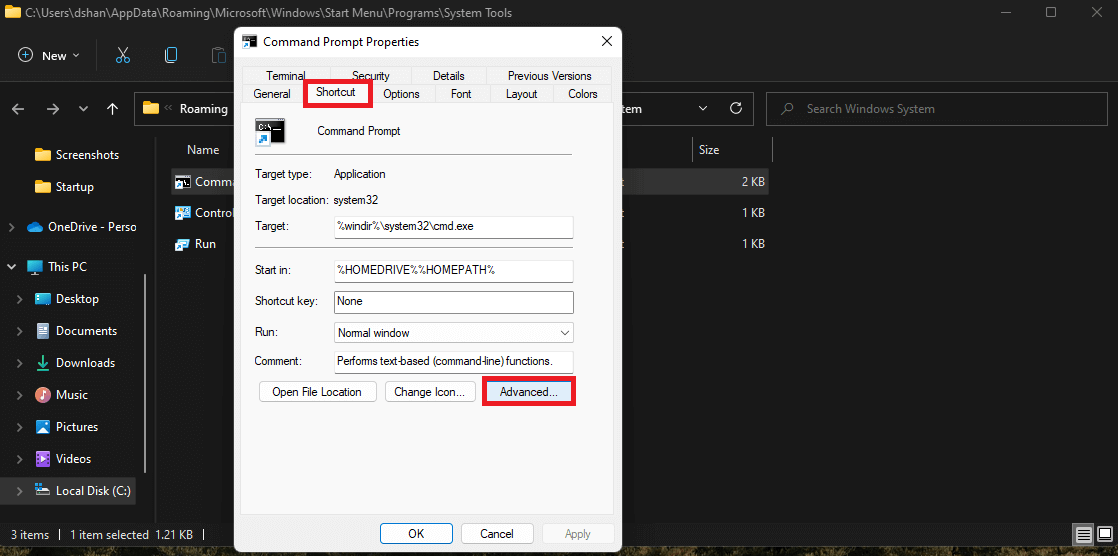
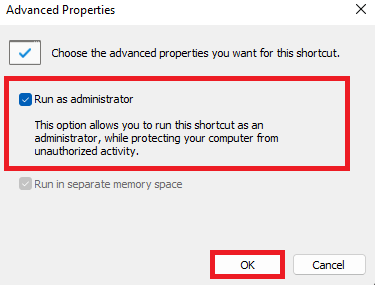
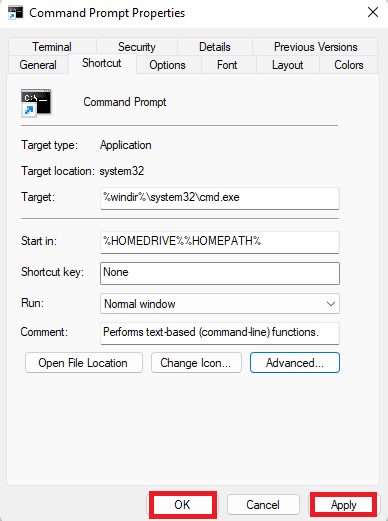



-on-windows-11-and-the-web.jpg)