Cosa fare per aprire un’app per “eseguire come amministratore” su Windows 11? In precedenza, ti abbiamo mostrato come aprire PowerShell per eseguirlo come amministratore, necessario per eseguire comandi app con privilegi elevati su Windows 11.
Windows non apre le applicazioni con i privilegi più elevati per impostazione predefinita. Se si tratta di un’app che usi regolarmente e avrai bisogno che l’app venga eseguita con privilegi elevati, potrebbe essere una buona idea modificare l’app in modo che venga sempre eseguita come amministratore per rendere le cose più convenienti per te.
Cosa significa “Esegui come amministratore”?
Esecuzione di app come amministratore significa solo che stai eseguendo l’app con autorizzazioni elevate. Un amministratore si riferisce a una persona che può apportare modifiche su un PC che influiranno sugli altri utenti su quel PC.
Eseguire un’app come amministratore significa che stai eseguendo l’app con autorizzazioni elevate. Gli amministratori possono cambiare impostazioni di sicurezza, installare software e hardware, accedere a tutti i file sul computer e apportare modifiche ad altri account utente sul computer.
notare che: Ydevi avere un account amministratore per completare le istruzioni di questa guida.
Esegui sempre un’app come amministratore su Windows 11
Dopo aver eseguito l’accesso con un account amministratore sul PC, puoi modificare qualsiasi app in modo che venga sempre eseguita come amministratore con privilegi elevati.
Ecco cosa devi fare.
1. Apri Inizio
2. Cerca l’app che desideri eseguire come amministratore
3. Fare clic con il pulsante destro del mouse sul risultato superiore e selezionare Aprire la destinazione del file. In alternativa, puoi anche fare clic Aprire la destinazione del file anche dai risultati di ricerca dell’app.
4. Fare clic con il pulsante destro del mouse sul collegamento dell’app e fare clic Proprietà.
5. Fare clic su Scorciatoia scheda.
6. Fare clic su Avanzate pulsante.
7. Seleziona l’opzione “Esegui come amministratore” e fai clic OK per salvare le modifiche in Proprietà avanzate.
8. Fare clic Applicare per confermare e salvare le modifiche.
9. Fare clic OK per chiudere il menu Proprietà dell’app.
Una volta completati questi passaggi, ogni volta che avvii l’app che hai configurato, questa verrà eseguita come amministratore e avrà autorizzazioni elevate per apportare modifiche proprio come un amministratore.
Se si utilizzano le impostazioni di controllo dell’account utente (UAC) predefinite (e consigliate), sarà necessario confermare la richiesta UAC per continuare ad aprire l’applicazione per l’esecuzione come amministratore.
In qualsiasi momento, puoi annullare le modifiche apportate ripetendo i passaggi precedenti e deseleziona il Esegui come amministratore opzione (passaggio n. 7).
Sebbene questa guida abbia lo scopo di aiutare gli utenti a eseguire sempre app come amministratore su Windows 11, puoi utilizzare queste stesse istruzioni anche su Windows 10.

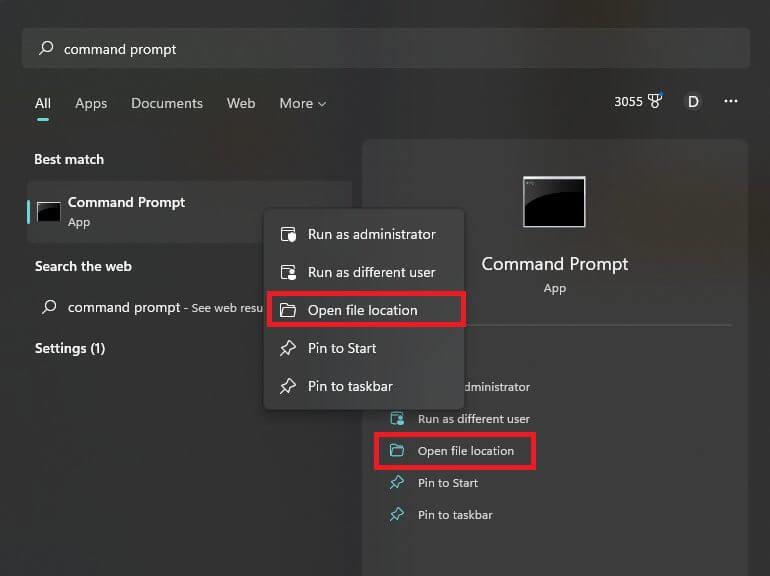
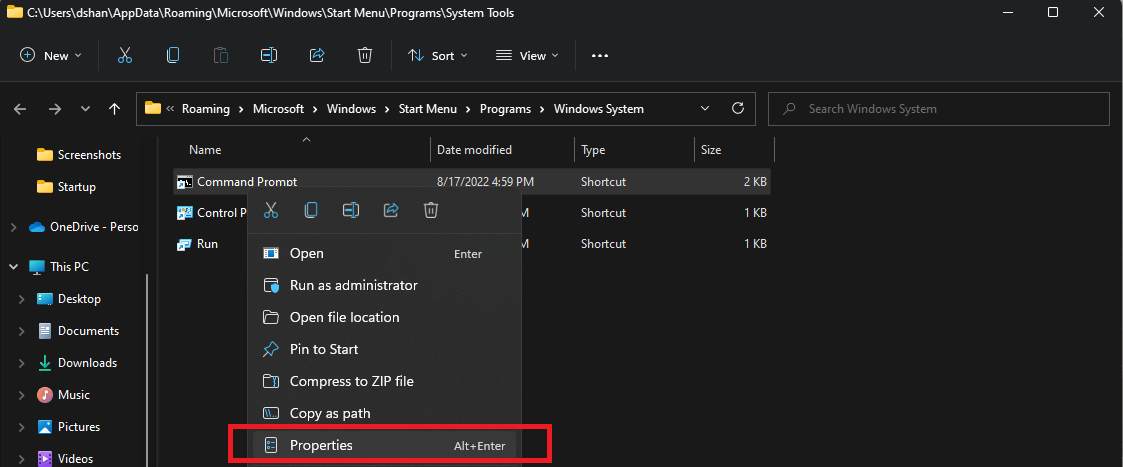
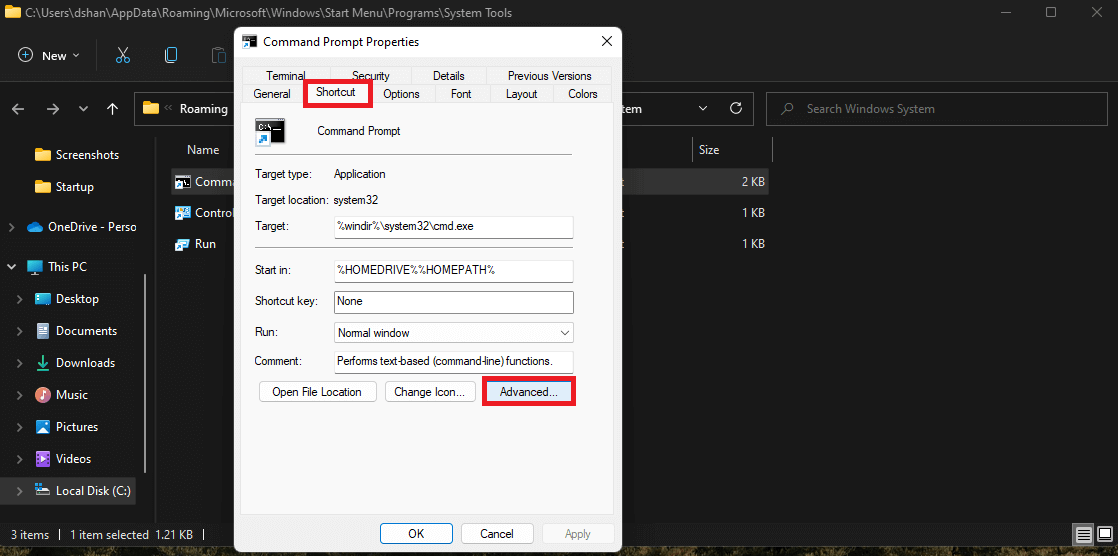
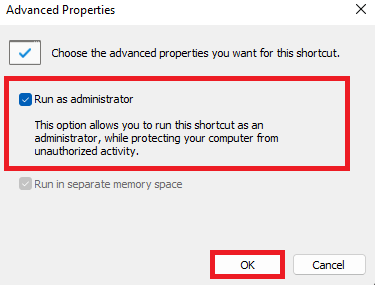
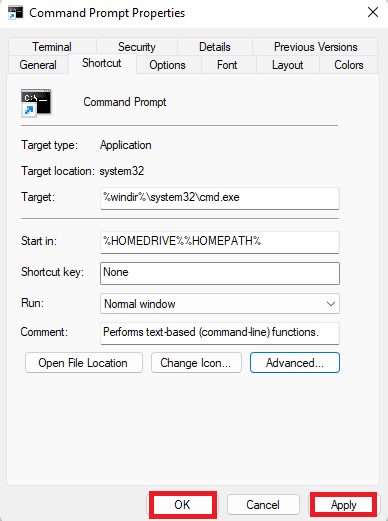



-on-windows-11-and-the-web.jpg)