Co robisz, aby otworzyć aplikację w „uruchom jako administrator” w systemie Windows 11? Wcześniej pokazaliśmy, jak otworzyć program PowerShell, aby uruchomić go jako administrator, co jest niezbędne do wykonywania poleceń aplikacji z podwyższonym poziomem uprawnień w systemie Windows 11.
System Windows domyślnie nie otwiera aplikacji z najwyższymi uprawnieniami. Jeśli jest to aplikacja, której używasz regularnie i będziesz potrzebować jej uruchamiania z podwyższonymi uprawnieniami, dobrym pomysłem może być zmiana aplikacji tak, aby zawsze działała jako administrator, aby była dla Ciebie wygodniejsza.
Co oznacza „Uruchom jako administrator”?
Uruchamianie aplikacji jako administrator oznacza po prostu, że używasz aplikacji z podwyższonymi uprawnieniami. Administrator oznacza osobę, która może wprowadzać na komputerze zmiany, które wpłyną na innych użytkowników tego komputera.
Uruchomienie aplikacji jako administrator oznacza, że używasz aplikacji z podwyższonymi uprawnieniami. Administratorzy mogą się zmieniać ustawienia zabezpieczeń, instaluj oprogramowanie i sprzęt, uzyskuj dostęp do wszystkich plików na komputerze i wprowadzaj zmiany w innych kontach użytkowników na komputerze.
Proszę zanotować: Takmusisz mieć konto administratora w celu wykonania instrukcji zawartych w tym przewodniku.
Zawsze uruchamiaj aplikację jako administrator w systemie Windows 11
Po zalogowaniu się na konto administratora na komputerze możesz zmienić dowolną aplikację, aby zawsze działała jako administrator z podwyższonymi uprawnieniami.
Oto, co musisz zrobić.
1. Otwórz Początek
2. Wyszukaj aplikację, którą chcesz uruchomić jako administrator
3. Kliknij prawym przyciskiem myszy górny wynik i wybierz Otwórz lokalizację pliku. Możesz też kliknąć Otwórz lokalizację pliku z wyników wyszukiwania aplikacji.
4. Kliknij prawym przyciskiem skrót aplikacji i kliknij Nieruchomości.
5. Kliknij Skrót patka.
6. Kliknij Zaawansowany przycisk.
7. Zaznacz opcję „Uruchom jako administrator” i kliknij OK aby zapisać zmiany w Właściwości zaawansowane.
8. Kliknij Stosować aby potwierdzić i zapisać zmiany.
9. Kliknij OK aby zamknąć menu Właściwości aplikacji.
Po wykonaniu tych kroków za każdym razem, gdy uruchomisz skonfigurowaną aplikację, będzie ona działać jako administrator i będzie miała podwyższone uprawnienia do wprowadzania zmian, tak jak administrator.
Jeśli używasz domyślnych (i zalecanych) ustawień Kontroli konta użytkownika (UAC), musisz potwierdzić monit UAC, aby kontynuować otwieranie aplikacji i uruchamianie jej jako administrator.
W dowolnym momencie możesz cofnąć wprowadzone zmiany, powtarzając powyższe kroki i odznacz ten Uruchom jako administrator opcja (krok #7).
Chociaż ten przewodnik ma na celu pomóc użytkownikom zawsze uruchamiać aplikacje jako administrator w systemie Windows 11, możesz użyć tych samych instrukcji również w systemie Windows 10.

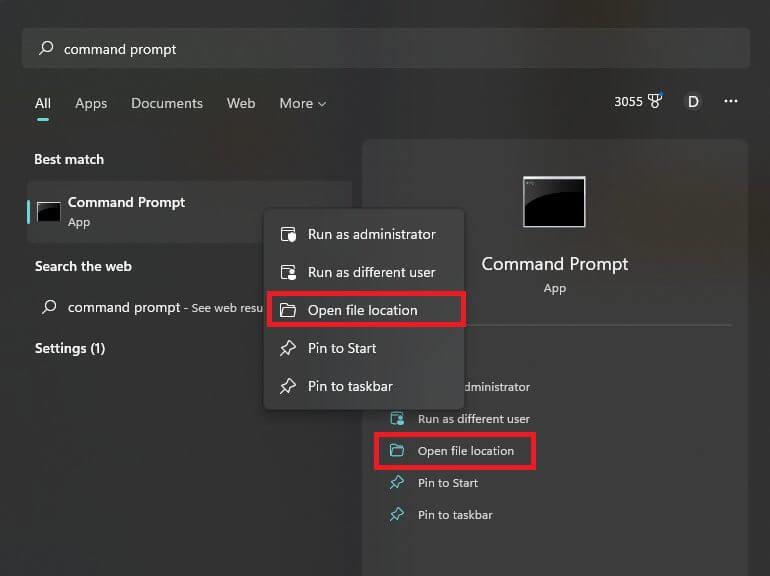
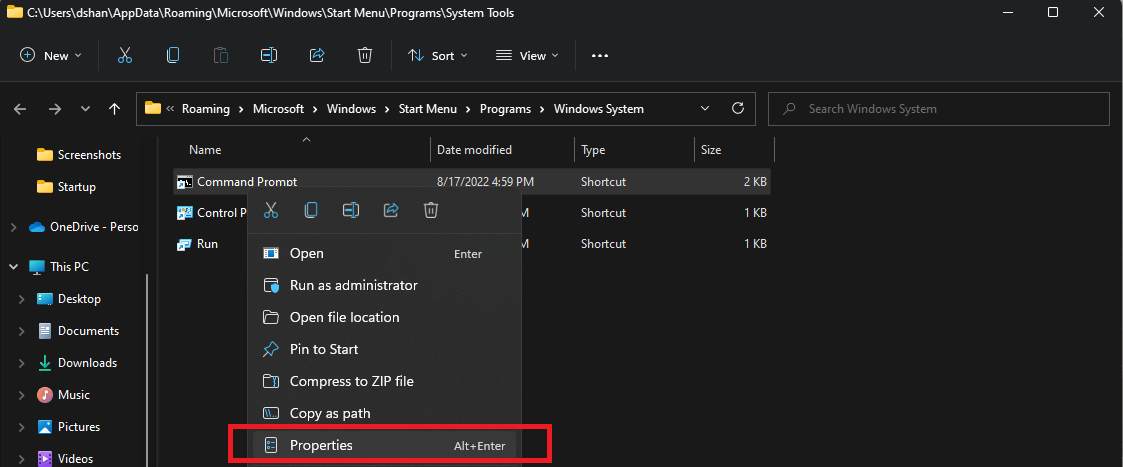
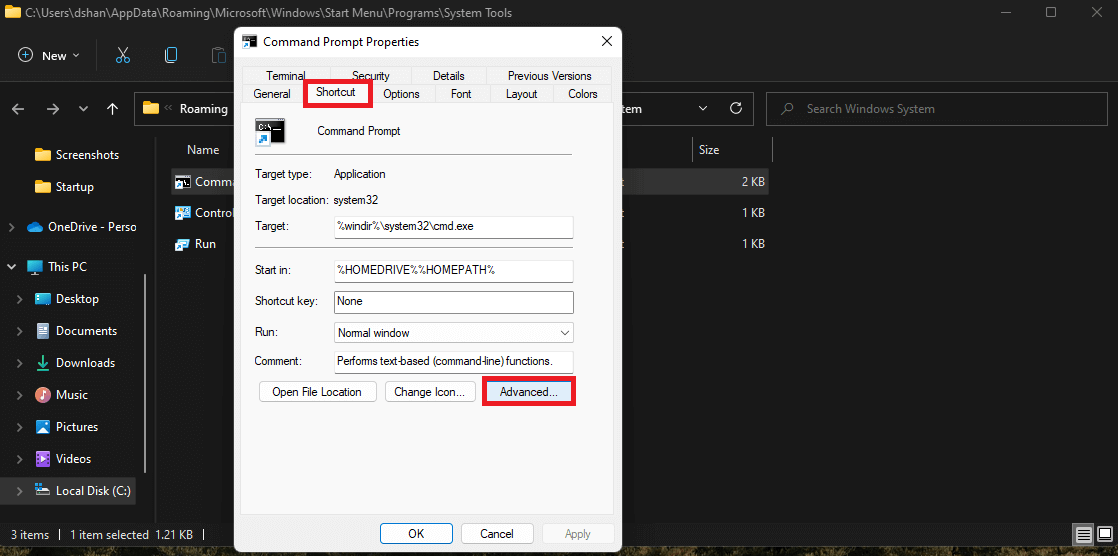
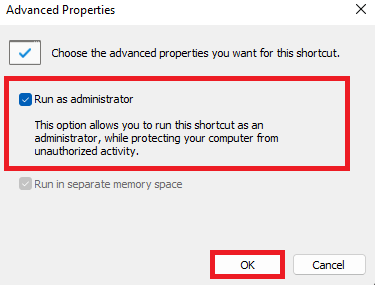
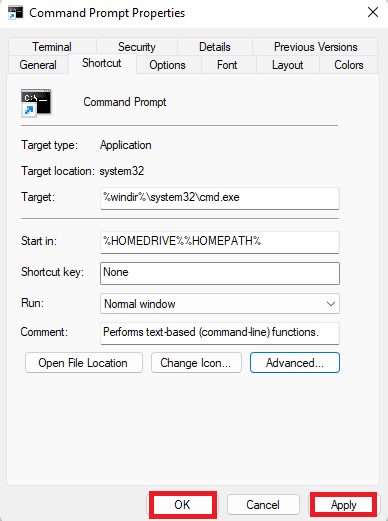



-on-windows-11-and-the-web.jpg)