Que faites-vous pour ouvrir une application pour « exécuter en tant qu’administrateur » sur Windows 11 ? Auparavant, nous vous avons montré comment ouvrir PowerShell pour l’exécuter en tant qu’administrateur, ce qui est nécessaire pour exécuter des commandes d’application avec élévation de privilèges sur Windows 11.
Windows n’ouvre pas les applications avec les privilèges les plus élevés par défaut. S’il s’agit d’une application que vous utilisez régulièrement et que vous avez besoin que l’application s’exécute avec des privilèges élevés, il peut être judicieux de modifier l’application pour qu’elle s’exécute toujours en tant qu’administrateur afin de rendre les choses plus pratiques pour vous.
Que signifie « Exécuter en tant qu’administrateur » ?
Exécuter des applications en tant qu’administrateur signifie simplement que vous exécutez l’application avec des autorisations élevées. Un administrateur fait référence à une personne qui peut apporter des modifications sur un PC qui affecteront les autres utilisateurs de ce PC.
Exécuter une application en tant qu’administrateur signifie que vous exécutez l’application avec des autorisations élevées. Les administrateurs peuvent modifier paramètres de sécurité, installer des logiciels et du matériel, accéder à tous les fichiers sur l’ordinateur et apporter des modifications aux autres comptes d’utilisateurs sur l’ordinateur.
Veuillez noter: Ouious devez avoir un compte administrateur afin de suivre les instructions de ce guide.
Toujours exécuter une application en tant qu’administrateur sur Windows 11
Une fois que vous êtes connecté avec un compte administrateur sur votre PC, vous pouvez modifier n’importe quelle application pour qu’elle s’exécute toujours en tant qu’administrateur avec des privilèges élevés.
Voici ce que vous devez faire.
1. Ouvrir Commencer
2. Recherchez l’application que vous souhaitez exécuter en tant qu’administrateur
3. Cliquez avec le bouton droit sur le premier résultat et sélectionnez Lieu de fichier ouvert. Alternativement, vous pouvez également cliquer sur Lieu de fichier ouvert également à partir des résultats de recherche d’applications.
4. Faites un clic droit sur le raccourci de l’application et cliquez sur Propriétés.
5. Cliquez sur le Raccourci languette.
6. Cliquez sur le Avancé bouton.
7. Cochez l’option « Exécuter en tant qu’administrateur » et cliquez sur D’ACCORD pour enregistrer vos modifications dans Propriétés avancées.
8. Cliquez sur Appliquer pour confirmer et enregistrer les modifications.
9. Cliquez sur D’ACCORD pour fermer le menu Propriétés de l’application.
Une fois que vous avez terminé ces étapes, chaque fois que vous démarrez l’application que vous avez configurée, elle s’exécutera en tant qu’administrateur et disposera d’autorisations élevées pour apporter des modifications, tout comme un administrateur.
Si vous utilisez les paramètres de contrôle de compte d’utilisateur (UAC) par défaut (et recommandés), vous devrez confirmer l’invite UAC pour continuer à ouvrir l’application à exécuter en tant qu’administrateur.
À tout moment, vous pouvez annuler les modifications que vous avez apportées en répétant les étapes ci-dessus et décochez la Exécuter en tant qu’administrateur option (étape 7).
Bien que ce guide soit destiné à aider les utilisateurs à toujours exécuter des applications en tant qu’administrateur sur Windows 11, vous pouvez également utiliser ces mêmes instructions sur Windows 10.

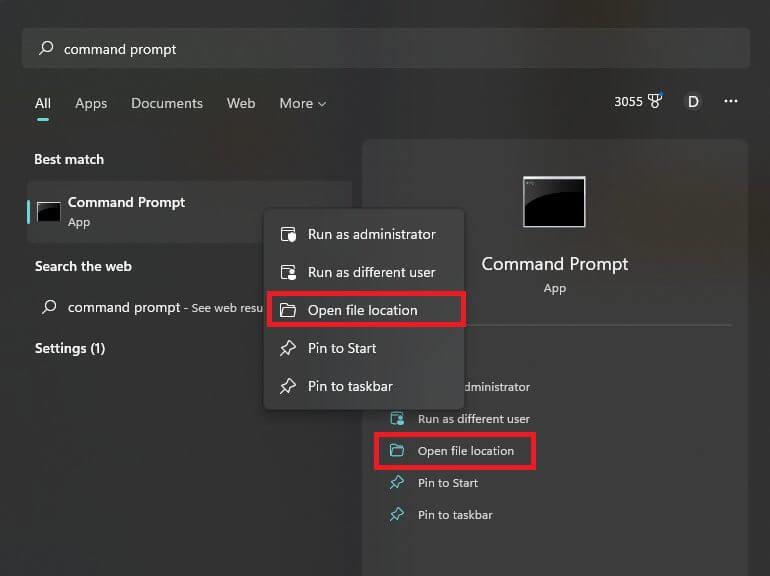
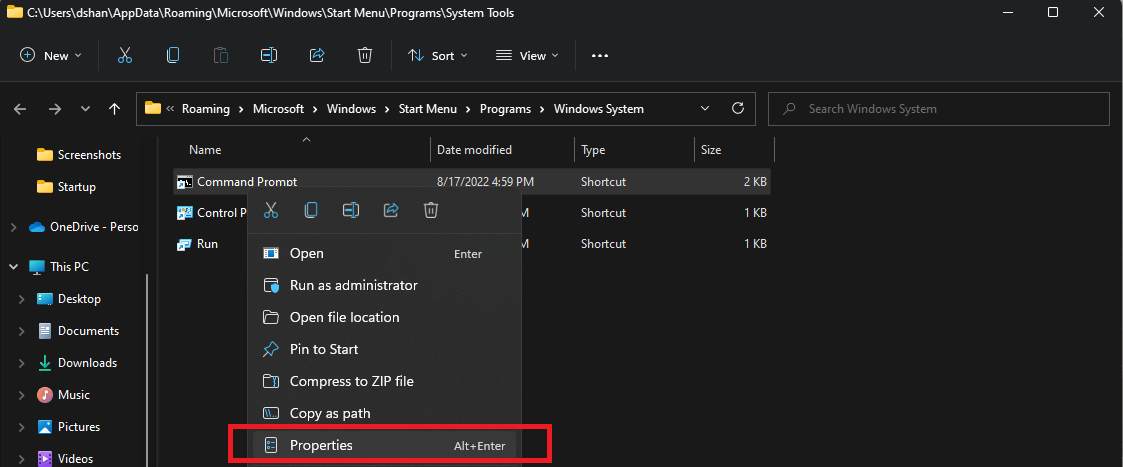
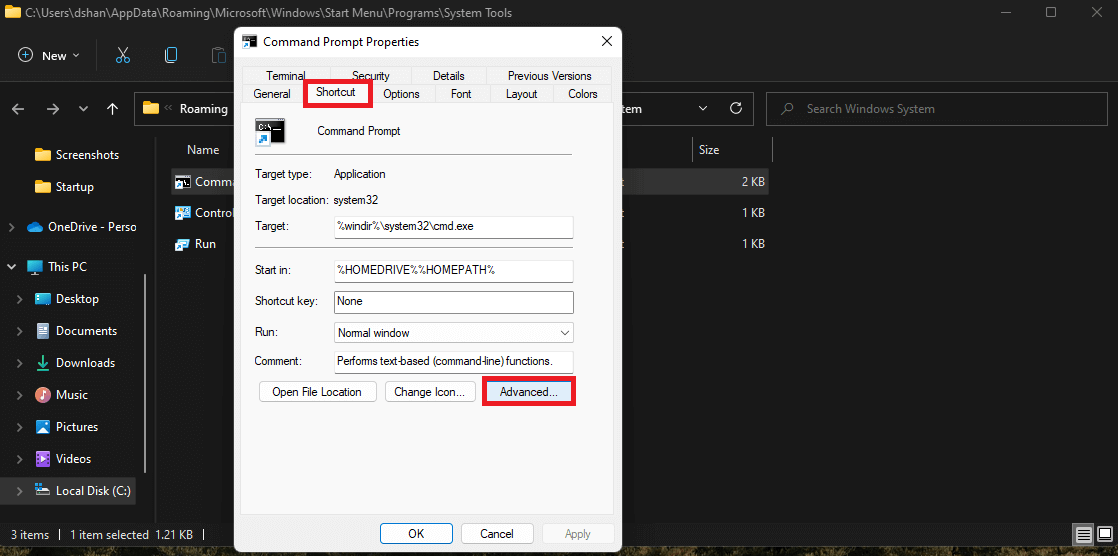
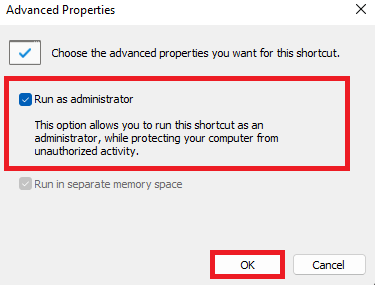
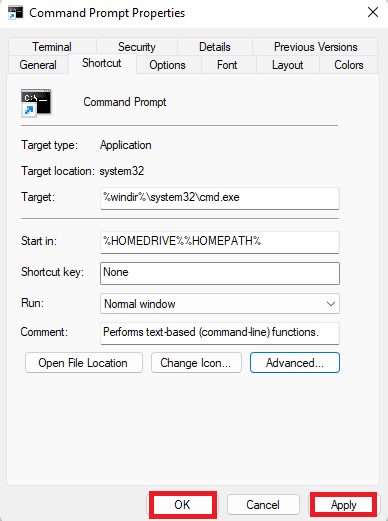



-on-windows-11-and-the-web.jpg)