Co uděláte pro otevření aplikace pro „spustit jako správce“ v systému Windows 11? Dříve jsme vám ukázali, jak otevřít PowerShell, aby jej bylo možné spustit jako správce, což je nezbytné pro spouštění zvýšených příkazů aplikací v systému Windows 11.
Systém Windows ve výchozím nastavení neotevírá aplikace s nejvyššími oprávněními. Pokud se jedná o aplikaci, kterou používáte pravidelně a budete potřebovat, aby aplikace běžela se zvýšenými oprávněními, může být dobré změnit aplikaci tak, aby se vždy spouštěla jako správce, aby pro vás bylo pohodlnější.
Co znamená „Spustit jako správce“?
Spouštění aplikací jako správce znamená, že aplikaci spouštíte se zvýšenými oprávněními. Správcem se rozumí osoba, která může na počítači provádět změny, které ovlivní ostatní uživatele na tomto počítači.
Spuštění aplikace jako správce znamená, že aplikaci spouštíte se zvýšenými oprávněními. Správci se mohou změnit nastavení zabezpečení, instalaci softwaru a hardwaru, přístup ke všem souborům v počítači a provádění změn v ostatních uživatelských účtech v počítači.
Vezměte prosím na vědomí: Ymusíte mít účet správce abyste mohli dokončit pokyny v této příručce.
V systému Windows 11 vždy spouštějte aplikaci jako správce
Jakmile se na počítači přihlásíte pomocí účtu správce, můžete libovolnou aplikaci změnit tak, aby vždy běžela jako správce se zvýšenými oprávněními.
Zde je to, co musíte udělat.
1. Otevřete Start
2. Vyhledejte aplikaci, kterou chcete spustit jako správce
3. Klepněte pravým tlačítkem na horní výsledek a vyberte Otevřít umístění souboru. Případně můžete také kliknout Otevřít umístění souboru také z výsledků vyhledávání aplikací.
4. Klikněte pravým tlačítkem na zástupce aplikace a klikněte Vlastnosti.
5. Klepněte na Zkratka tab.
6. Klepněte na Pokročilý knoflík.
7. Zaškrtněte možnost „Spustit jako správce“ a klikněte na tlačítko OK pro uložení změn do Pokročilé vlastnosti.
8. Klikněte Aplikovat pro potvrzení a uložení změn.
9. Klikněte OK zavřete nabídku Vlastnosti aplikace.
Po dokončení těchto kroků se při každém spuštění nakonfigurované aplikace spustí jako správce a bude mít zvýšená oprávnění k provádění změn stejně jako správce.
Pokud používáte výchozí (a doporučené) nastavení Řízení uživatelských účtů (UAC), budete muset potvrdit výzvu UAC, abyste mohli pokračovat v otevírání aplikace a spouštět ji jako správce.
Změny, které jste provedli, můžete kdykoli vrátit zopakováním výše uvedených kroků a zrušte zaškrtnutí a Spustit jako administrátor možnost (krok #7).
Zatímco tato příručka má uživatelům pomoci vždy spouštět aplikace jako správce ve Windows 11, stejné pokyny můžete použít i ve Windows 10.

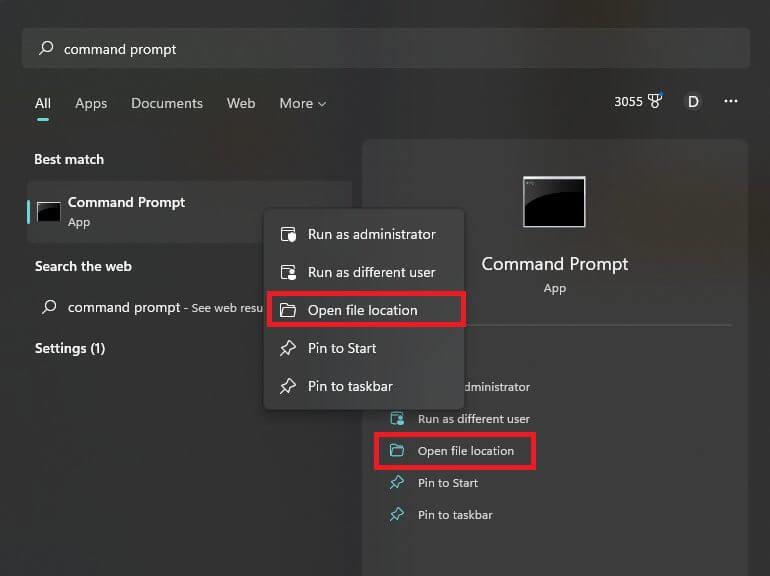
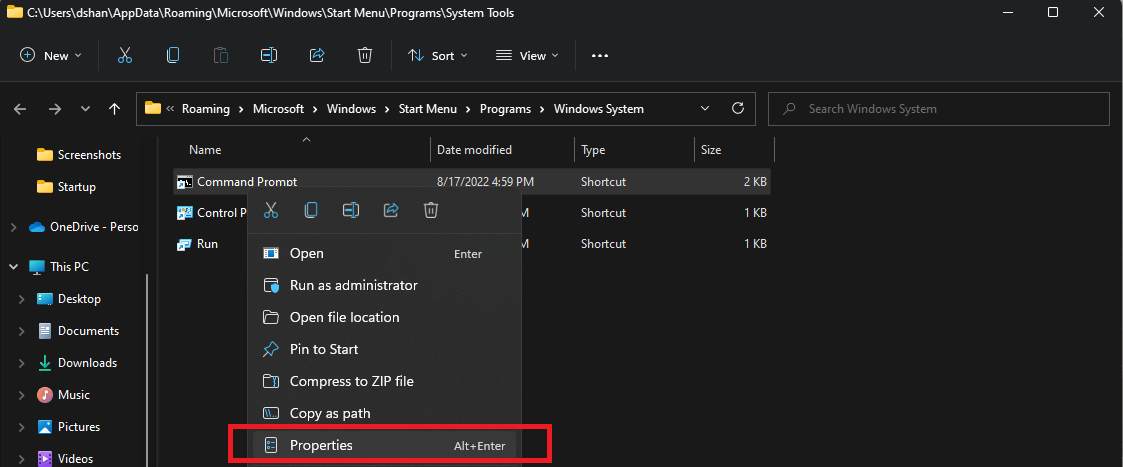
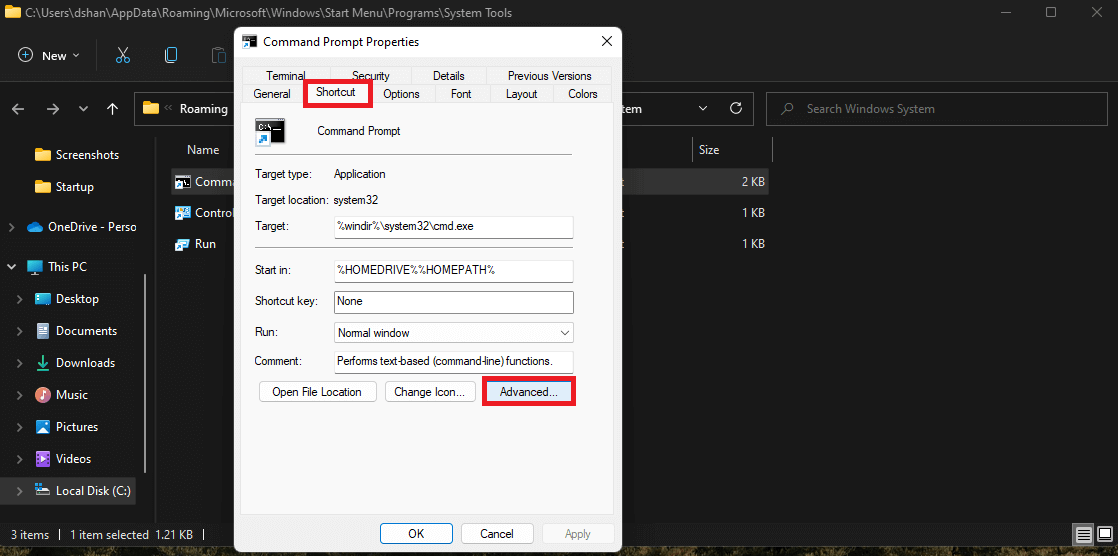
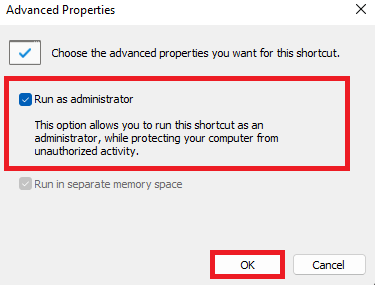
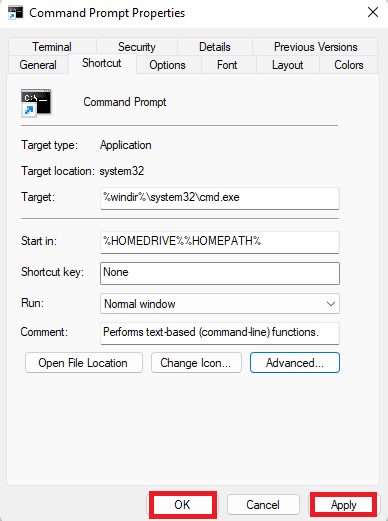



-on-windows-11-and-the-web.jpg)