Τι κάνετε για να ανοίξετε μια εφαρμογή στο “τρέχει ως διαχειριστήςΣτα Windows 11; Προηγουμένως, σας δείξαμε πώς να ανοίξετε το PowerShell για εκτέλεση ως διαχειριστής, κάτι που είναι απαραίτητο για την εκτέλεση ανυψωμένων εντολών εφαρμογής στα Windows 11.
Τα Windows δεν ανοίγουν εφαρμογές με τα πιο αυξημένα προνόμια από προεπιλογή. Εάν πρόκειται για μια εφαρμογή που χρησιμοποιείτε τακτικά και θα χρειαστείτε η εφαρμογή να εκτελείται με αυξημένα προνόμια, ίσως είναι καλή ιδέα να αλλάξετε την εφαρμογή ώστε να εκτελείται πάντα ως διαχειριστής για να κάνετε τα πράγματα πιο βολικά για εσάς.
Τι σημαίνει “Εκτέλεση ως διαχειριστής”;
Εκτέλεση εφαρμογών ως διαχειριστής σημαίνει απλώς ότι εκτελείτε την εφαρμογή με αυξημένα δικαιώματα. Ο διαχειριστής αναφέρεται σε ένα άτομο που μπορεί να κάνει αλλαγές σε έναν υπολογιστή που θα επηρεάσουν τους άλλους χρήστες σε αυτόν τον υπολογιστή.
Για να εκτελέσετε μια εφαρμογή ως διαχειριστής σημαίνει ότι εκτελείτε την εφαρμογή με αυξημένα δικαιώματα. Οι διαχειριστές μπορούν να αλλάξουν ρυθμίσεις ασφαλείας, εγκαταστήστε λογισμικό και υλικό, αποκτήστε πρόσβαση σε όλα τα αρχεία του υπολογιστή και πραγματοποιήστε αλλαγές σε άλλους λογαριασμούς χρηστών στον υπολογιστή.
Παρακαλώ σημειώστε: Υπρέπει να έχετε λογαριασμό διαχειριστή προκειμένου να συμπληρώσετε τις οδηγίες σε αυτόν τον οδηγό.
Να εκτελείτε πάντα μια εφαρμογή ως διαχειριστής στα Windows 11
Αφού συνδεθείτε με έναν λογαριασμό διαχειριστή στον υπολογιστή σας, μπορείτε να αλλάξετε οποιαδήποτε εφαρμογή να εκτελείται πάντα ως διαχειριστής με αυξημένα προνόμια.
Εδώ είναι τι πρέπει να κάνετε.
1. Ανοίξτε Αρχή
2. Αναζητήστε την εφαρμογή που θέλετε να εκτελέσετε ως διαχειριστής
3. Κάντε δεξί κλικ στο κορυφαίο αποτέλεσμα και επιλέξτε Ανοίξτε τη θέση του αρχείου. Εναλλακτικά, μπορείτε επίσης να κάνετε κλικ Ανοίξτε τη θέση του αρχείου και από τα αποτελέσματα αναζήτησης εφαρμογών.
4. Κάντε δεξί κλικ στη συντόμευση της εφαρμογής και κάντε κλικ Ιδιότητες.
5. Κάντε κλικ στο Συντομώτερος δρόμος αυτί.
6. Κάντε κλικ στο Προχωρημένος κουμπί.
7. Επιλέξτε την επιλογή “Εκτέλεση ως διαχειριστής” και κάντε κλικ Εντάξει για να αποθηκεύσετε τις αλλαγές σας Προηγμένες ιδιότητες.
8. Κάντε κλικ Ισχύουν για να επιβεβαιώσετε και να αποθηκεύσετε τις αλλαγές.
9. Κάντε κλικ Εντάξει για να κλείσετε το μενού Ιδιότητες της εφαρμογής.
Αφού ολοκληρώσετε αυτά τα βήματα, κάθε φορά που ξεκινάτε την εφαρμογή που ρυθμίσατε, θα εκτελείται ως διαχειριστής και θα έχει αυξημένα δικαιώματα για να κάνει αλλαγές ακριβώς όπως ένας διαχειριστής.
Εάν χρησιμοποιείτε τις προεπιλεγμένες (και συνιστώμενες) ρυθμίσεις Ελέγχου Λογαριασμού Χρήστη (UAC), θα πρέπει να επιβεβαιώσετε την προτροπή UAC για να συνεχίσετε να ανοίγετε την εφαρμογή για να εκτελείται ως διαχειριστής.
Ανά πάσα στιγμή, μπορείτε να επαναφέρετε τις αλλαγές που κάνατε επαναλαμβάνοντας τα παραπάνω βήματα και καταργήστε την επιλογή ο Εκτελέστε ως διαχειριστής επιλογή (βήμα #7).
Αν και αυτός ο οδηγός προορίζεται να βοηθήσει τους χρήστες να εκτελούν πάντα εφαρμογές ως διαχειριστής στα Windows 11, μπορείτε να χρησιμοποιήσετε αυτές τις ίδιες οδηγίες και στα Windows 10.

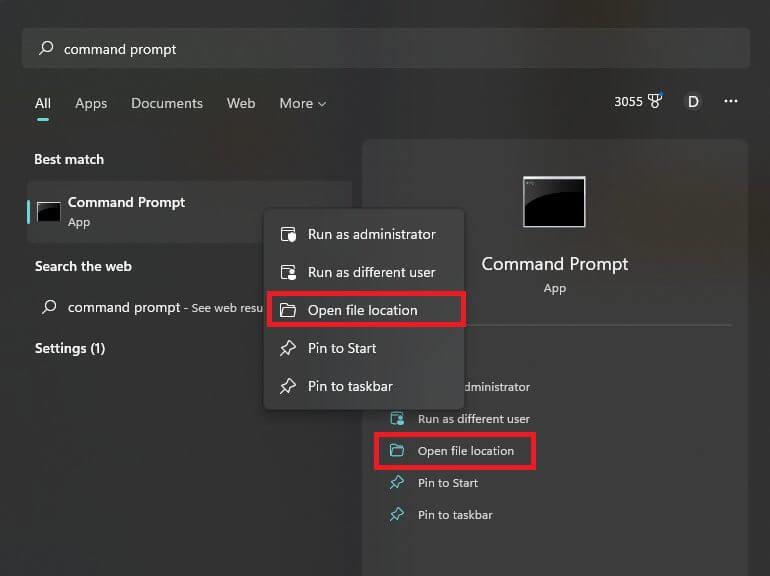
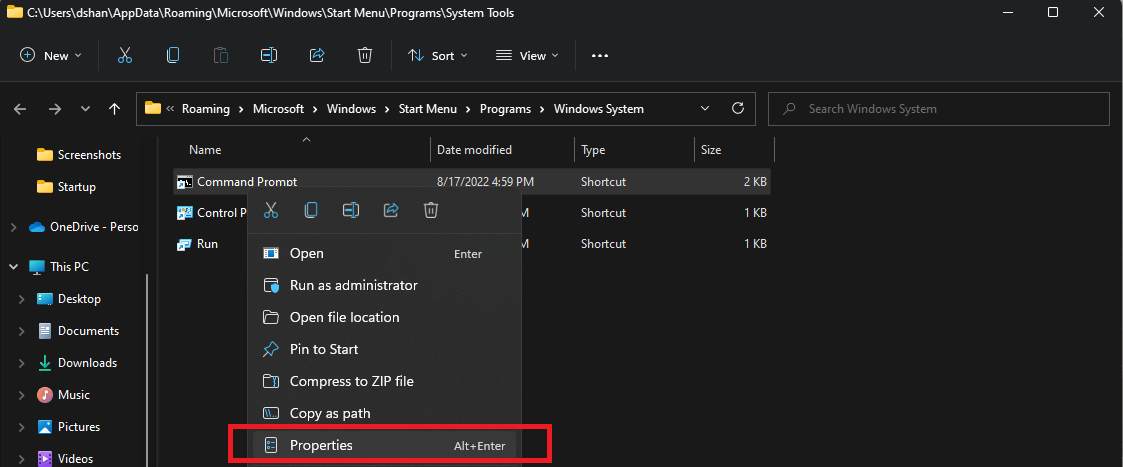
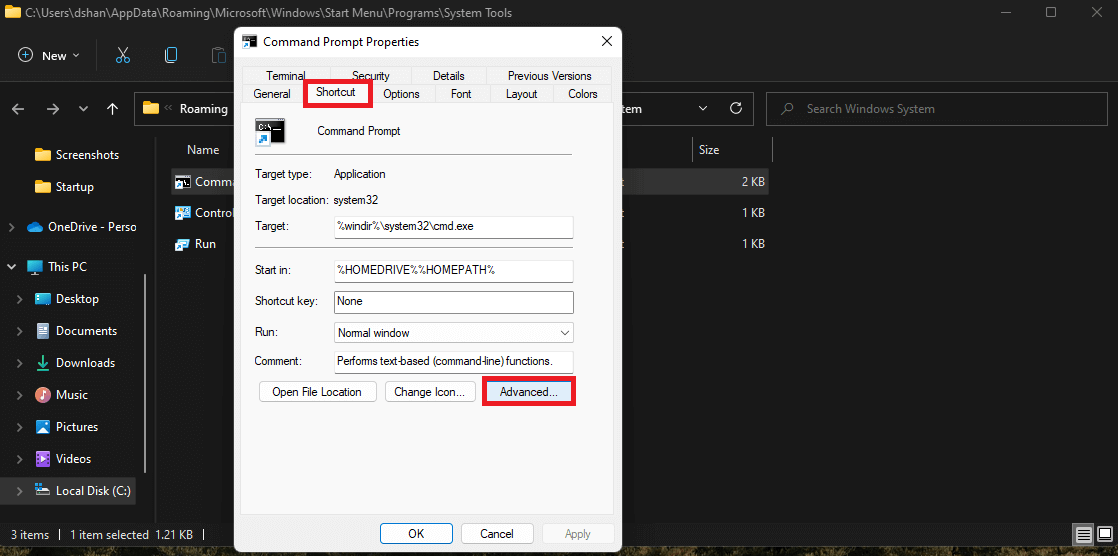
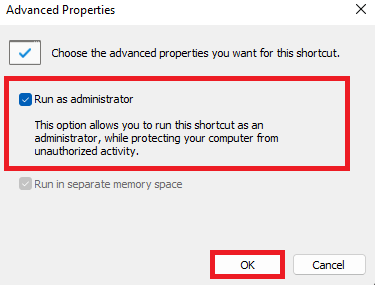
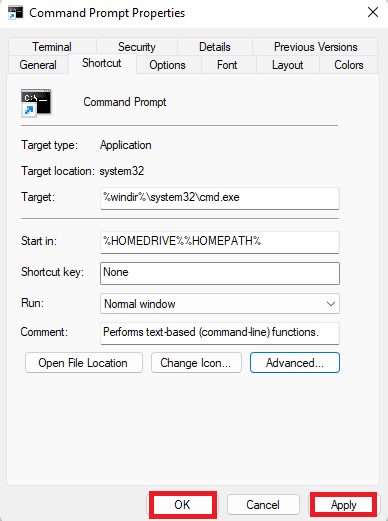



-on-windows-11-and-the-web.jpg)