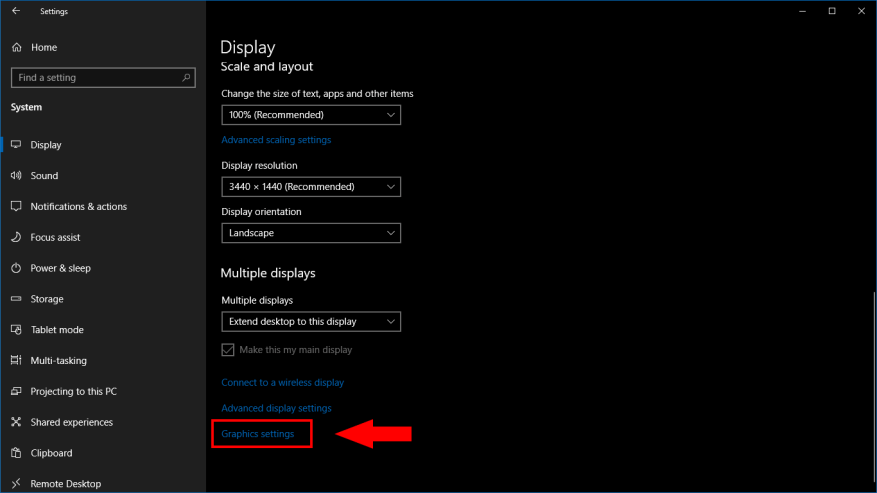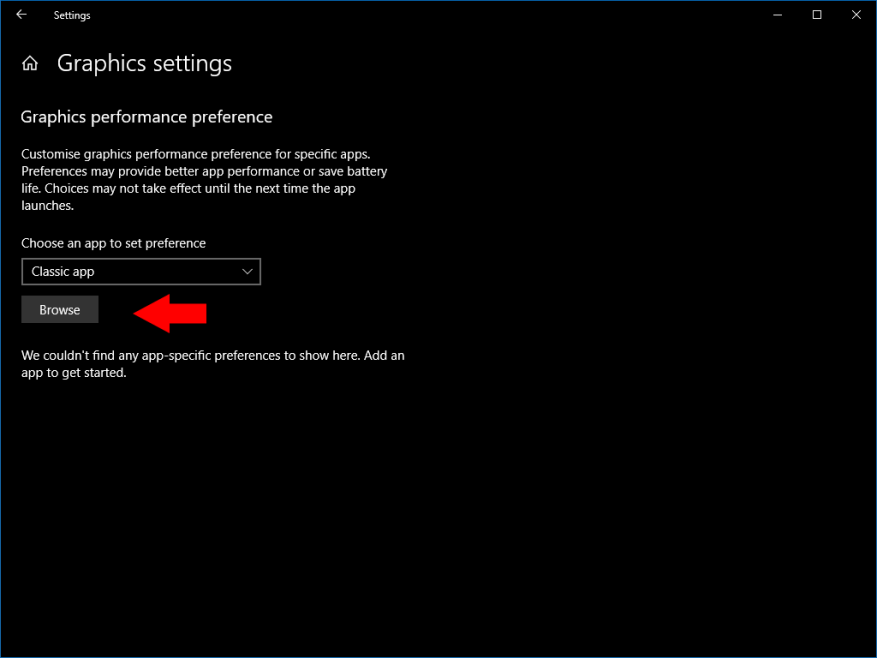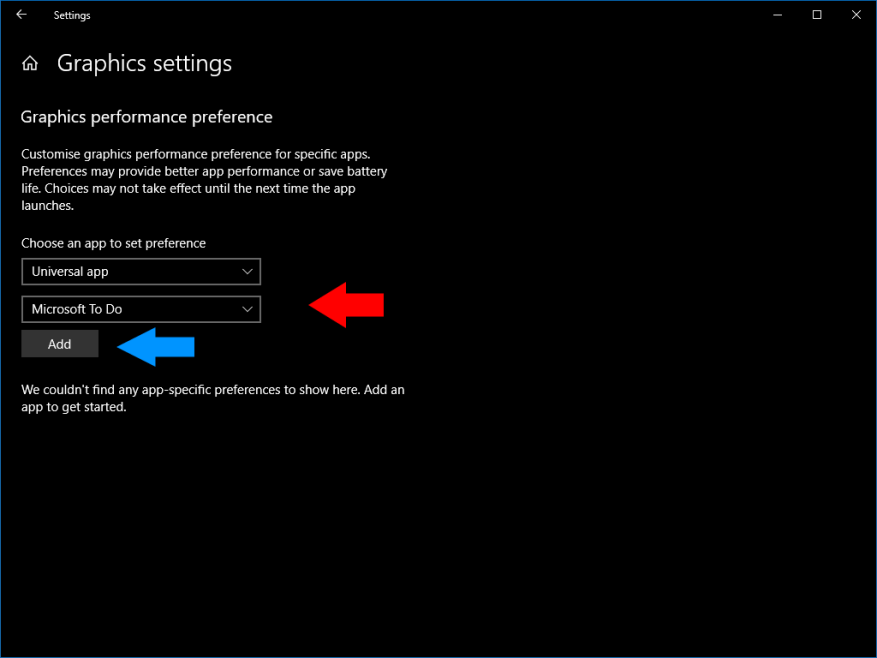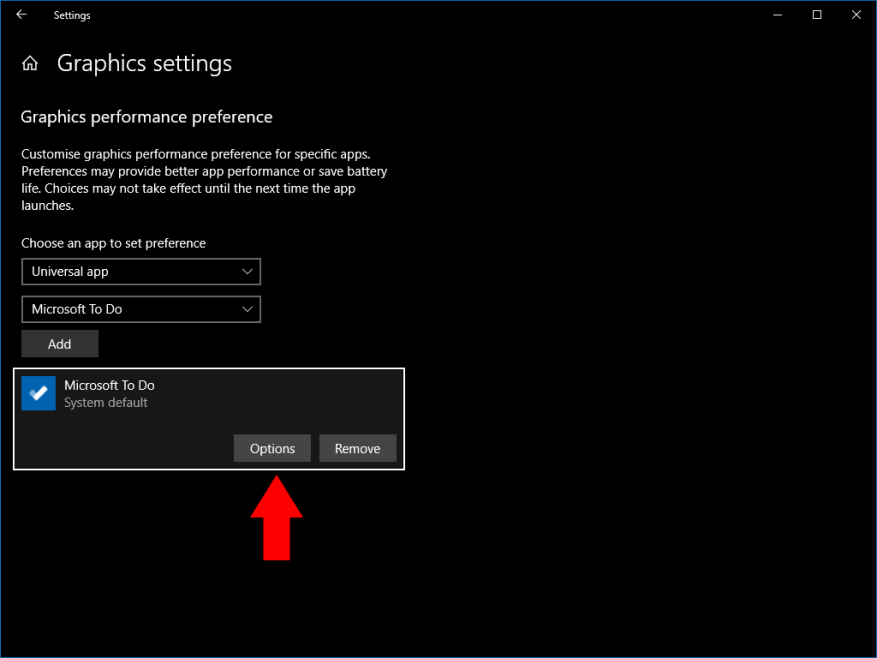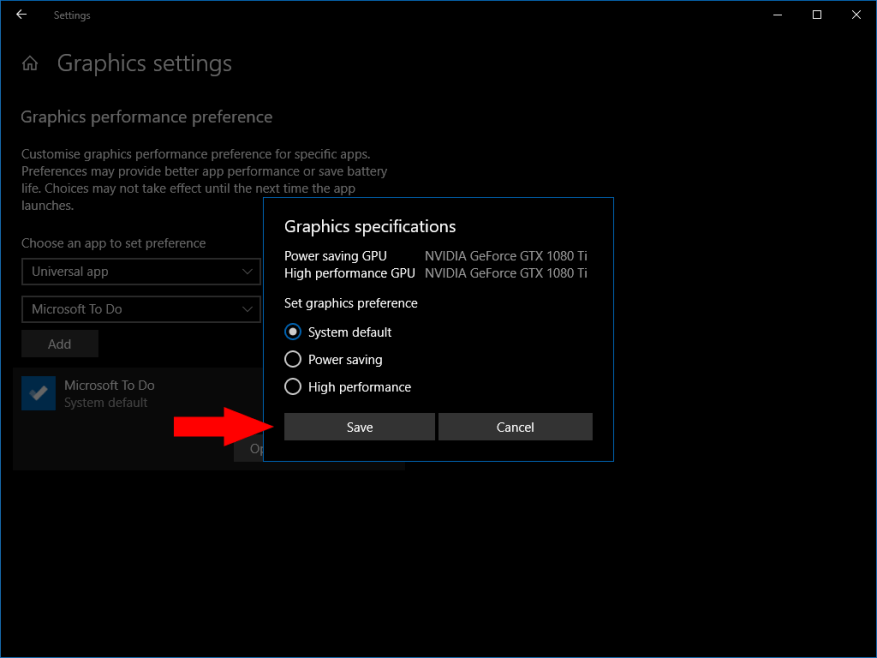Windows 10 giver dig mulighed for at tilpasse grafiske ydeevneindstillinger pr. app. Dette giver dig mulighed for at konfigurere nogle apps til bedre ydeevne, mens du optimerer andre for forbedret batterilevetid. Mulighederne er især nyttige på enheder med både integrerede og dedikerede grafikchips, da du kan begrænse krævende apps til kun den integrerede processor med lavt strømforbrug.
Åbn appen Indstillinger fra menuen Start, og klik på kategorien “System”. Rul til bunden af ”Vis”-siden, der vises. Klik på linket “Grafikindstillinger”.
Denne skærm viser en liste over alle de app-specifikke ydeevnekonfigurationer, du har tildelt. Listen vil være tom, hvis du aldrig har brugt disse muligheder før.
For at registrere en ny præference for en app, skal du først vælge, om appen er “klassisk” eller “universel”. Universal refererer til apps installeret fra Microsoft Store, hvorimod klassiske apps er traditionelle Windows desktop-programmer. Vælg den korrekte type fra rullemenuen, der vises.
For klassiske apps skal du manuelt gennemse programmets eksekverbare fil (en .exe). Du finder det sikkert under C: Programfiler eller C:Program Files (x86).
Når du vælger en universel app, vises en anden rullemenu. Dette indeholder en liste over alle Microsoft Store-apps på dit system. Du kan hurtigt vælge den app, du vil indstille præferencer for. Klik på knappen “Tilføj” for at indtaste den på listen.
Som standard er alle apps konfigureret til at have ydeevneindstillingen “Systemstandard”. For at ændre dette skal du klikke på en app på listen og derefter trykke på knappen “Indstillinger”, som vises.
Du kan tildele en app til at have standard-, strømbesparende eller højtydende grafik. Generelt vil simple apps køre uden problemer i strømsparetilstanden. Høj ydeevne bør bruges med mere krævende, grafisk komplekse apps såsom spil og videostreamere.
På enheder med flere GPU’er vil højtydende tilstand allokere det dedikerede grafikkort til appen. Dette vil gøre det muligt for appen at køre med den højest mulige billedhastighed, selvom der vil blive trukket mere strøm. Strømbesparende tilstand vil begrænse appen til din enheds integrerede grafikchip, som bruger mindre strøm, men som typisk vil have begrænset ydeevne.
FAQ
Hvordan indstilles grafiske ydeevneindstillinger pr. app i Windows 10?
Sådan indstilles grafiske ydeevneindstillinger pr. app i Windows 10. 1 Start appen Indstillinger. 2 Gå til System > Skærm > (rul ned) > Grafikindstillinger. 3 Søg efter en klassisk app eller universel app for at angive præferencer for. 4 Klik på den tilføjede app på listen, og tryk på Indstillinger. 5 Vælg din præference for præstationstilstand, og tryk på “Gem”.
Hvordan ændrer jeg ydeevnen af en Windows 10-app?
Sådan ændres dine grafiske ydeevneindstillinger for en app: Start appen Indstillinger. Gå til System > Skærm > (rul ned) > Grafikindstillinger. Søg efter en klassisk app eller universel app for at angive præferencer for. Klik på den tilføjede app på listen, og tryk på Indstillinger.
Hvordan ændrer jeg ydeevneindstillingerne for en universel app?
Når du vælger en universel app, vises en anden rullemenu. Dette indeholder en liste over alle Microsoft Store-apps på dit system. Du kan hurtigt vælge den app, du vil indstille præferencer for. Klik på knappen “Tilføj” for at indtaste den på listen. Som standard er alle apps konfigureret til at have ydeevneindstillingen “Systemstandard”.
Hvordan øger jeg ydelsen på mit grafikkort?
Grafisk ydeevne pr. app. Åbn appen Indstillinger, og gå til gruppen af indstillinger. Gå til fanen Skærm, og rul ned til indstillingen Avancerede grafikindstillinger. Klik på den. Vælg derefter hvilken type app, UWP eller desktop, du vil administrere grafikydeevne for. Listen ser ud til at udfylde sig selv baseret på den apptype, du vælger.
Hvordan angiver man foretrukken GPU til apps i Windows 10?
Angiv foretrukket GPU til apps ved hjælp af Indstillinger. Brug disse trin for at tvinge en app til at bruge en diskret GPU i stedet for den integrerede adapter: Åbn Indstillinger på Windows 10. Klik på System. Klik på Display. Under afsnittet “Flere skærme” skal du klikke på indstillingen Grafikindstillinger. Mulighed for grafikindstillinger. Vælg apptypen ved hjælp af rullemenuen:
Hvordan ændrer jeg grafikindstillinger i Windows 10?
Åbn appen Indstillinger og naviger til System -> Skærm. Rul ned til bunden, og klik på linket “Grafikindstillinger”. Nu kan du tilpasse præferencen for grafikydeevne for alle specifikke applikationer. For universel app skal du vælge appen fra listen og derefter klikke på Tilføj.
Hvordan ændrer jeg ydeevneindstillingerne på Windows 10?
Sådan indstilles grafiske ydeevneindstillinger pr. app i Windows 10. Gå til System > Skærm > (rul ned) > Grafikindstillinger. Søg efter en klassisk app eller universel app for at angive præferencer for. Klik på den tilføjede app på listen, og tryk på Indstillinger. Vælg din præference for præstationstilstand og tryk på “Gem”.
Hvordan øger jeg startydelsen på Windows 10?
Forøg ydeevne Windows 10 1 Åbn Indstillinger. 2 Klik på Apps. 3 Klik på Startup. 4 Klik på menuen Sorter efter, og vælg indstillingen Startup impact. 5 Sluk for vippekontakten for enhver applikation, der ikke er en prioritet (især dem, der er markeret som “Høj effekt”). 6 Genstart din computer. Se mere….
Hvordan forbedres ydeevnen i Windows 10 ved hjælp af systemegenskaber?
Gå til søgefeltet Start/proceslinje, skriv Sysdm.cpl Tryk på Enter for at åbne Windows-dialogen Systemegenskaber. For det andet, åbn nu Indstillinger ved hjælp af metoden angivet nedenfor, Gå til “Avanceret” > I præstationssektionen. Klik på Indstillinger som vist på billedet nedenfor. I Indstillinger (som vist nedenfor), klik på ” juster for bedre ydeevne “.
Hvordan ændres grafiske ydeevneindstillinger for en app?
Skift indstillinger for grafisk ydeevne for en app 1 Start appen Indstillinger.2 Gå til System > Skærm > (rul ned) > Grafikindstillinger. 3 Søg efter en klassisk app eller universel app for at angive præferencer for. 4 Klik på den tilføjede app på listen, og tryk på Indstillinger. 5 Vælg din præference for præstationstilstand, og tryk på “Gem”. Se mere….
Hvordan vælger jeg en universel app på Windows 10?
Når du vælger en universel app, vises en anden rullemenu. Dette indeholder en liste over alle Microsoft Store-apps på dit system. Du kan hurtigt vælge den app, du vil indstille præferencer for. Klik på knappen “Tilføj” for at indtaste den på listen.
Hvordan indstiller jeg præferencer for mine apps?
Du kan hurtigt vælge den app, du vil indstille præferencer for. Klik på knappen “Tilføj” for at indtaste den på listen. Som standard er alle apps konfigureret til at have ydeevneindstillingen “Systemstandard”. For at ændre dette skal du klikke på en app på listen og derefter trykke på knappen “Indstillinger”, som vises.
Hvordan tilpasser jeg grafikydeevnen for en Microsoft Store-app?
Følg nedenstående trin for at tilpasse grafikydeevnen til en Microsoft Store (Universal) app. Højreklik på skrivebordet og vælg Skærmindstillinger. Vælg Microsoft Store-appen, og klik på Vælg en app i menuen nedenfor. Vælg den ønskede Microsoft Store-app fra listen, i dette eksempel blev Paint 3D valgt. Klik på Tilføj og vælg derefter Indstillinger.
Hvordan optimerer du din pc til spil?
Alle Nvidia-drivere kommer med deres egne kontrolpaneler, der giver dig mere magt over dine grafikindstillinger og ydeevne for at optimere din pc til spil. Gå gennem listen over muligheder, og juster dem for at øge FPS og finde den rigtige balance mellem ydeevne og visuel kvalitet til din pc.