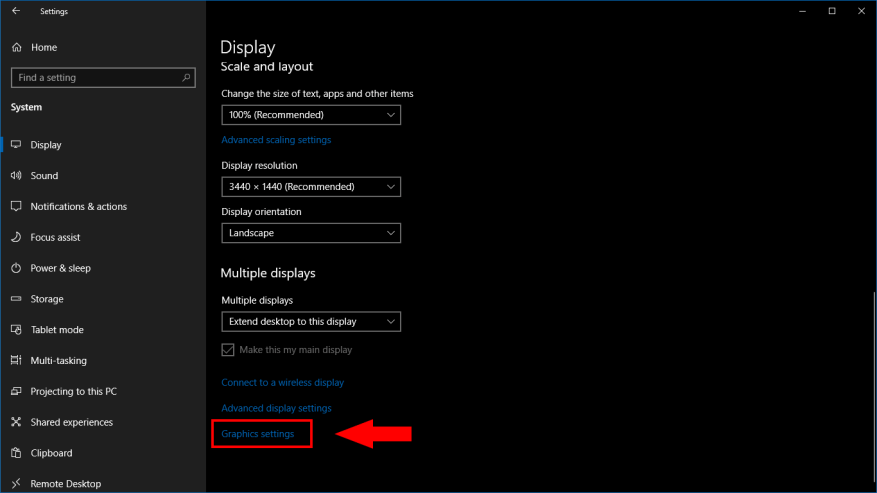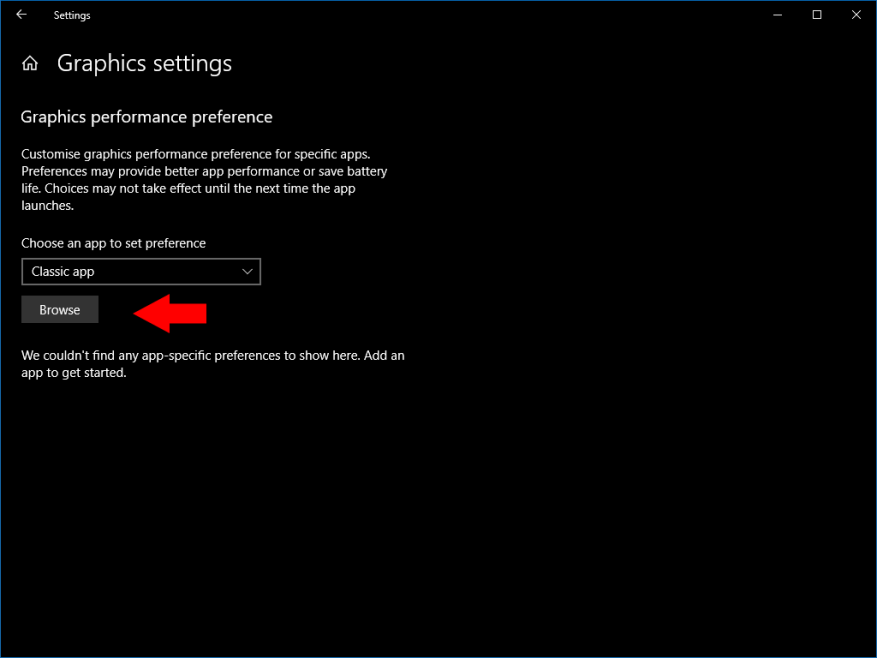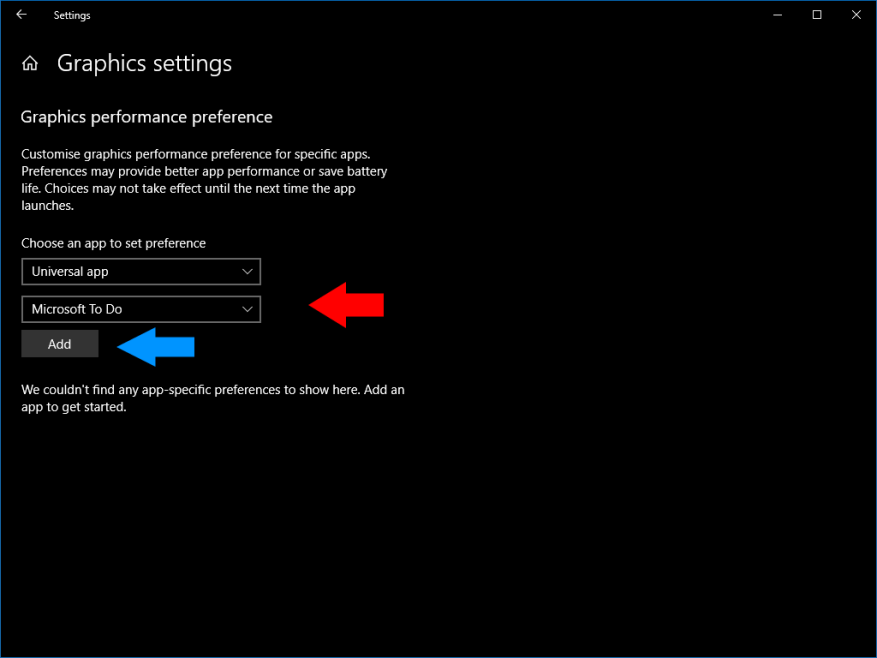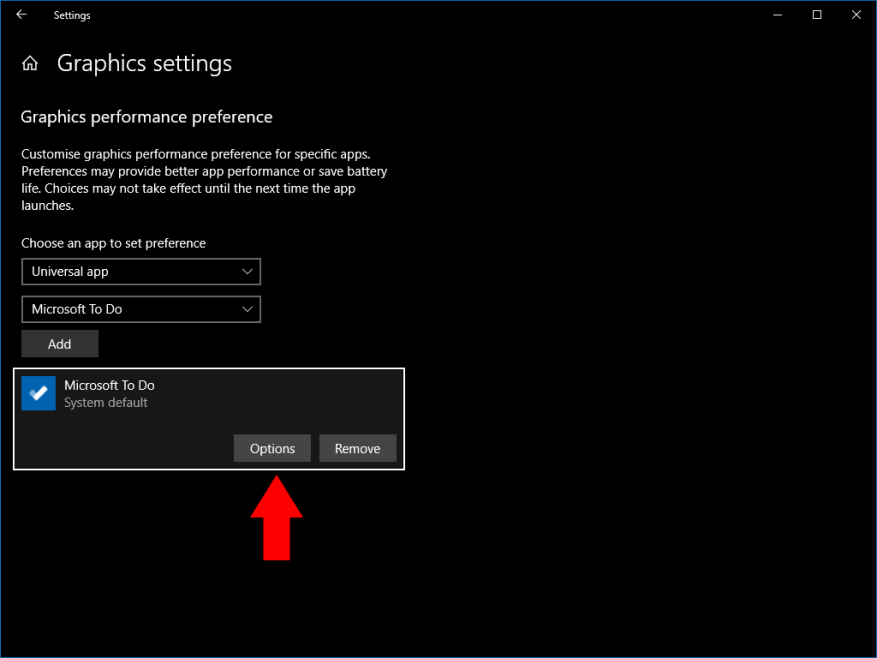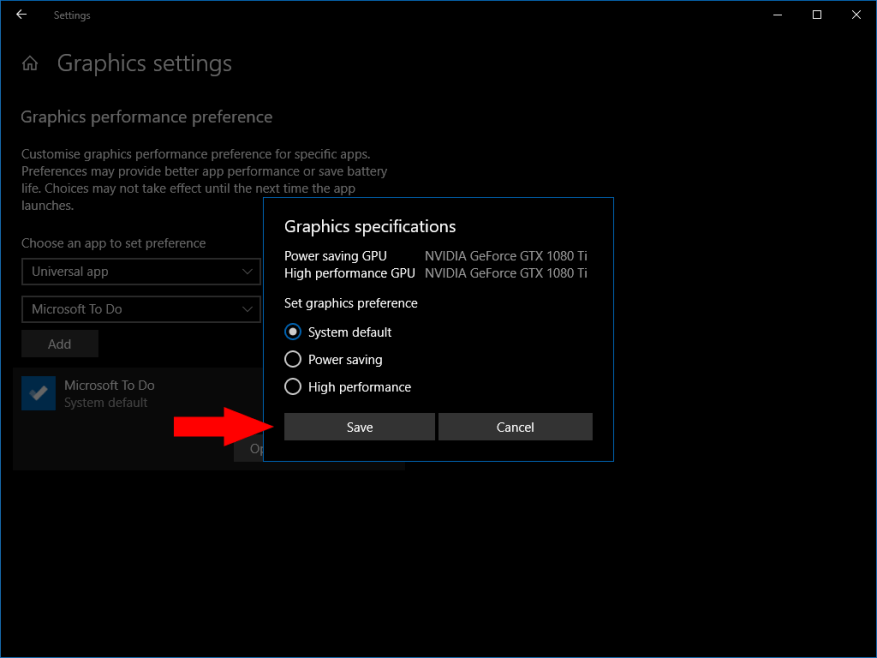Windows 10 lar deg tilpasse grafiske ytelsesinnstillinger per app. Dette lar deg konfigurere noen apper for bedre ytelse, mens du optimerer andre for forbedret batterilevetid. Alternativene er spesielt nyttige på enheter med både integrerte og dedikerte grafikkbrikker, ettersom du kan begrense lite krevende apper til kun den integrerte prosessoren med lav effekt.
Åpne Innstillinger-appen fra Start-menyen og klikk på kategorien «System». Rull til bunnen av «Vis»-siden som vises. Klikk på koblingen «Grafikkinnstillinger».
Denne skjermen viser en liste over alle appspesifikke ytelseskonfigurasjoner du har tildelt. Listen vil være tom hvis du aldri har brukt disse alternativene før.
For å registrere en ny preferanse for en app, må du først velge om appen er «klassisk» eller «universell». Universal refererer til apper installert fra Microsoft Store, mens klassiske apper er tradisjonelle Windows-skrivebordsprogrammer. Velg riktig type fra rullegardinmenyen som vises.
For klassiske apper må du manuelt bla til programmets kjørbare fil (en .exe). Du finner den sannsynligvis under C: Programfiler eller C: Programfiler (x86).
Når du velger en universell app, vises en andre rullegardinmeny. Dette inneholder en liste over alle Microsoft Store-appene på systemet ditt. Du kan raskt velge appen du vil angi preferanser for. Klikk på «Legg til»-knappen for å legge den inn i listen.
Som standard er alle apper konfigurert til å ha ytelsesinnstillingen «Systemstandard». For å endre dette, klikk på en app i listen og trykk deretter på «Alternativer»-knappen som vises.
Du kan tilordne en app til å ha standard, strømsparing eller høyytelsesgrafikk. Vanligvis vil enkle apper kjøre uten problemer i strømsparingsmodus. Høy ytelse bør brukes med mer krevende, grafisk komplekse apper som spill og videostreamere.
På enheter med flere GPUer vil høyytelsesmodusen tildele det dedikerte grafikkortet til appen. Dette vil gjøre det mulig for appen å kjøre med høyest mulig bildefrekvens, selv om mer strøm vil bli trukket. Strømsparingsmodus vil begrense appen til enhetens integrerte grafikkbrikke, som bruker mindre strøm, men som vanligvis vil ha begrenset ytelse.
FAQ
Hvordan angi grafiske ytelsesinnstillinger per app i Windows 10?
Slik angir du grafiske ytelsesinnstillinger per app i Windows 10. 1 Start Innstillinger-appen. 2 Bla til System > Skjerm > (rull ned) > Grafikkinnstillinger. 3 Bla etter en klassisk app eller universell app du vil angi preferanser for. 4 Klikk på den tilføyde appen i listen og trykk på Alternativer. 5 Velg ytelsesmodus og trykk «Lagre».
Hvordan endrer jeg ytelsen til en Windows 10-app?
Slik endrer du innstillingene for grafisk ytelse for en app: Start Innstillinger-appen. Bla til System > Skjerm > (rull ned) > Grafikkinnstillinger. Bla etter en klassisk app eller universell app du vil angi preferanser for. Klikk på den tilføyde appen i listen og trykk på Alternativer.
Hvordan endrer jeg ytelsesinnstillingene for en universell app?
Når du velger en universell app, vises en andre rullegardinmeny. Dette inneholder en liste over alle Microsoft Store-appene på systemet ditt. Du kan raskt velge appen du vil angi preferanser for. Klikk på «Legg til»-knappen for å legge den inn i listen. Som standard er alle apper konfigurert til å ha ytelsesinnstillingen «Systemstandard».
Hvordan øker jeg ytelsen til grafikkortet mitt?
Grafisk ytelse per app. Åpne Innstillinger-appen og gå til System-gruppen med innstillinger. Gå til fanen Display og bla ned til alternativet Avanserte grafikkinnstillinger. Trykk på det. Deretter velger du hvilken type app, UWP eller skrivebord du vil administrere grafikkytelsen for. Listen ser ut til å fylle ut seg selv basert på apptypen du velger.
Hvordan spesifisere foretrukket GPU for apper i Windows 10?
Angi foretrukket GPU for apper ved hjelp av Innstillinger. For å tvinge en app til å bruke en diskret GPU i stedet for den integrerte adapteren, bruk disse trinnene: Åpne Innstillinger på Windows 10. Klikk på System. Klikk på Display. Under «Flere skjermer»-delen klikker du på alternativet for grafikkinnstillinger. Alternativ for grafikkinnstillinger. Velg apptypen ved å bruke rullegardinmenyen:
Hvordan endre grafikkinnstillinger i Windows 10?
Åpne Innstillinger-appen og naviger til System -> Skjerm. Rull ned til bunnen og klikk på koblingen «Graphics Settings». Nå kan du tilpasse preferansene for grafikkytelse for alle spesifikke applikasjoner. For universell app, velg appen fra listen, og klikk deretter på Legg til.
Hvordan endrer jeg ytelsesinnstillingene på Windows 10?
Slik angir du grafiske ytelsesinnstillinger per app i Windows 10. Bla til System > Skjerm > (rull ned) > Grafikkinnstillinger. Bla etter en klassisk app eller universell app du vil angi preferanser for. Klikk på den tilføyde appen i listen og trykk på Alternativer. Velg ytelsesmodus og trykk «Lagre».
Hvordan øker jeg oppstartsytelsen på Windows 10?
Øk ytelsen Windows 10 1 Åpne Innstillinger. 2 Klikk på Apps. 3 Klikk på Startup. 4 Klikk på Sorter etter-menyen og velg alternativet Startup impact. 5 Slå av vippebryteren for alle applikasjoner som ikke er en prioritet (spesielt de som er merket som «High impact»). 6 Start datamaskinen på nytt. Se mer….
Hvordan forbedre ytelsen i Windows 10 ved å bruke systemegenskaper?
Gå til søkefeltet Start/oppgavelinje, skriv Sysdm.cpl Trykk Enter for å åpne Windows-dialogboksen Systemegenskaper. For det andre, åpne Innstillinger ved å bruke metoden gitt nedenfor, Gå til «Avansert» > I ytelsesdelen. Klikk på Innstillinger som vist på bildet nedenfor. I Innstillinger (som vist nedenfor), klikk på «juster for bedre ytelse».
Hvordan endre grafiske ytelsesinnstillinger for en app?
Endre grafiske ytelsesinnstillinger for en app 1 Start Innstillinger-appen.2 Bla til System > Skjerm > (rull ned) > Grafikkinnstillinger. 3 Bla etter en klassisk app eller universell app du vil angi preferanser for. 4 Klikk på den tilføyde appen i listen og trykk på Alternativer. 5 Velg ytelsesmodus og trykk «Lagre». Se mer….
Hvordan velger jeg en universell app på Windows 10?
Når du velger en universell app, vises en andre rullegardinmeny. Dette inneholder en liste over alle Microsoft Store-appene på systemet ditt. Du kan raskt velge appen du vil angi preferanser for. Klikk på «Legg til»-knappen for å legge den inn i listen.
Hvordan angir jeg preferanser for appene mine?
Du kan raskt velge appen du vil angi preferanser for. Klikk på «Legg til»-knappen for å legge den inn i listen. Som standard er alle apper konfigurert til å ha ytelsesinnstillingen «Systemstandard». For å endre dette, klikk på en app i listen og trykk deretter på «Alternativer»-knappen som vises.
Hvordan tilpasser jeg grafikkytelsen for en Microsoft Store-app?
Følg trinnene nedenfor for å tilpasse grafikkytelsen for en Microsoft Store (Universal)-app. Høyreklikk på skrivebordet og velg Skjerminnstillinger. Velg Microsoft Store-appen og klikk Velg en app fra menyen nedenfor. Velg ønsket Microsoft Store-app fra listen, i dette eksemplet ble Paint 3D valgt. Klikk på Legg til og velg deretter Alternativer.
Hvordan optimalisere PC-en for spill?
Alle Nvidia-drivere kommer med sine egne kontrollpaneler som gir deg mer makt over grafikkinnstillingene og ytelsen for å optimalisere PC-en din for spill. Gå gjennom listen over alternativer og juster dem for å øke FPS og finne den rette balansen mellom ytelse og visuell kvalitet for PC-en din.