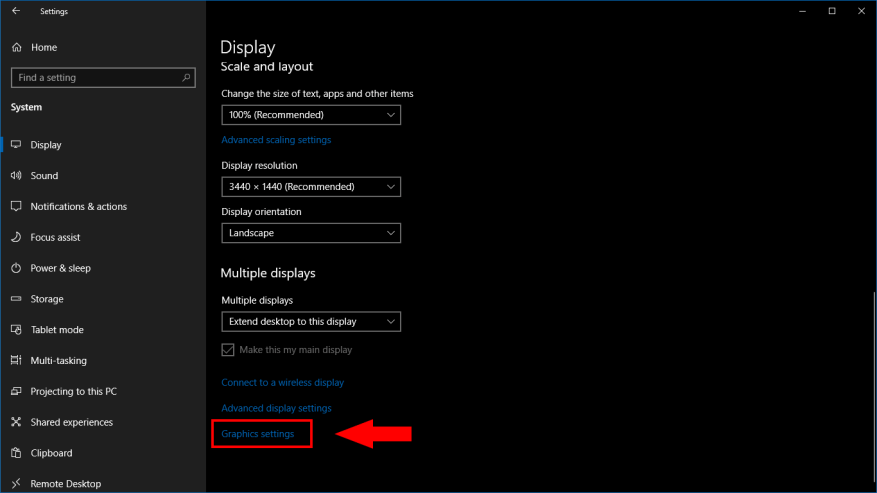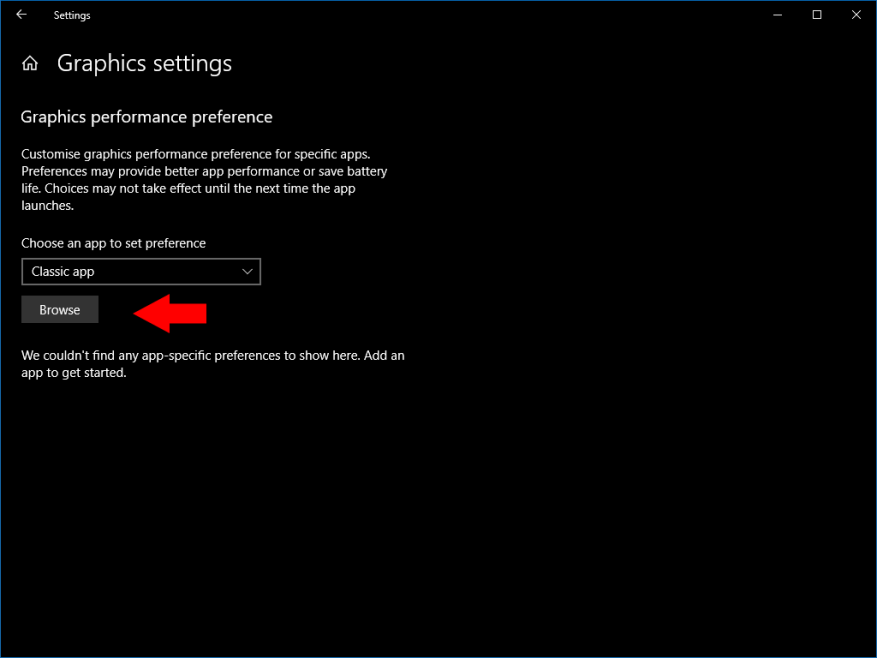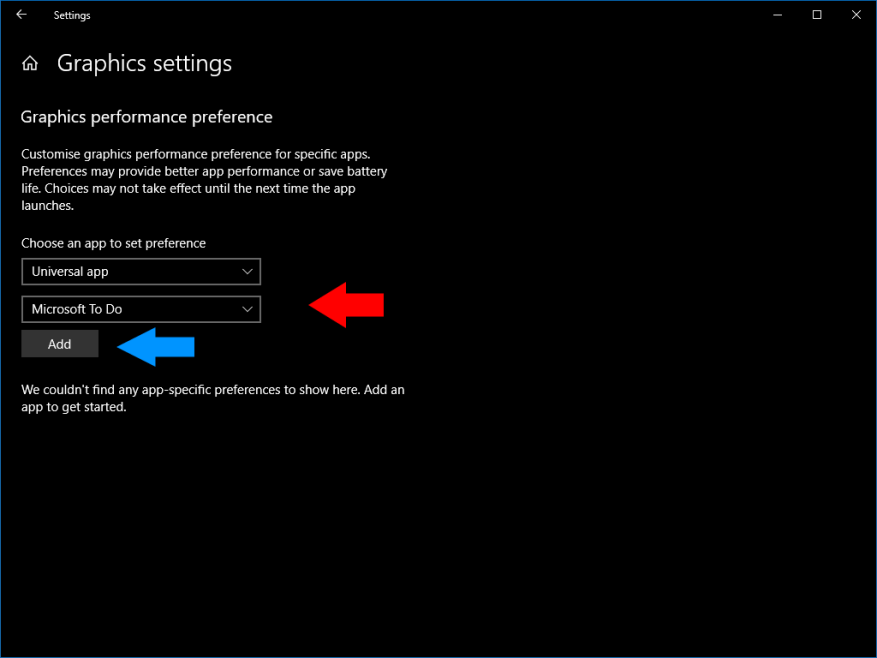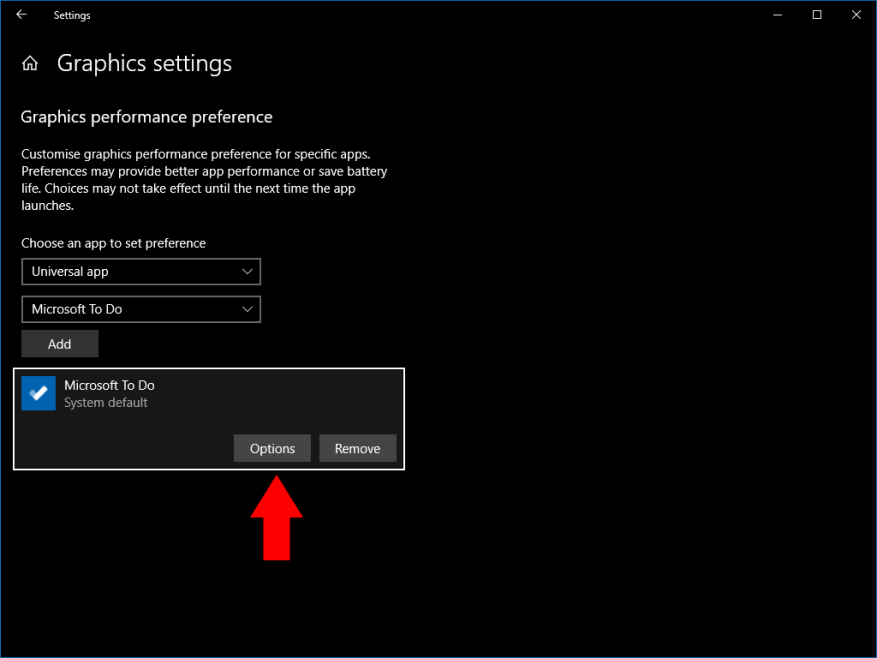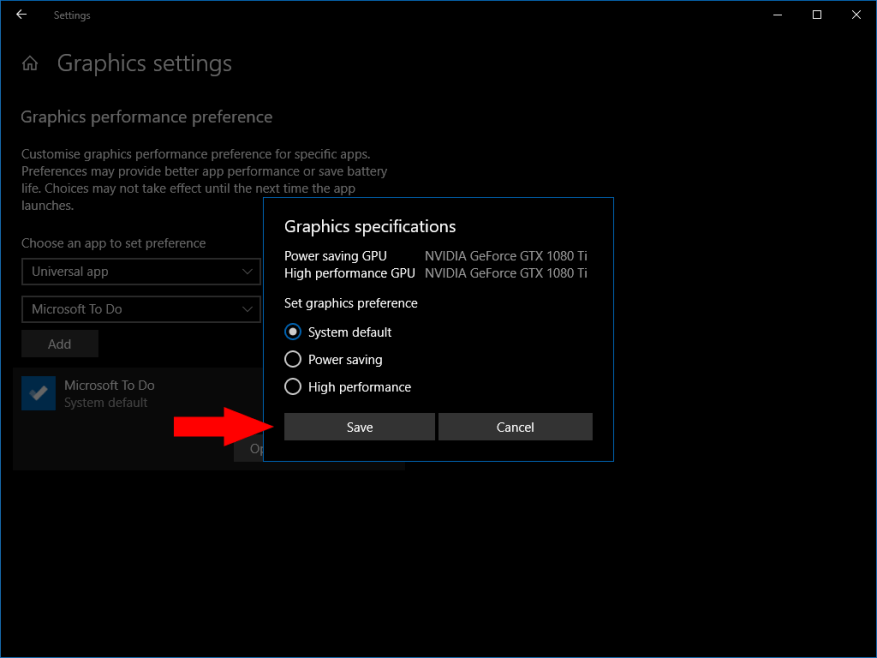A Windows 10 lehetővé teszi a grafikus teljesítménybeállítások alkalmazásonkénti testreszabását. Ez lehetővé teszi egyes alkalmazások konfigurálását a jobb teljesítmény érdekében, míg mások optimalizálását az akkumulátor élettartamának növelése érdekében. Az opciók különösen hasznosak az integrált és dedikált grafikus chipekkel rendelkező eszközökön, mivel az igénytelen alkalmazásokat csak az alacsony fogyasztású integrált processzorra korlátozhatja.
Nyissa meg a Beállítások alkalmazást a Start menüből, és kattintson a „Rendszer” kategóriára. Görgessen a megjelenő „Kijelző” oldal aljára. Kattintson a „Grafikai beállítások” hivatkozásra.
Ezen a képernyőn megjelenik az összes hozzárendelt alkalmazás-specifikus teljesítménykonfiguráció listája. A lista üres lesz, ha még soha nem használta ezeket a lehetőségeket.
Ha új preferenciát szeretne regisztrálni egy alkalmazáshoz, először ki kell választania, hogy az alkalmazás „klasszikus” vagy „univerzális”. Az univerzális a Microsoft Store-ból telepített alkalmazásokat jelenti, míg a klasszikus alkalmazások hagyományos Windows asztali programok. Válassza ki a megfelelő típust a megjelenő legördülő menüből.
Klasszikus alkalmazások esetén manuálisan kell tallóznia a program végrehajtható fájljához (.exe). Valószínűleg megtalálod alatta C: Program fájlok vagy C: Program Files (x86).
Univerzális alkalmazás kiválasztásakor egy második legördülő menü jelenik meg. Ez tartalmazza a rendszeren található összes Microsoft Store alkalmazás listáját. Gyorsan kiválaszthatja azt az alkalmazást, amelynek beállításait szeretné megadni. Kattintson a „Hozzáadás” gombra, hogy beírja a listába.
Alapértelmezés szerint minden alkalmazás a „Rendszer alapértelmezett” teljesítménybeállítással van konfigurálva. Ennek megváltoztatásához kattintson egy alkalmazásra a listában, majd nyomja meg a megjelenő „Opciók” gombot.
Egy alkalmazáshoz hozzárendelhet alapértelmezett, energiatakarékos vagy nagy teljesítményű grafikát. Általában az egyszerű alkalmazások probléma nélkül futnak energiatakarékos módban. Nagy teljesítményt kell használni az igényesebb, grafikailag összetett alkalmazásokkal, például játékokkal és videostreamerekkel.
A több GPU-val rendelkező eszközökön a nagy teljesítményű mód hozzárendeli a dedikált grafikus kártyát az alkalmazáshoz. Ez lehetővé teszi, hogy az alkalmazás a lehető legnagyobb képkockasebességgel fusson, bár több energiát fogyaszt. Az energiatakarékos mód az eszköz integrált grafikus chipjére korlátozza az alkalmazást, amely kevesebb energiát használ, de jellemzően korlátozott a teljesítménye.
GYIK
Hogyan állíthatom be az alkalmazásonkénti grafikus teljesítménybeállításokat a Windows 10 rendszerben?
Alkalmazásonkénti grafikus teljesítménybeállítások megadása Windows 10 rendszerben. 1 Indítsa el a Beállítások alkalmazást. 2 Lépjen a Rendszer > Kijelző > (görgessen le) > Grafikai beállítások menüponthoz. 3 Keressen egy klasszikus vagy univerzális alkalmazást a beállítások megadásához. 4 Kattintson a hozzáadott alkalmazásra a listában, majd nyomja meg az Opciók gombot. 5 Válassza ki a kívánt teljesítménymódot, és nyomja meg a „Mentés” gombot.
Hogyan változtathatom meg a Windows 10-es alkalmazások teljesítményét?
Egy alkalmazás grafikus teljesítménybeállításainak módosítása: Indítsa el a Beállítások alkalmazást. Lépjen a Rendszer > Kijelző > (görgessen le) > Grafikai beállítások menüpontra. Keressen egy klasszikus vagy univerzális alkalmazást a beállítások megadásához. Kattintson a hozzáadott alkalmazásra a listában, és nyomja meg az Opciók gombot.
Hogyan módosíthatom egy univerzális alkalmazás teljesítménybeállításait?
Univerzális alkalmazás kiválasztásakor egy második legördülő menü jelenik meg. Ez tartalmazza a rendszeren található összes Microsoft Store alkalmazás listáját. Gyorsan kiválaszthatja azt az alkalmazást, amelynek beállításait szeretné megadni. Kattintson a „Hozzáadás” gombra, hogy beírja a listába. Alapértelmezés szerint minden alkalmazás a „Rendszer alapértelmezett” teljesítménybeállítással van konfigurálva.
Hogyan növelhetem a grafikus kártyám teljesítményét?
Grafikai teljesítmény alkalmazásonként. Nyissa meg a Beállítások alkalmazást, és lépjen a Rendszerbeállítások csoportjába. Lépjen a Megjelenítés fülre, és görgessen le a Speciális grafikai beállítások lehetőséghez. Kattints rá. Ezután válassza ki, hogy melyik alkalmazástípushoz, UWP-hez vagy asztali számítógéphez szeretné kezelni a grafikus teljesítményt. Úgy tűnik, hogy a lista feltöltődik a kiválasztott alkalmazástípus alapján.
Hogyan adhatjuk meg a preferált GPU-t az alkalmazásokhoz a Windows 10 rendszerben?
Adja meg a preferált GPU-t az alkalmazásokhoz a Beállítások segítségével. Ha egy alkalmazást arra kényszerít, hogy az integrált adapter helyett különálló GPU-t használjon, kövesse az alábbi lépéseket: Nyissa meg a Beállításokat Windows 10 rendszeren. Kattintson a Rendszer elemre. Kattintson a Megjelenítés elemre. A „Több megjelenítés” részben kattintson a Grafikai beállítások lehetőségre. Grafikai beállítások opció. Válassza ki az alkalmazás típusát a legördülő menüből:
Hogyan lehet megváltoztatni a grafikus beállításokat a Windows 10 rendszerben?
Nyissa meg a Beállítások alkalmazást, és keresse meg a Rendszer -> Kijelző elemet. Görgessen le az aljára, és kattintson a „Grafikai beállítások” hivatkozásra. Mostantól testreszabhatja bármely konkrét alkalmazás grafikus teljesítmény-preferenciáját. Univerzális alkalmazás esetén válassza ki az alkalmazást a listából, majd kattintson a Hozzáadás gombra.
Hogyan módosíthatom a teljesítménybeállításokat Windows 10 rendszeren?
Alkalmazásonkénti grafikus teljesítménybeállítások megadása Windows 10 rendszerben. Böngésszen a Rendszer > Megjelenítés > (görgessen le) > Grafikai beállítások menüponthoz. Keressen egy klasszikus vagy univerzális alkalmazást a beállítások megadásához. Kattintson a hozzáadott alkalmazásra a listában, és nyomja meg az Opciók gombot. Válassza ki a kívánt teljesítménymódot, és nyomja meg a „Mentés” gombot.
Hogyan növelhetem az indítási teljesítményt Windows 10 rendszeren?
A teljesítmény növelése Windows 10 1 Nyissa meg a Beállításokat. 2 Kattintson az Alkalmazások elemre. 3 Kattintson az Indítás gombra. 4 Kattintson a Rendezés menüre, és válassza az Indítási hatás lehetőséget. 5. Kapcsolja ki a váltókapcsolót minden olyan alkalmazásnál, amely nem prioritást élvez (különösen a „Nagy hatású” jelzésű alkalmazásoknál). 6 Indítsa újra a számítógépet. Többet látni….
Hogyan javítható a Windows 10 teljesítménye a rendszertulajdonságok segítségével?
Lépjen a Start/Tálca keresőmezőjébe, írja be: Sysdm.cpl Nyomja meg az Enter billentyűt a Rendszer tulajdonságai Windows párbeszédpanel megnyitásához. Másodszor, most nyissa meg a Beállításokat az alábbi módszerrel, lépjen a „Speciális” > A teljesítmény szakaszba. Kattintson a Beállítások elemre az alábbi képen látható módon. A Beállításokban (lásd alább) kattintson a „Beállítás a jobb teljesítmény érdekében” elemre.
Hogyan lehet módosítani egy alkalmazás grafikus teljesítménybeállításait?
Egy alkalmazás grafikus teljesítmény beállításainak módosítása 1 Indítsa el a Beállítások alkalmazást.2 Lépjen a Rendszer > Kijelző > (görgessen le) > Grafikai beállítások menüponthoz. 3 Keressen egy klasszikus vagy univerzális alkalmazást a beállítások megadásához. 4 Kattintson a hozzáadott alkalmazásra a listában, majd nyomja meg az Opciók gombot. 5 Válassza ki a kívánt teljesítménymódot, és nyomja meg a „Mentés” gombot. Többet látni….
Hogyan választhatok univerzális alkalmazást Windows 10 rendszeren?
Univerzális alkalmazás kiválasztásakor egy második legördülő menü jelenik meg. Ez tartalmazza a rendszeren található összes Microsoft Store alkalmazás listáját. Gyorsan kiválaszthatja azt az alkalmazást, amelynek beállításait szeretné megadni. Kattintson a „Hozzáadás” gombra, hogy beírja a listába.
Hogyan állíthatom be az alkalmazásaim beállításait?
Gyorsan kiválaszthatja azt az alkalmazást, amelynek beállításait szeretné megadni. Kattintson a „Hozzáadás” gombra, hogy beírja a listába. Alapértelmezés szerint minden alkalmazás a „Rendszer alapértelmezett” teljesítménybeállítással van konfigurálva. Ennek megváltoztatásához kattintson egy alkalmazásra a listában, majd nyomja meg a megjelenő „Opciók” gombot.
Hogyan szabhatom testre a grafikus teljesítményt egy Microsoft Store alkalmazáshoz?
A Microsoft Store (Universal) alkalmazás grafikus teljesítményének testreszabásához kövesse az alábbi lépéseket. Kattintson a jobb gombbal az Asztalra, és válassza a Megjelenítési beállítások menüpontot. Válassza a Microsoft Store alkalmazást, majd kattintson az Alkalmazás kiválasztása elemre az alábbi menüben. Válassza ki a kívánt Microsoft Store alkalmazást a listából, ebben a példában a Paint 3D lett kiválasztva. Kattintson a Hozzáadás gombra, majd válassza a Beállítások lehetőséget.
Hogyan optimalizálhatod a számítógéped játékra?
Minden Nvidia illesztőprogramhoz saját vezérlőpanel tartozik, amely nagyobb hatalmat biztosít a grafikus beállítások és a teljesítmény felett, így optimalizálhatja számítógépét játékra. Menjen végig az opciók listáján, és módosítsa azokat, hogy növelje az FPS-t, és megtalálja a megfelelő egyensúlyt számítógépe teljesítménye és vizuális minősége között.