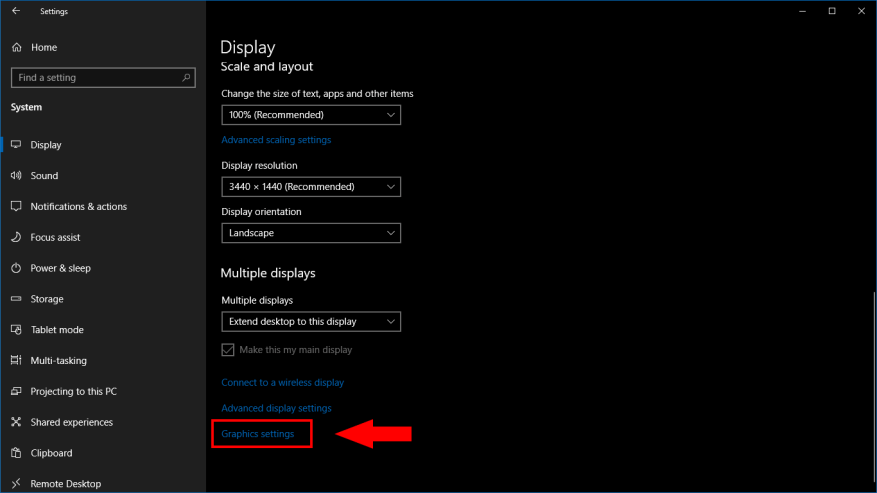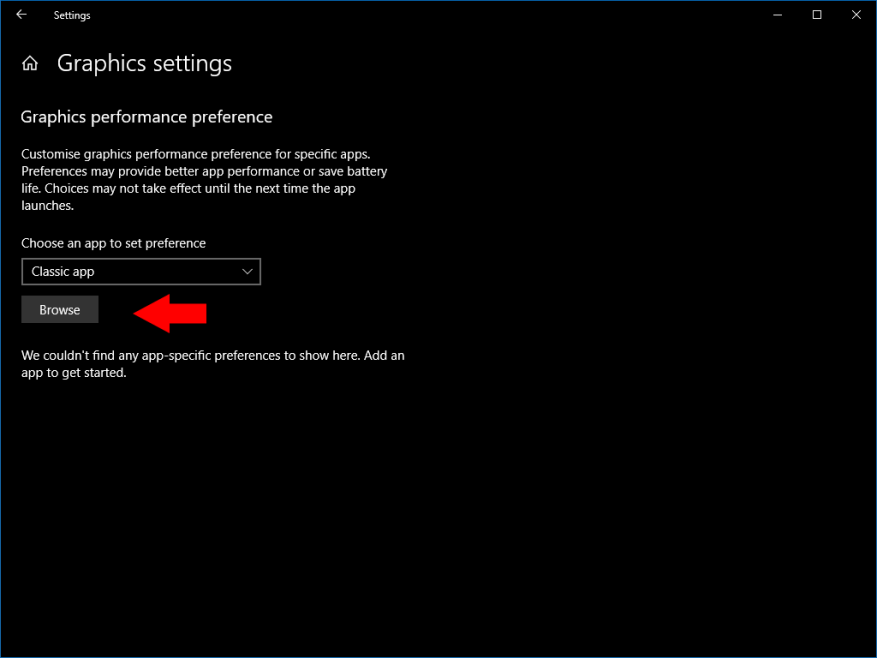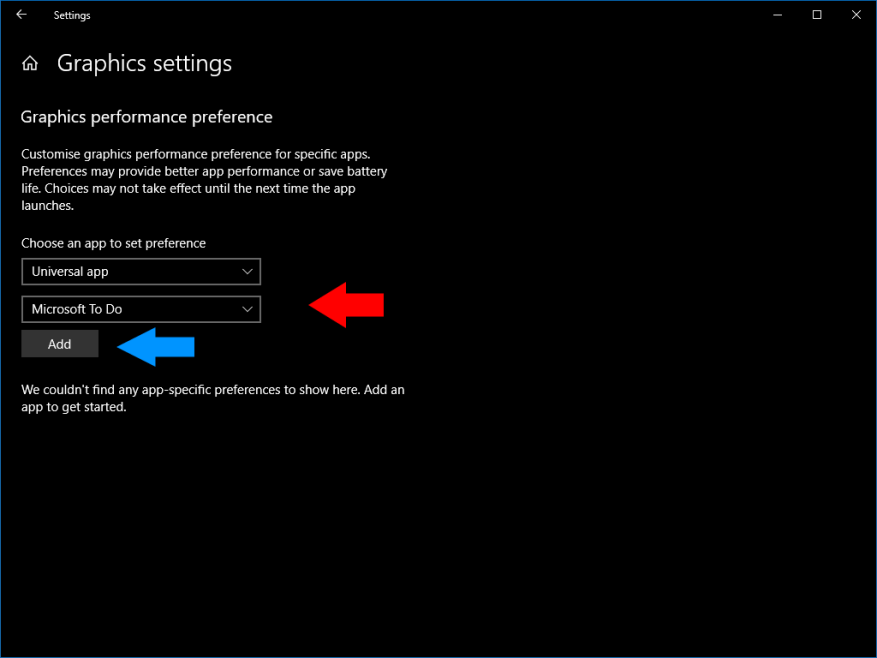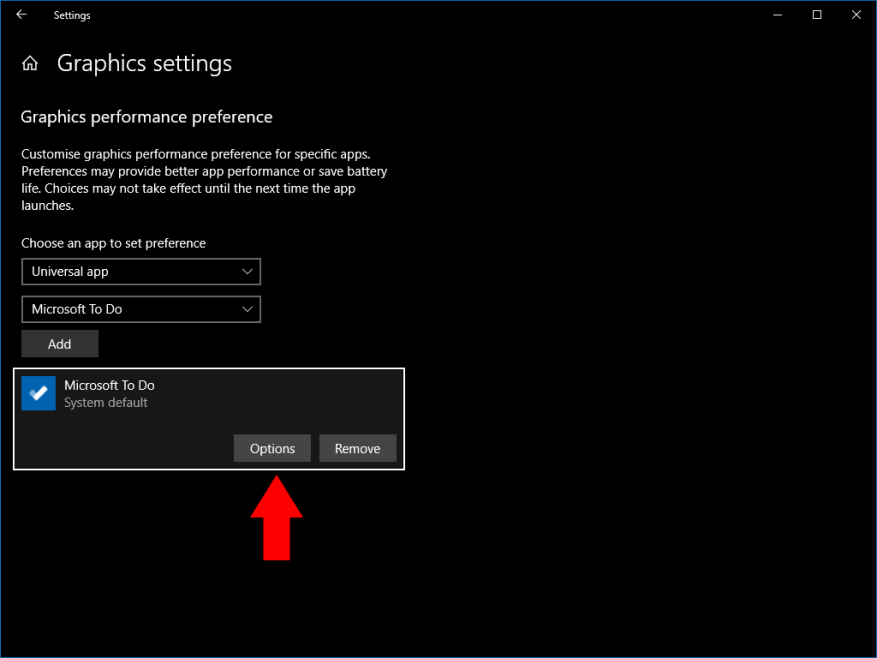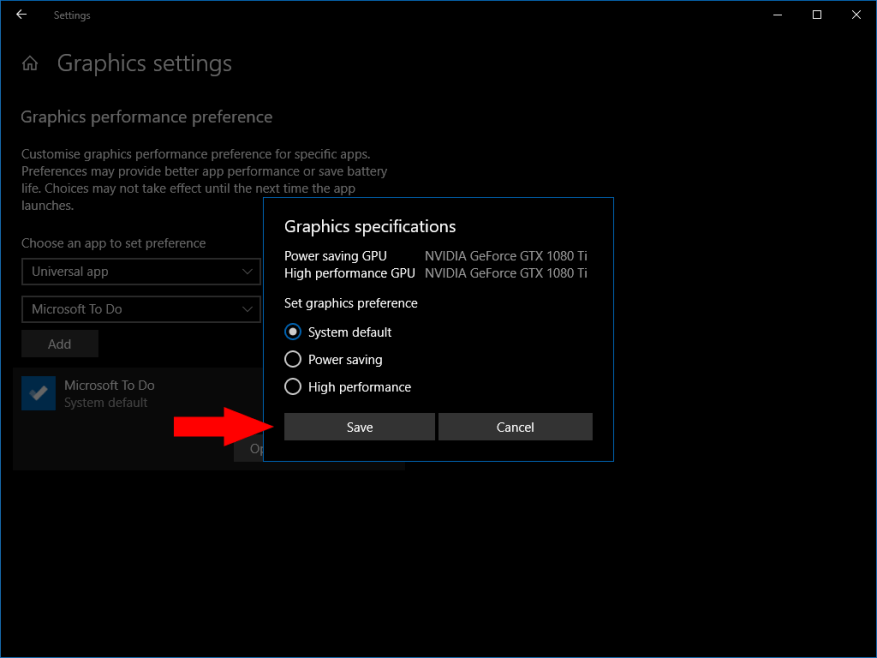O Windows 10 permite que você personalize as configurações de desempenho gráfico por aplicativo. Isso permite que você configure alguns aplicativos para melhor desempenho, enquanto otimiza outros para melhorar a vida útil da bateria. As opções são particularmente úteis em dispositivos com chips gráficos integrados e dedicados, pois você pode restringir aplicativos pouco exigentes apenas ao processador integrado de baixa potência.
Abra o aplicativo Configurações no menu Iniciar e clique na categoria “Sistema”. Role até a parte inferior da página “Exibir” que aparece. Clique no link “Configurações de gráficos”.
Essa tela exibe uma lista de todas as configurações de desempenho específicas do aplicativo que você atribuiu. A lista estará vazia se você nunca usou essas opções antes.
Para registrar uma nova preferência para um aplicativo, primeiro você precisa selecionar se o aplicativo é “clássico” ou “universal”. Universal refere-se a aplicativos instalados da Microsoft Store, enquanto aplicativos clássicos são programas tradicionais da área de trabalho do Windows. Selecione o tipo correto no menu suspenso que aparece.
Para aplicativos clássicos, você precisará navegar manualmente até o arquivo executável do programa (um .exe). Você provavelmente vai encontrá-lo sob C:Arquivos de Programas ou C:Arquivos de Programas (x86).
Ao escolher um aplicativo universal, um segundo menu suspenso aparecerá. Ele contém uma lista de todos os aplicativos da Microsoft Store em seu sistema. Você pode selecionar rapidamente o aplicativo para o qual deseja definir as preferências. Clique no botão “Adicionar” para inseri-lo na lista.
Por padrão, todos os aplicativos são configurados para ter a configuração de desempenho “Padrão do sistema”. Para alterar isso, clique em um aplicativo na lista e pressione o botão “Opções” que aparece.
Você pode atribuir um aplicativo para ter gráficos padrão, de economia de energia ou de alto desempenho. Geralmente, aplicativos simples serão executados sem problemas no modo de economia de energia. O alto desempenho deve ser usado com aplicativos mais exigentes e graficamente complexos, como jogos e streamers de vídeo.
Em dispositivos com várias GPUs, o modo de alto desempenho alocará a placa gráfica dedicada ao aplicativo. Isso permitirá que o aplicativo seja executado na taxa de quadros mais alta possível, embora mais energia seja consumida. O modo de economia de energia restringirá o aplicativo ao chip gráfico integrado do seu dispositivo, que usa menos energia, mas normalmente terá desempenho limitado.
Perguntas frequentes
Como definir as configurações de desempenho gráfico por aplicativo no Windows 10?
Como definir as configurações de desempenho gráfico por aplicativo no Windows 10. 1 Inicie o aplicativo Configurações. 2 Navegue até Sistema > Tela > (role para baixo) > Configurações gráficas. 3 Procure um aplicativo Clássico ou Universal para definir as preferências. 4 Clique no aplicativo adicionado na lista e pressione Opções. 5 Escolha sua preferência de modo de desempenho e pressione “Salvar”.
Como altero o desempenho de um aplicativo do Windows 10?
Para alterar as configurações de desempenho gráfico de um aplicativo: Inicie o aplicativo Configurações. Navegue até Sistema > Exibição > (role para baixo) > Configurações gráficas. Procure um aplicativo clássico ou aplicativo universal para definir as preferências. Clique no aplicativo adicionado na lista e pressione Opções.
Como altero as configurações de desempenho de um aplicativo universal?
Ao escolher um aplicativo universal, um segundo menu suspenso aparecerá. Ele contém uma lista de todos os aplicativos da Microsoft Store em seu sistema. Você pode selecionar rapidamente o aplicativo para o qual deseja definir as preferências. Clique no botão “Adicionar” para inseri-lo na lista. Por padrão, todos os aplicativos são configurados para ter a configuração de desempenho “Padrão do sistema”.
Como aumentar o desempenho da minha placa gráfica?
Desempenho gráfico por aplicativo. Abra o aplicativo Configurações e vá para o grupo de configurações do sistema. Vá para a guia Exibir e role para baixo até a opção Configurações gráficas avançadas. Clique. Em seguida, selecione para qual tipo de aplicativo, UWP ou desktop você deseja gerenciar o desempenho gráfico. A lista parece ser preenchida com base no tipo de aplicativo selecionado.
Como especificar a GPU preferida para aplicativos no Windows 10?
Especifique a GPU preferida para aplicativos usando Configurações. Para forçar um aplicativo a usar uma GPU discreta em vez do adaptador integrado, siga estas etapas: Abra Configurações no Windows 10. Clique em Sistema. Clique em Exibir. Na seção “Vários monitores”, clique na opção Configurações gráficas. Opção de configurações gráficas. Selecione o tipo de aplicativo usando o menu suspenso:
Como alterar as configurações gráficas no Windows 10?
Abra o aplicativo Configurações e navegue até Sistema -> Tela. Role para baixo até a parte inferior e clique no link “Configurações de gráficos”. Agora, você pode personalizar a preferência de desempenho gráfico de qualquer aplicativo específico. Para aplicativo universal, selecione o aplicativo na lista e clique em Adicionar.
Como altero as configurações de desempenho no Windows 10?
Como definir as configurações de desempenho gráfico por aplicativo no Windows 10. Navegue até Sistema > Exibir > (role para baixo) > Configurações de gráficos. Procure um aplicativo clássico ou aplicativo universal para definir as preferências. Clique no aplicativo adicionado na lista e pressione Opções. Escolha sua preferência de modo de desempenho e pressione “Salvar”.
Como faço para aumentar o desempenho de inicialização no Windows 10?
Aumente o desempenho Windows 10 1 Abra Configurações. 2 Clique em Aplicativos. 3 Clique em Inicialização. 4 Clique no menu Classificar por e selecione a opção Impacto da inicialização. 5 Desligue a chave seletora para qualquer aplicativo que não seja uma prioridade (especialmente aqueles marcados como “Alto impacto”). 6 Reinicie o computador. Ver mais….
Como melhorar o desempenho no Windows 10 usando as propriedades do sistema?
Vá para o campo de pesquisa Iniciar/barra de tarefas, digite Sysdm.cpl Pressione Enter para abrir a caixa de diálogo Propriedades do Sistema Windows. Em segundo lugar, agora abra Configurações usando o método abaixo, vá para “Avançado”> Na seção de desempenho. Clique em Configurações conforme a imagem abaixo. Em Configurações (como mostrado abaixo), clique em “ajustar para melhor desempenho”.
Como alterar as configurações de desempenho gráfico de um aplicativo?
Alterar as configurações de desempenho gráfico de um aplicativo 1 Inicie o aplicativo Configurações.2 Navegue até Sistema > Tela > (role para baixo) > Configurações gráficas. 3 Procure um aplicativo Clássico ou Universal para definir as preferências. 4 Clique no aplicativo adicionado na lista e pressione Opções. 5 Escolha sua preferência de modo de desempenho e pressione “Salvar”. Ver mais….
Como seleciono um aplicativo universal no Windows 10?
Ao escolher um aplicativo universal, um segundo menu suspenso aparecerá. Ele contém uma lista de todos os aplicativos da Microsoft Store em seu sistema. Você pode selecionar rapidamente o aplicativo para o qual deseja definir as preferências. Clique no botão “Adicionar” para inseri-lo na lista.
Como defino preferências para meus aplicativos?
Você pode selecionar rapidamente o aplicativo para o qual deseja definir as preferências. Clique no botão “Adicionar” para inseri-lo na lista. Por padrão, todos os aplicativos são configurados para ter a configuração de desempenho “Padrão do sistema”. Para alterar isso, clique em um aplicativo na lista e pressione o botão “Opções” que aparece.
Como posso personalizar o desempenho gráfico de um aplicativo da Microsoft Store?
Para personalizar o desempenho gráfico de um aplicativo da Microsoft Store (Universal), siga as etapas abaixo. Clique com o botão direito do mouse na área de trabalho e selecione Configurações de exibição. Selecione o aplicativo da Microsoft Store e clique em Selecionar um aplicativo no menu abaixo. Escolha o aplicativo desejado da Microsoft Store na lista, neste exemplo, o Paint 3D foi selecionado. Clique em Adicionar e selecione Opções.
Como otimizar seu PC para jogos?
Todos os drivers da Nvidia vêm com seus próprios painéis de controle que oferecem mais poder sobre suas configurações gráficas e desempenho para otimizar seu PC para jogos. Percorra a lista de opções e ajuste-as para aumentar o FPS e encontrar o equilíbrio certo entre desempenho e qualidade visual para o seu PC.