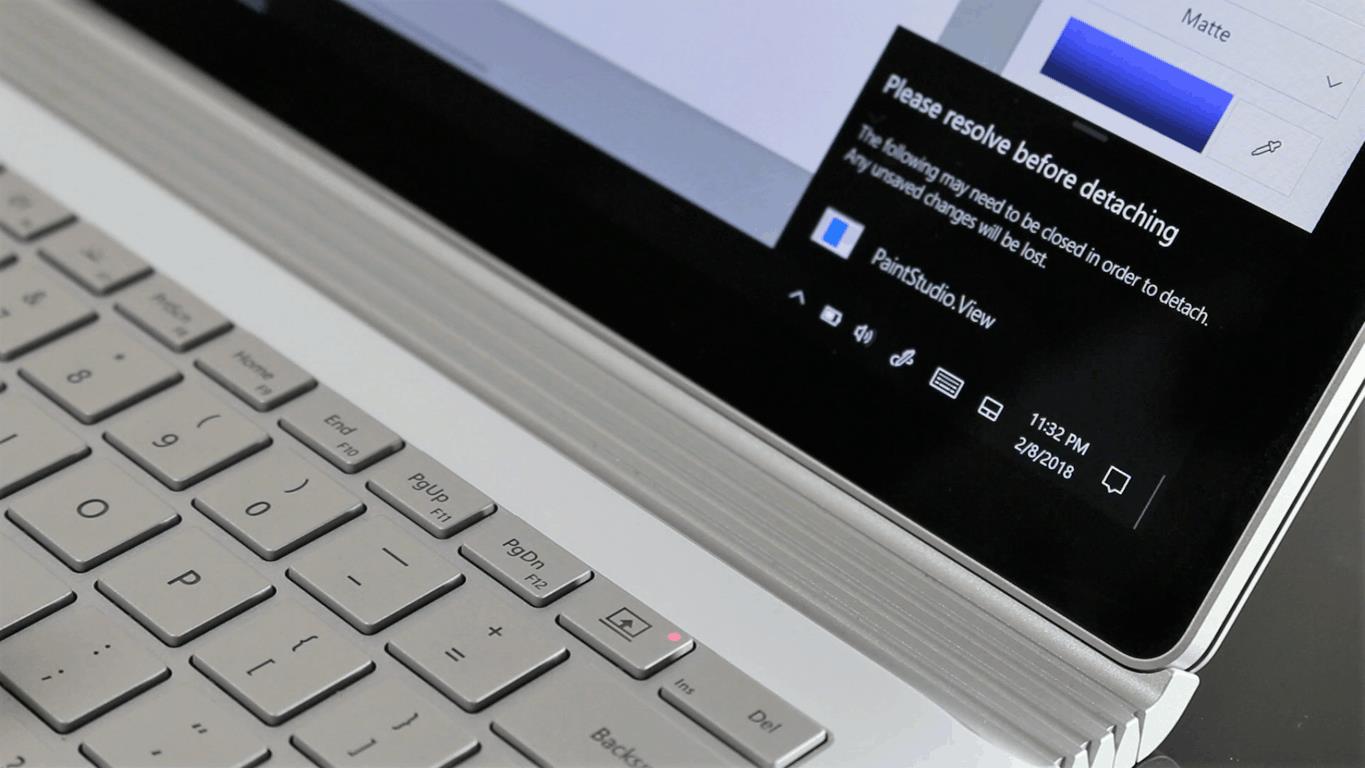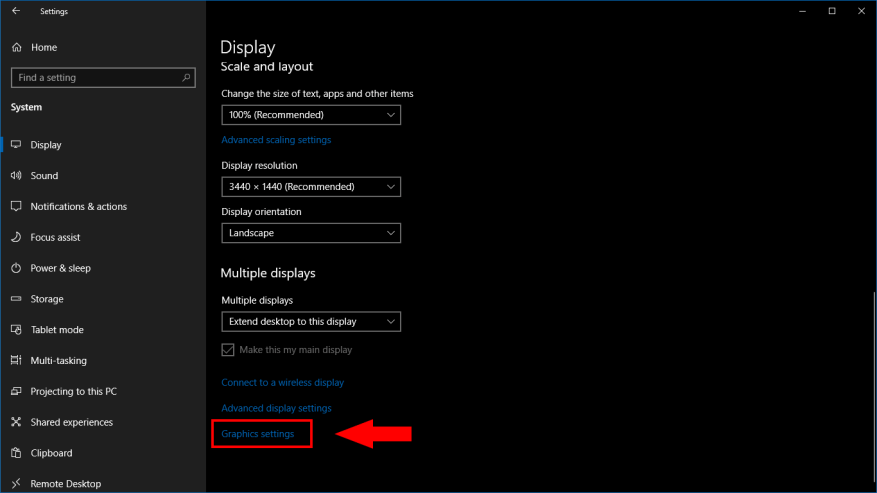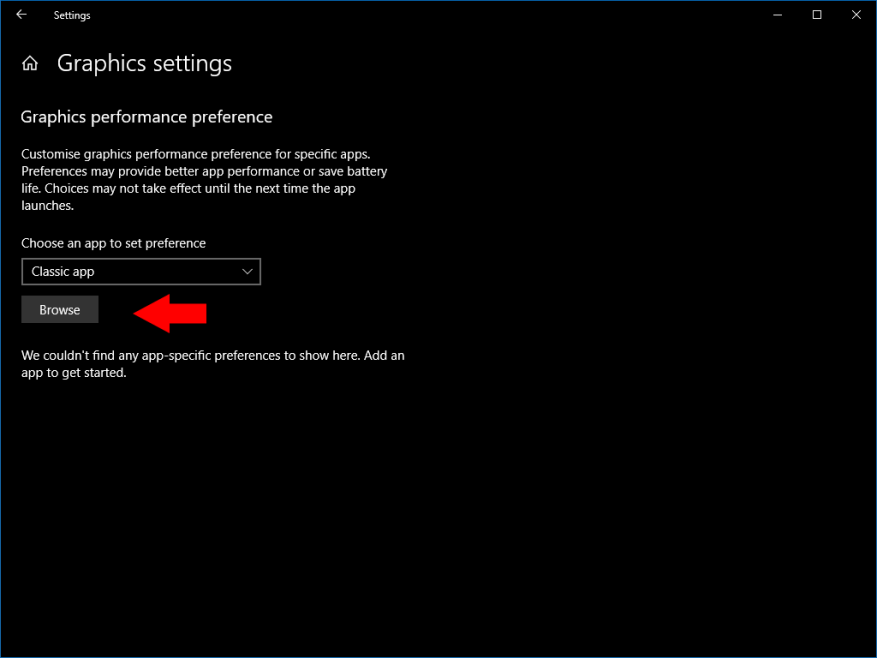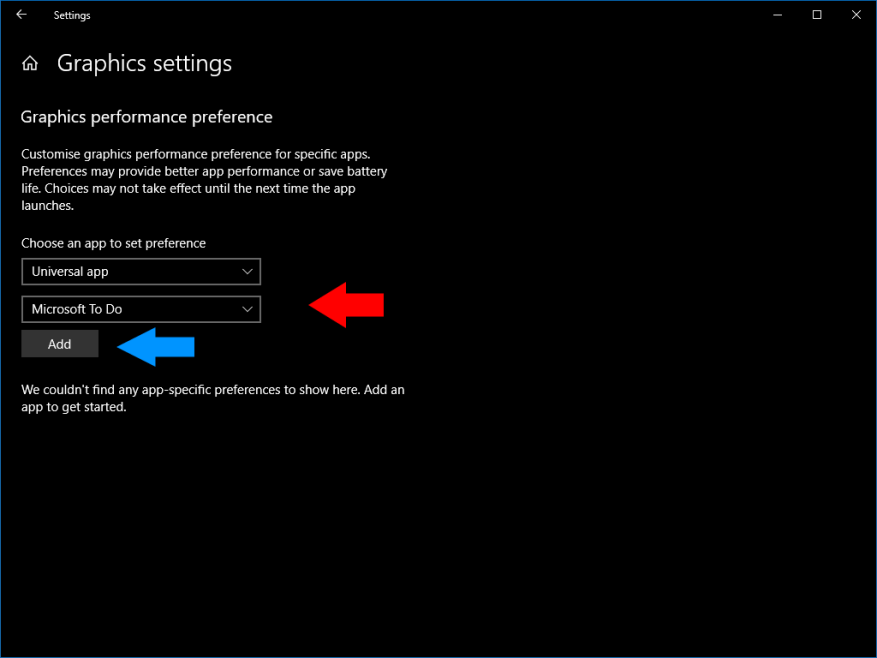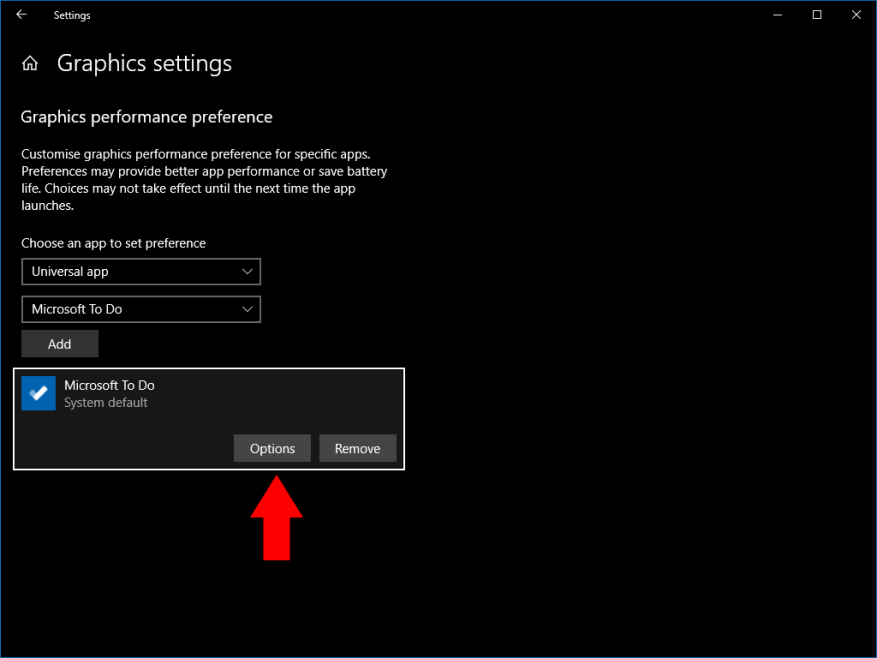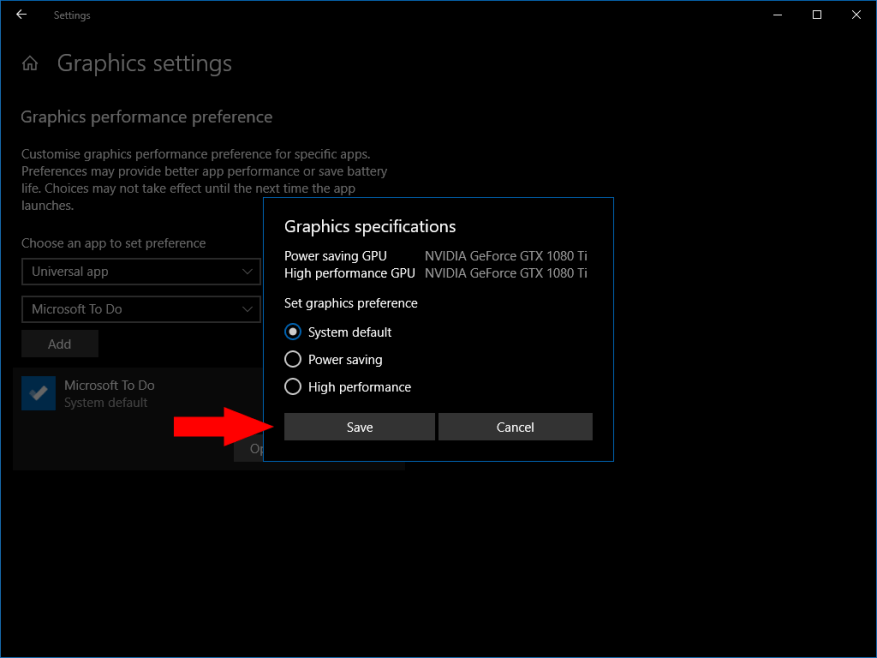Windows 10 vous permet de personnaliser les paramètres de performances graphiques pour chaque application. Cela vous permet de configurer certaines applications pour de meilleures performances, tout en optimisant d’autres pour une meilleure autonomie de la batterie. Les options sont particulièrement utiles sur les appareils dotés de puces graphiques intégrées et dédiées, car vous pouvez limiter les applications peu exigeantes au seul processeur intégré à faible consommation.
Ouvrez l’application Paramètres dans le menu Démarrer et cliquez sur la catégorie « Système ». Faites défiler vers le bas de la page « Affichage » qui apparaît. Cliquez sur le lien « Paramètres graphiques ».
Cet écran affiche une liste de toutes les configurations de performances spécifiques à l’application que vous avez attribuées. La liste sera vide si vous n’avez jamais utilisé ces options auparavant.
Pour enregistrer une nouvelle préférence pour une application, vous devez d’abord sélectionner si l’application est « classique » ou « universelle ». Universal fait référence aux applications installées à partir du Microsoft Store, tandis que les applications classiques sont des programmes de bureau Windows traditionnels. Sélectionnez le type correct dans le menu déroulant qui s’affiche.
Pour les applications classiques, vous devrez parcourir manuellement le fichier exécutable du programme (un .exe). Vous le trouverez probablement sous C:Fichiers programme ou C:Fichiers programme (x86).
Lorsque vous choisissez une application universelle, un deuxième menu déroulant apparaît. Celui-ci contient une liste de toutes les applications Microsoft Store sur votre système. Vous pouvez sélectionner rapidement l’application pour laquelle vous souhaitez définir des préférences. Cliquez sur le bouton « Ajouter » pour l’entrer dans la liste.
Par défaut, toutes les applications sont configurées pour avoir le paramètre de performances « Système par défaut ». Pour changer cela, cliquez sur une application dans la liste, puis appuyez sur le bouton « Options » qui apparaît.
Vous pouvez attribuer à une application des graphiques par défaut, à économie d’énergie ou hautes performances. Généralement, les applications simples fonctionneront sans problème en mode d’économie d’énergie. Les hautes performances doivent être utilisées avec des applications plus exigeantes et graphiquement complexes telles que les jeux et les streamers vidéo.
Sur les appareils dotés de plusieurs GPU, le mode hautes performances allouera la carte graphique dédiée à l’application. Cela permettra à l’application de fonctionner à la fréquence d’images la plus élevée possible, bien que plus de puissance soit consommée. Le mode d’économie d’énergie limitera l’application à la puce graphique intégrée de votre appareil, qui consomme moins d’énergie mais qui a généralement des performances limitées.
FAQ
Comment définir les paramètres de performances graphiques par application dans Windows 10 ?
Comment définir les paramètres de performances graphiques par application dans Windows 10. 1 Lancez l’application Paramètres. 2 Accédez à Système > Affichage > (faites défiler vers le bas) > Paramètres graphiques. 3 Recherchez une application classique ou une application universelle pour laquelle définir des préférences. 4 Cliquez sur l’application ajoutée dans la liste et appuyez sur Options. 5 Choisissez votre préférence de mode de performance et appuyez sur « Enregistrer ».
Comment modifier les performances d’une application Windows 10 ?
Pour modifier vos paramètres de performances graphiques pour une application : Lancez l’application Paramètres. Accédez à Système > Affichage > (faites défiler vers le bas) > Paramètres graphiques. Recherchez une application classique ou une application universelle pour laquelle définir des préférences. Cliquez sur l’application ajoutée dans la liste et appuyez sur Options.
Comment modifier les paramètres de performances d’une application universelle ?
Lorsque vous choisissez une application universelle, un deuxième menu déroulant apparaît. Celui-ci contient une liste de toutes les applications Microsoft Store sur votre système. Vous pouvez sélectionner rapidement l’application pour laquelle vous souhaitez définir des préférences. Cliquez sur le bouton « Ajouter » pour l’entrer dans la liste. Par défaut, toutes les applications sont configurées pour avoir le paramètre de performances « Système par défaut ».
Comment augmenter les performances de ma carte graphique ?
Performances graphiques par application. Ouvrez l’application Paramètres et accédez au groupe de paramètres Système. Accédez à l’onglet Affichage et faites défiler jusqu’à l’option Paramètres graphiques avancés. Cliquez dessus. Ensuite, sélectionnez le type d’application, UWP ou bureau pour lequel vous souhaitez gérer les performances graphiques. La liste semble se remplir en fonction du type d’application que vous sélectionnez.
Comment spécifier le GPU préféré pour les applications dans Windows 10 ?
Spécifiez le GPU préféré pour les applications à l’aide des paramètres. Pour forcer une application à utiliser un GPU discret au lieu de l’adaptateur intégré, suivez ces étapes : Ouvrez Paramètres sur Windows 10. Cliquez sur Système. Cliquez sur Affichage. Dans la section « Écrans multiples », cliquez sur l’option Paramètres graphiques. Option de paramètres graphiques. Sélectionnez le type d’application à l’aide du menu déroulant :
Comment modifier les paramètres graphiques dans Windows 10 ?
Ouvrez l’application Paramètres et accédez à Système -> Affichage. Faites défiler vers le bas et cliquez sur le lien « Paramètres graphiques ». Désormais, vous pouvez personnaliser les préférences de performances graphiques de toutes les applications spécifiques. Pour l’application universelle, sélectionnez l’application dans la liste, puis cliquez sur Ajouter.
Comment modifier les paramètres de performances sur Windows 10 ?
Comment définir les paramètres de performances graphiques par application dans Windows 10. Accédez à Système > Affichage > (faites défiler vers le bas) > Paramètres graphiques. Recherchez une application classique ou une application universelle pour laquelle définir des préférences. Cliquez sur l’application ajoutée dans la liste et appuyez sur Options. Choisissez votre préférence de mode de performance et appuyez sur « Enregistrer ».
Comment augmenter les performances de démarrage sur Windows 10 ?
Augmenter les performances Windows 10 1 Ouvrez Paramètres. 2 Cliquez sur Applications. 3 Cliquez sur Démarrage. 4 Cliquez sur le menu Trier par et sélectionnez l’option Impact au démarrage. 5 Désactivez l’interrupteur à bascule pour toute application qui n’est pas prioritaire (en particulier celles marquées comme « à impact élevé »). 6 Redémarrez votre ordinateur. Voir plus….
Comment améliorer les performances de Windows 10 à l’aide des propriétés système ?
Accédez au champ de recherche Démarrer/barre des tâches, tapez Sysdm.cpl Appuyez sur Entrée pour ouvrir la boîte de dialogue Windows Propriétés système. Deuxièmement, ouvrez maintenant les paramètres en utilisant la méthode indiquée ci-dessous, allez dans « Avancé »> Dans la section des performances. Cliquez sur Paramètres comme indiqué dans l’image ci-dessous. Dans les paramètres (comme indiqué ci-dessous), cliquez sur » ajuster pour de meilleures performances « .
Comment modifier les paramètres de performances graphiques d’une application ?
Modifier les paramètres de performances graphiques d’une application 1 Lancez l’application Paramètres.2 Accédez à Système > Affichage > (faites défiler vers le bas) > Paramètres graphiques. 3 Recherchez une application classique ou une application universelle pour laquelle définir des préférences. 4 Cliquez sur l’application ajoutée dans la liste et appuyez sur Options. 5 Choisissez votre préférence de mode de performance et appuyez sur « Enregistrer ». Voir plus….
Comment sélectionner une application universelle sur Windows 10 ?
Lorsque vous choisissez une application universelle, un deuxième menu déroulant apparaît. Celui-ci contient une liste de toutes les applications Microsoft Store sur votre système. Vous pouvez sélectionner rapidement l’application pour laquelle vous souhaitez définir des préférences. Cliquez sur le bouton « Ajouter » pour l’entrer dans la liste.
Comment définir des préférences pour mes applications ?
Vous pouvez sélectionner rapidement l’application pour laquelle vous souhaitez définir des préférences. Cliquez sur le bouton « Ajouter » pour l’entrer dans la liste. Par défaut, toutes les applications sont configurées pour avoir le paramètre de performances « Système par défaut ». Pour changer cela, cliquez sur une application dans la liste, puis appuyez sur le bouton « Options » qui apparaît.
Comment personnaliser les performances graphiques d’une application Microsoft Store ?
Pour personnaliser les performances graphiques d’une application Microsoft Store (universelle), suivez les étapes ci-dessous. Cliquez avec le bouton droit sur le bureau et sélectionnez Paramètres d’affichage. Sélectionnez l’application Microsoft Store et cliquez sur Sélectionner une application dans le menu ci-dessous. Choisissez l’application Microsoft Store souhaitée dans la liste. Dans cet exemple, Paint 3D a été sélectionné. Cliquez sur Ajouter puis sélectionnez Options.
Comment optimiser votre PC pour les jeux ?
Tous les pilotes Nvidia sont livrés avec leurs propres panneaux de contrôle qui vous donnent plus de pouvoir sur vos paramètres graphiques et vos performances pour optimiser votre PC pour les jeux. Parcourez la liste des options et modifiez-les pour augmenter le FPS et trouver le bon équilibre entre performances et qualité visuelle pour votre PC.