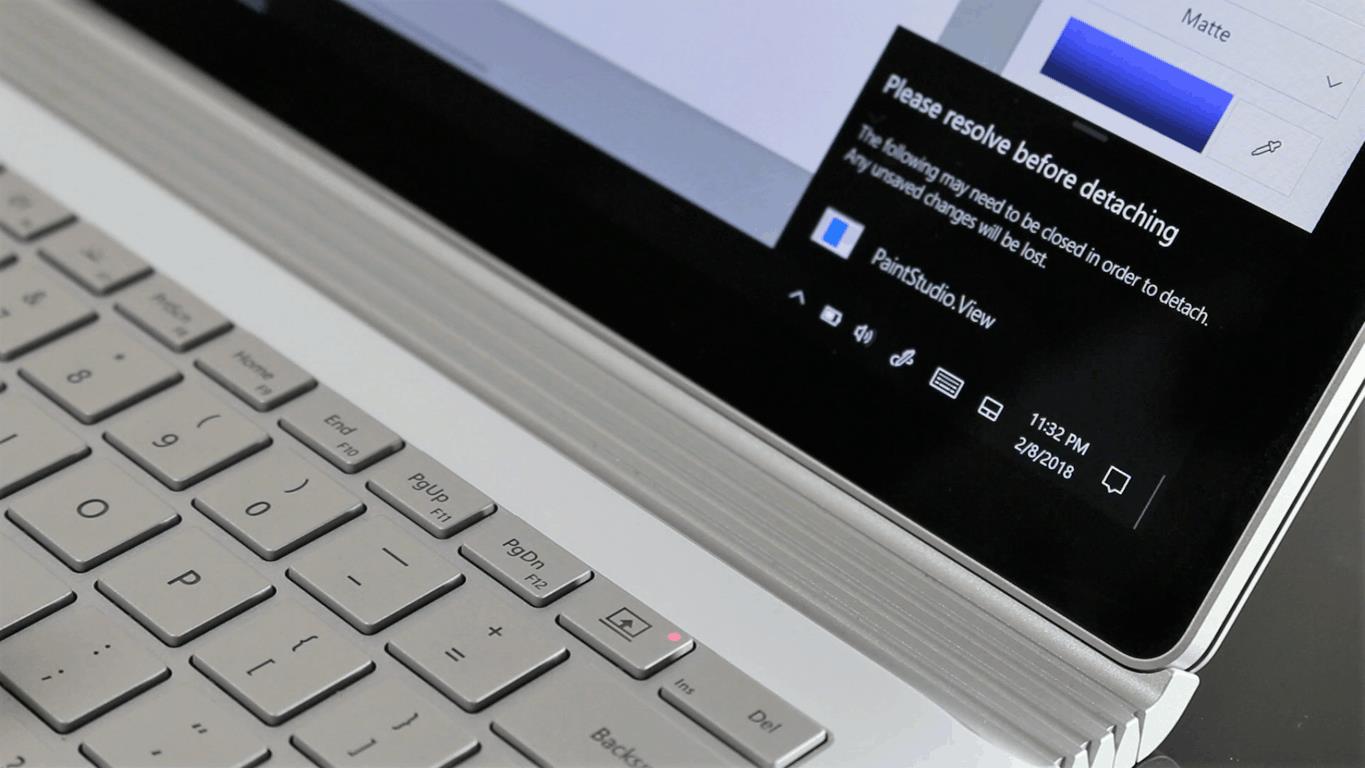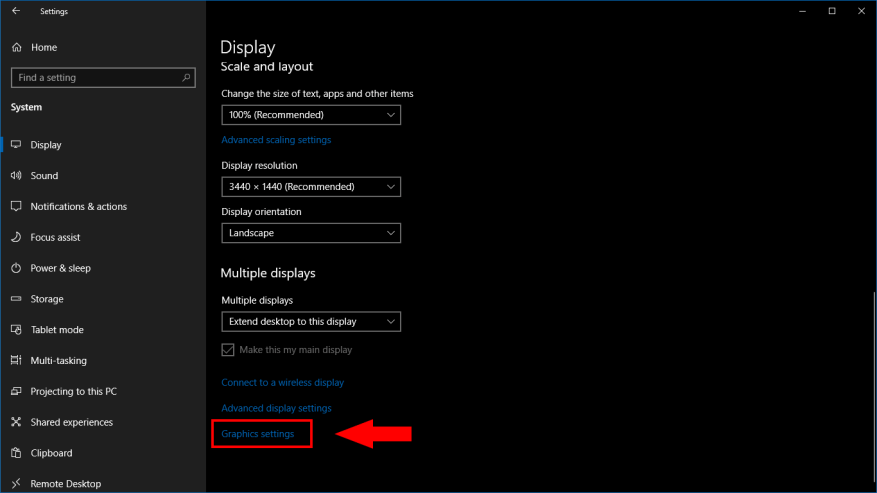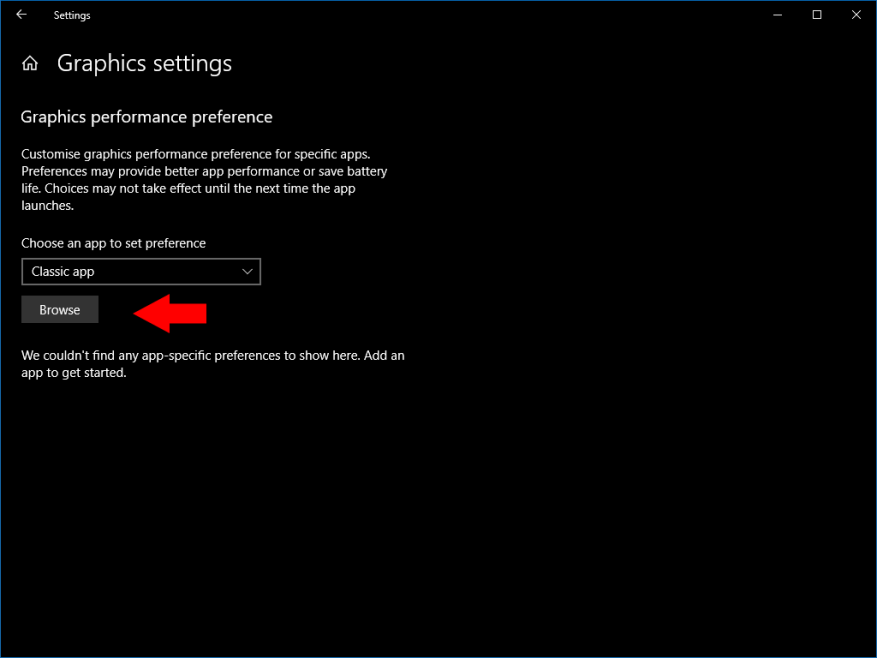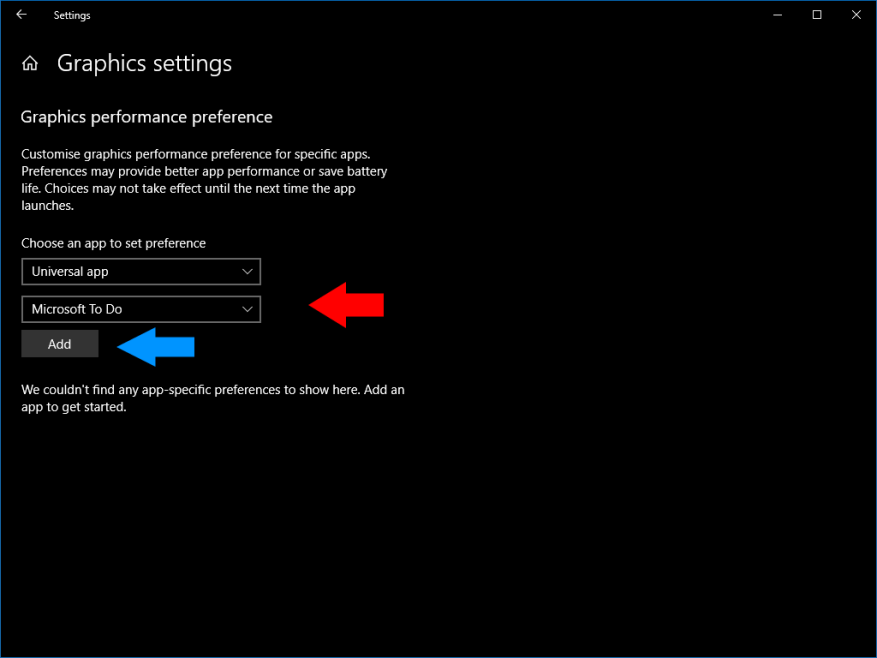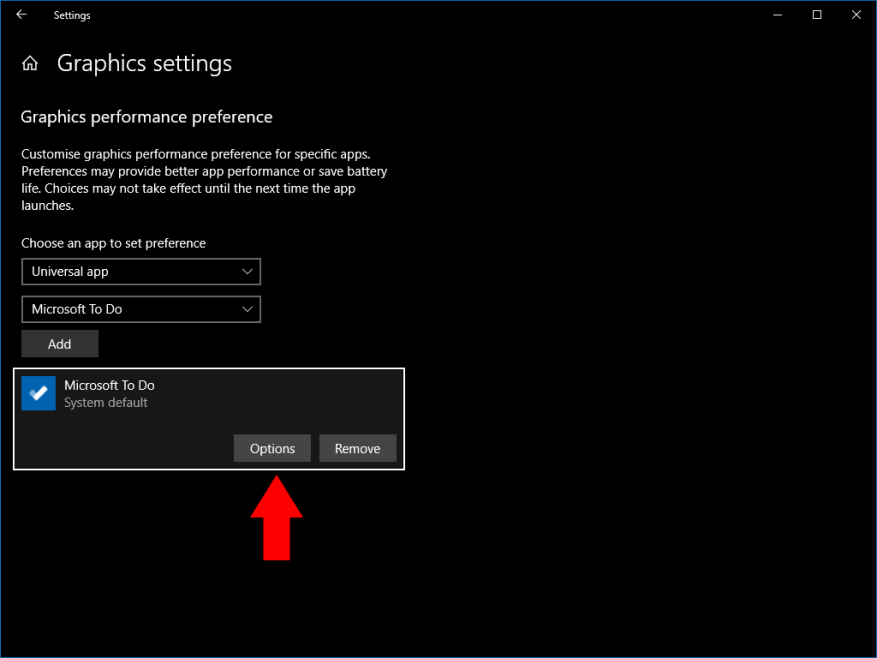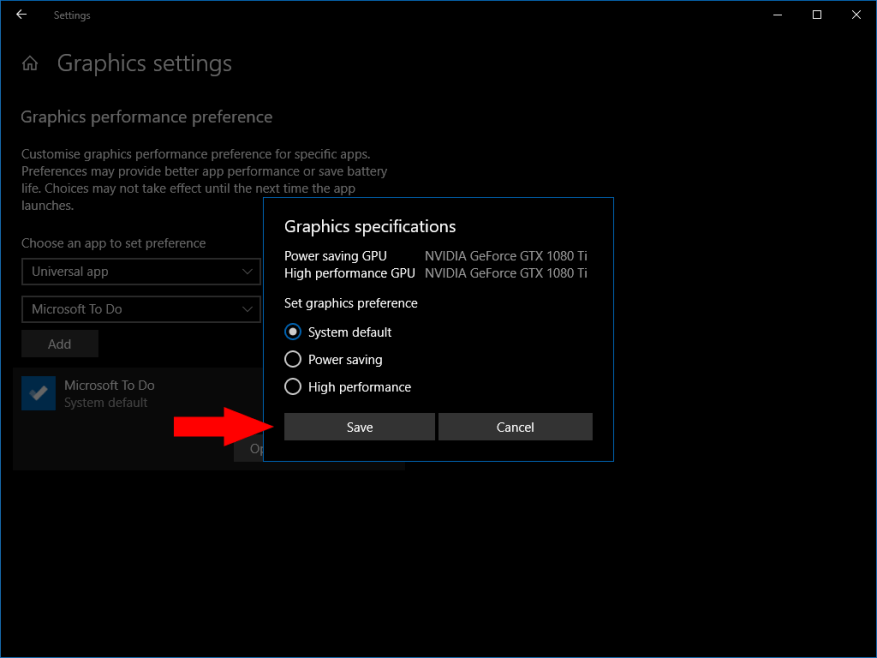Windows 10 låter dig anpassa grafiska prestandainställningar per app. Detta gör att du kan konfigurera vissa appar för bättre prestanda, samtidigt som du optimerar andra för förbättrad batteritid. Alternativen är särskilt användbara på enheter med både integrerade och dedikerade grafikkretsar, eftersom du kan begränsa krävande appar till bara den inbyggda processorn med låg effekt.
Öppna appen Inställningar från Start-menyn och klicka på kategorin ”System”. Bläddra till botten av sidan ”Visa” som visas. Klicka på länken ”Grafikinställningar”.
Den här skärmen visar en lista över alla appspecifika prestandakonfigurationer som du har tilldelat. Listan kommer att vara tom om du aldrig har använt dessa alternativ tidigare.
För att registrera en ny inställning för en app måste du först välja om appen är ”klassisk” eller ”universell”. Universal hänvisar till appar installerade från Microsoft Store, medan klassiska appar är traditionella Windows-skrivbordsprogram. Välj rätt typ från rullgardinsmenyn som visas.
För klassiska appar måste du manuellt bläddra till programmets körbara fil (en .exe). Du hittar den förmodligen under C: Programfiler eller C:Program Files (x86).
När du väljer en universell app visas en andra rullgardinsmeny. Det här innehåller en lista över alla Microsoft Store-appar på ditt system. Du kan snabbt välja den app du vill göra inställningar för. Klicka på knappen ”Lägg till” för att komma in i listan.
Som standard är alla appar konfigurerade att ha prestandainställningen ”Systemstandard”. För att ändra detta, klicka på en app i listan och tryck sedan på knappen ”Alternativ” som visas.
Du kan tilldela en app att ha standardgrafik, energisparande eller högpresterande grafik. I allmänhet kommer enkla appar att köras utan problem i energisparläget. Hög prestanda bör användas med mer krävande, grafiskt komplexa appar som spel och videostreamers.
På enheter med flera GPU:er kommer högprestandaläget att allokera det dedikerade grafikkortet till appen. Detta gör att appen kan köras med högsta möjliga bildhastighet, även om mer ström kommer att dras. Energisparläge begränsar appen till enhetens integrerade grafikchip, som använder mindre ström men vanligtvis har begränsad prestanda.
FAQ
Hur ställer jag in grafiska prestandainställningar per app i Windows 10?
Så här ställer du in grafiska prestandainställningar per app i Windows 10. 1 Starta appen Inställningar. 2 Bläddra till System > Display > (rulla nedåt) > Grafikinställningar. 3 Bläddra efter en klassisk app eller universell app att ställa in inställningar för. 4 Klicka på den tillagda appen i listan och tryck på Alternativ. 5 Välj ditt prestationsläge och tryck på ”Spara”.
Hur ändrar jag prestandan för en Windows 10-app?
Så här ändrar du dina grafiska prestandainställningar för en app: Starta appen Inställningar. Bläddra till System > Display > (rulla ner) > Grafikinställningar. Bläddra efter en klassisk app eller universell app att ställa in inställningar för. Klicka på den tillagda appen i listan och tryck på Alternativ.
Hur ändrar jag prestandainställningarna för en universell app?
När du väljer en universell app visas en andra rullgardinsmeny. Det här innehåller en lista över alla Microsoft Store-appar på ditt system. Du kan snabbt välja den app du vill göra inställningar för. Klicka på knappen ”Lägg till” för att komma in i listan. Som standard är alla appar konfigurerade att ha prestandainställningen ”Systemstandard”.
Hur ökar jag prestanda på mitt grafikkort?
Grafikprestanda per app. Öppna appen Inställningar och gå till gruppen Systeminställningar. Gå till fliken Display och scrolla ned till alternativet Avancerade grafikinställningar. Klicka på det. Välj sedan vilken typ av app, UWP eller skrivbord, du vill hantera grafikprestanda för. Listan verkar fyllas i sig själv baserat på den apptyp du väljer.
Hur anger man föredragen GPU för appar i Windows 10?
Ange önskad GPU för appar med Inställningar. För att tvinga en app att använda en diskret GPU istället för den integrerade adaptern, använd dessa steg: Öppna Inställningar i Windows 10. Klicka på System. Klicka på Display. Under avsnittet ”Flera bildskärmar” klickar du på alternativet Grafikinställningar. Alternativ för grafikinställningar. Välj apptyp med hjälp av rullgardinsmenyn:
Hur ändrar jag grafikinställningar i Windows 10?
Öppna appen Inställningar och navigera till System -> Display. Rulla ner till botten och klicka på länken ”Grafikinställningar”. Nu kan du anpassa grafikprestandan för alla specifika applikationer. För universell app, välj appen från listan och klicka sedan på Lägg till.
Hur ändrar jag prestandainställningarna på Windows 10?
Så här ställer du in grafiska prestandainställningar per app i Windows 10. Bläddra till System > Display > (rulla ner) > Grafikinställningar. Bläddra efter en klassisk app eller universell app att ställa in inställningar för. Klicka på den tillagda appen i listan och tryck på Alternativ. Välj ditt prestationsläge och tryck på ”Spara”.
Hur ökar jag startprestandan på Windows 10?
Öka prestanda Windows 10 1 Öppna Inställningar. 2 Klicka på Appar. 3 Klicka på Startup. 4 Klicka på menyn Sortera efter och välj alternativet Starteffekt. 5 Stäng av vippströmbrytaren för alla program som inte är prioriterade (särskilt de som är markerade som ”Hög effekt”). 6 Starta om datorn. Se mer….
Hur förbättrar man prestanda i Windows 10 med hjälp av systemegenskaper?
Gå till sökfältet Start/aktivitetsfältet, skriv Sysdm.cpl Tryck på Enter för att öppna dialogrutan Systemegenskaper i Windows. För det andra, öppna nu Inställningar med den metod som anges nedan, Gå till ”Avancerat” > I prestandasektionen. Klicka på Inställningar som visas i bilden nedan. I Inställningar (som visas nedan), klicka på ” justera för bättre prestanda ”.
Hur ändrar man grafiska prestandainställningar för en app?
Ändra grafiska prestandainställningar för en app 1 Starta appen Inställningar.2 Bläddra till System > Display > (rulla nedåt) > Grafikinställningar. 3 Bläddra efter en klassisk app eller universell app att ställa in inställningar för. 4 Klicka på den tillagda appen i listan och tryck på Alternativ. 5 Välj ditt prestationsläge och tryck på ”Spara”. Se mer….
Hur väljer jag en universell app i Windows 10?
När du väljer en universell app visas en andra rullgardinsmeny. Det här innehåller en lista över alla Microsoft Store-appar på ditt system. Du kan snabbt välja den app du vill göra inställningar för. Klicka på knappen ”Lägg till” för att komma in i listan.
Hur ställer jag in inställningar för mina appar?
Du kan snabbt välja den app du vill göra inställningar för. Klicka på knappen ”Lägg till” för att komma in i listan. Som standard är alla appar konfigurerade att ha prestandainställningen ”Systemstandard”. För att ändra detta, klicka på en app i listan och tryck sedan på knappen ”Alternativ” som visas.
Hur anpassar jag grafikprestanda för en Microsoft Store-app?
Följ stegen nedan för att anpassa grafikprestanda för en Microsoft Store (Universal) app. Högerklicka på skrivbordet och välj Bildskärmsinställningar. Välj Microsoft Store-appen och klicka på Välj en app från menyn nedan. Välj önskad Microsoft Store-app från listan, i det här exemplet valdes Paint 3D. Klicka på Lägg till och välj sedan Alternativ.
Hur optimerar du din dator för spel?
Alla Nvidia-drivrutiner kommer med sina egna kontrollpaneler som ger dig mer makt över dina grafikinställningar och prestanda för att optimera din dator för spel. Gå igenom listan med alternativ och justera dem för att öka FPS och hitta rätt balans mellan prestanda och visuell kvalitet för din dator.