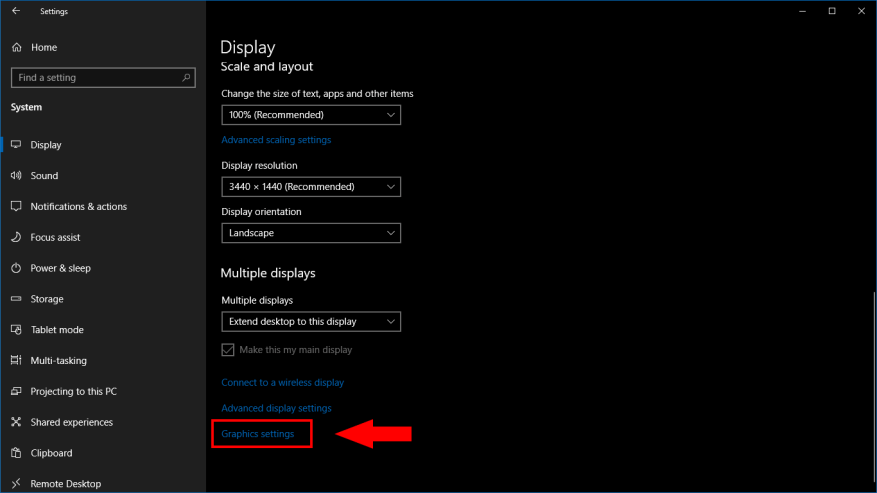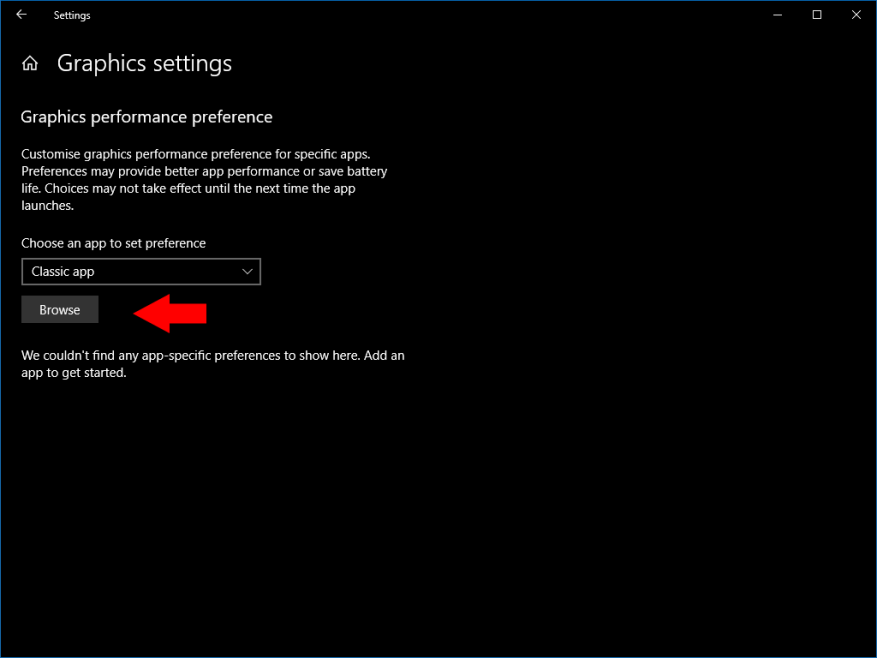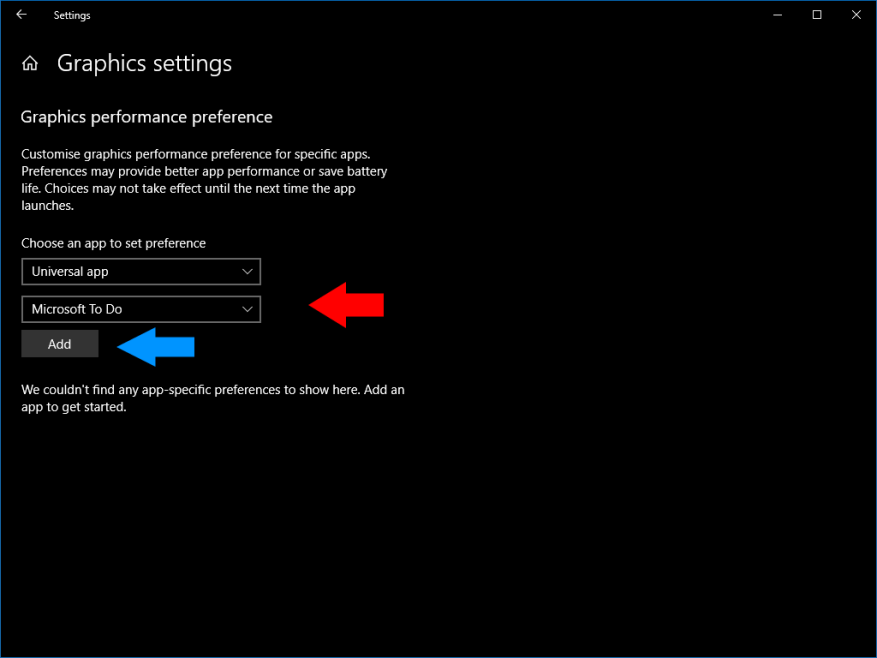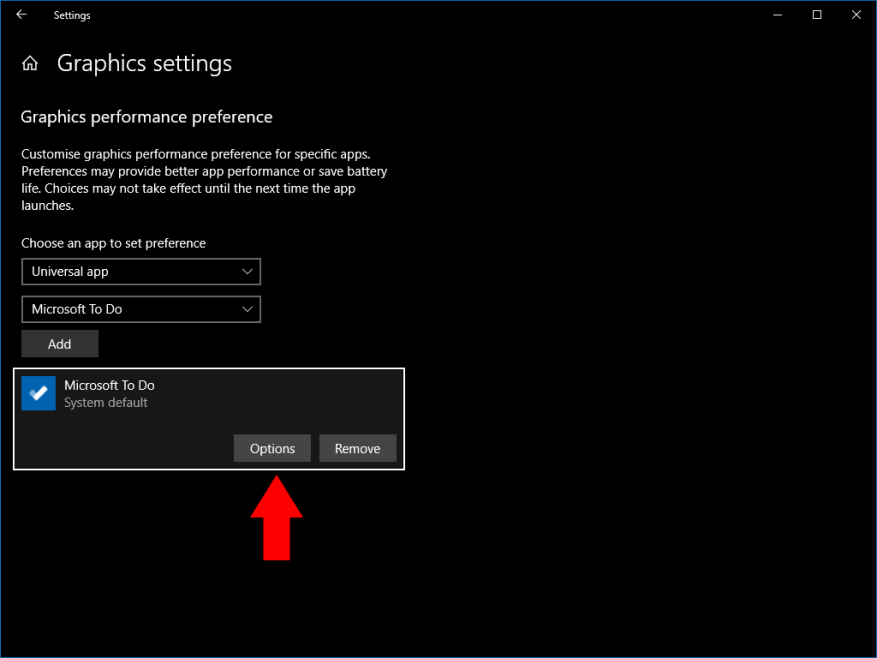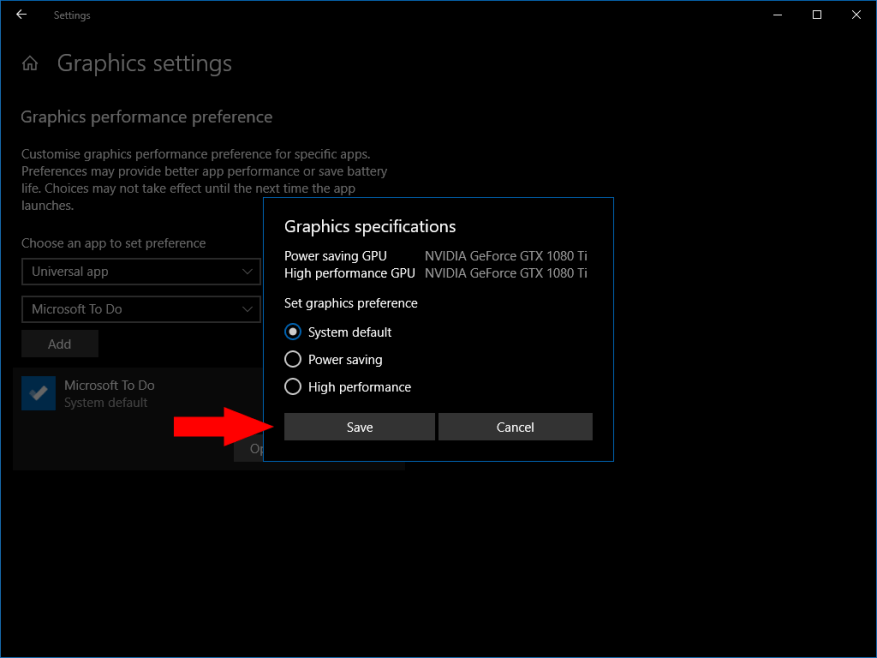Mit Windows 10 können Sie die grafischen Leistungseinstellungen pro App anpassen. Auf diese Weise können Sie einige Apps für eine bessere Leistung konfigurieren und andere für eine längere Akkulaufzeit optimieren. Die Optionen sind besonders nützlich auf Geräten mit integrierten und dedizierten Grafikchips, da Sie anspruchslose Apps nur auf den integrierten Prozessor mit geringem Stromverbrauch beschränken können.
Öffnen Sie die App „Einstellungen“ über das Startmenü und klicken Sie auf die Kategorie „System“. Scrollen Sie auf der angezeigten Seite „Display“ ganz nach unten. Klicken Sie auf den Link „Grafikeinstellungen“.
Dieser Bildschirm zeigt eine Liste aller App-spezifischen Leistungskonfigurationen an, die Sie zugewiesen haben. Die Liste ist leer, wenn Sie diese Optionen noch nie verwendet haben.
Um eine neue Präferenz für eine App zu registrieren, müssen Sie zunächst auswählen, ob die App „klassisch“ oder „universal“ ist. Universal bezieht sich auf Apps, die aus dem Microsoft Store installiert wurden, während klassische Apps traditionelle Windows-Desktop-Programme sind. Wählen Sie den richtigen Typ aus dem angezeigten Dropdown-Menü aus.
Bei klassischen Apps müssen Sie manuell zur ausführbaren Datei des Programms (eine .exe) navigieren. Sie finden es wahrscheinlich unter C:Programmdateien oder C:Programmdateien (x86).
Wenn Sie eine universelle App auswählen, wird ein zweites Dropdown-Menü angezeigt. Diese enthält eine Liste aller Microsoft Store-Apps auf Ihrem System. Sie können schnell die App auswählen, für die Sie Einstellungen festlegen möchten. Klicken Sie auf die Schaltfläche „Hinzufügen“, um es in die Liste aufzunehmen.
Standardmäßig sind alle Apps mit der Leistungseinstellung „Systemstandard“ konfiguriert. Um dies zu ändern, klicken Sie auf eine App in der Liste und drücken Sie dann die erscheinende Schaltfläche „Optionen“.
Sie können einer App Standard-, Energiespar- oder Hochleistungsgrafiken zuweisen. Im Allgemeinen laufen einfache Apps ohne Probleme im Energiesparmodus. Bei anspruchsvolleren, grafisch aufwendigeren Apps wie Spielen und Videostreamern sollte auf hohe Leistung gesetzt werden.
Auf Geräten mit mehreren GPUs weist der Hochleistungsmodus der App die dedizierte Grafikkarte zu. Dadurch kann die App mit der höchstmöglichen Bildrate ausgeführt werden, obwohl mehr Strom verbraucht wird. Der Energiesparmodus beschränkt die App auf den integrierten Grafikchip Ihres Geräts, der weniger Strom verbraucht, aber normalerweise eine begrenzte Leistung hat.
FAQ
Wie lege ich die grafischen Leistungseinstellungen pro App in Windows 10 fest?
So legen Sie die grafischen Leistungseinstellungen pro App in Windows 10 fest. 1 Starten Sie die App „Einstellungen“. 2 Navigieren Sie zu System > Anzeige > (nach unten scrollen) > Grafikeinstellungen. 3 Suchen Sie nach einer Classic-App oder Universal-App, für die Sie Einstellungen festlegen möchten. 4 Klicken Sie auf die hinzugefügte App in der Liste und drücken Sie Optionen. 5 Wählen Sie Ihren bevorzugten Leistungsmodus und drücken Sie „Speichern“.
Wie ändere ich die Leistung einer Windows 10-App?
So ändern Sie Ihre grafischen Leistungseinstellungen für eine App: Starten Sie die App „Einstellungen“. Navigieren Sie zu System > Anzeige > (nach unten scrollen) > Grafikeinstellungen. Suchen Sie nach einer Classic-App oder Universal-App, für die Sie Einstellungen festlegen möchten. Klicken Sie auf die hinzugefügte App in der Liste und drücken Sie Optionen.
Wie ändere ich die Leistungseinstellungen für eine universelle App?
Wenn Sie eine universelle App auswählen, wird ein zweites Dropdown-Menü angezeigt. Diese enthält eine Liste aller Microsoft Store-Apps auf Ihrem System. Sie können schnell die App auswählen, für die Sie Einstellungen festlegen möchten. Klicken Sie auf die Schaltfläche „Hinzufügen“, um es in die Liste aufzunehmen. Standardmäßig sind alle Apps mit der Leistungseinstellung „Systemstandard“ konfiguriert.
Wie erhöhe ich die Leistung meiner Grafikkarte?
Grafikleistung pro App. Öffnen Sie die App „Einstellungen“ und gehen Sie zur Einstellungsgruppe „System“. Gehen Sie zur Registerkarte Anzeige und scrollen Sie nach unten zur Option Erweiterte Grafikeinstellungen. Klick es. Wählen Sie als Nächstes aus, für welchen App-Typ (UWP oder Desktop) Sie die Grafikleistung verwalten möchten. Die Liste scheint sich basierend auf dem von Ihnen ausgewählten App-Typ selbst zu füllen.
Wie kann ich die bevorzugte GPU für Apps in Windows 10 angeben?
Geben Sie mithilfe der Einstellungen die bevorzugte GPU für Apps an. Führen Sie die folgenden Schritte aus, um zu erzwingen, dass eine App eine separate GPU anstelle des integrierten Adapters verwendet: Öffnen Sie Einstellungen unter Windows 10. Klicken Sie auf System. Klicken Sie auf Anzeige. Klicken Sie im Abschnitt „Mehrere Anzeigen“ auf die Option Grafikeinstellungen. Option für Grafikeinstellungen. Wählen Sie den App-Typ über das Dropdown-Menü aus:
Wie ändere ich die Grafikeinstellungen in Windows 10?
Öffnen Sie die App Einstellungen und navigieren Sie zu System -> Anzeige. Scrollen Sie ganz nach unten und klicken Sie auf den Link „Grafikeinstellungen“. Jetzt können Sie die Grafikleistungseinstellungen bestimmter Anwendungen anpassen. Wählen Sie für die universelle App die App aus der Liste aus und klicken Sie dann auf Hinzufügen.
Wie ändere ich die Leistungseinstellungen unter Windows 10?
So legen Sie die grafischen Leistungseinstellungen pro App in Windows 10 fest. Navigieren Sie zu System > Anzeige > (nach unten scrollen) > Grafikeinstellungen. Suchen Sie nach einer Classic-App oder Universal-App, für die Sie Einstellungen festlegen möchten. Klicken Sie auf die hinzugefügte App in der Liste und drücken Sie Optionen. Wählen Sie Ihren bevorzugten Leistungsmodus und drücken Sie „Speichern“.
Wie erhöhe ich die Startleistung unter Windows 10?
Leistung steigern Windows 10 1 Öffnen Sie Einstellungen. 2 Klicken Sie auf Apps. 3 Klicken Sie auf Start. 4 Klicken Sie auf das Menü Sortieren nach und wählen Sie die Option Auswirkungen auf den Start. 5 Schalten Sie den Kippschalter für alle Anwendungen aus, die keine Priorität haben (insbesondere diejenigen, die als „Hohe Auswirkung“ gekennzeichnet sind). 6 Starten Sie Ihren Computer neu. Mehr sehen….
Wie kann die Leistung in Windows 10 mithilfe von Systemeigenschaften verbessert werden?
Gehen Sie zum Suchfeld Start/Taskleiste, geben Sie Sysdm.cpl ein. Drücken Sie die Eingabetaste, um das Windows-Dialogfeld Systemeigenschaften zu öffnen. Zweitens öffnen Sie jetzt die Einstellungen mit der unten angegebenen Methode. Gehen Sie zu „Erweitert“ > Abschnitt „Leistung“. Klicken Sie auf Einstellungen, wie im Bild unten gezeigt. Klicken Sie in den Einstellungen (wie unten gezeigt) auf „Adjust for Better Performance“.
Wie ändere ich die grafischen Leistungseinstellungen für eine App?
Ändern der grafischen Leistungseinstellungen für eine App 1 Starten Sie die App „Einstellungen“.2 Navigieren Sie zu System > Anzeige > (nach unten scrollen) > Grafikeinstellungen. 3 Suchen Sie nach einer Classic-App oder Universal-App, für die Sie Einstellungen festlegen möchten. 4 Klicken Sie auf die hinzugefügte App in der Liste und drücken Sie Optionen. 5 Wählen Sie Ihren bevorzugten Leistungsmodus und drücken Sie „Speichern“. Mehr sehen….
Wie wähle ich eine universelle App unter Windows 10 aus?
Wenn Sie eine universelle App auswählen, wird ein zweites Dropdown-Menü angezeigt. Diese enthält eine Liste aller Microsoft Store-Apps auf Ihrem System. Sie können schnell die App auswählen, für die Sie Einstellungen festlegen möchten. Klicken Sie auf die Schaltfläche „Hinzufügen“, um es in die Liste aufzunehmen.
Wie lege ich Einstellungen für meine Apps fest?
Sie können schnell die App auswählen, für die Sie Einstellungen festlegen möchten. Klicken Sie auf die Schaltfläche „Hinzufügen“, um es in die Liste aufzunehmen. Standardmäßig sind alle Apps mit der Leistungseinstellung „Systemstandard“ konfiguriert. Um dies zu ändern, klicken Sie auf eine App in der Liste und drücken Sie dann die erscheinende Schaltfläche „Optionen“.
Wie passe ich die Grafikleistung für eine Microsoft Store-App an?
Führen Sie die folgenden Schritte aus, um die Grafikleistung für eine App aus dem Microsoft Store (universal) anzupassen. Klicken Sie mit der rechten Maustaste auf den Desktop und wählen Sie Anzeigeeinstellungen. Wählen Sie Microsoft Store-App und klicken Sie im Menü unten auf App auswählen. Wählen Sie die gewünschte Microsoft Store App aus der Liste aus, in diesem Beispiel wurde Paint 3D ausgewählt. Klicken Sie auf Hinzufügen und wählen Sie dann Optionen.
Wie kann man seinen PC für Gaming optimieren?
Alle Nvidia-Treiber verfügen über eigene Bedienfelder, die Ihnen mehr Kontrolle über Ihre Grafikeinstellungen und Leistung geben, um Ihren PC für Spiele zu optimieren. Gehen Sie die Liste der Optionen durch und optimieren Sie sie, um die FPS zu erhöhen und das richtige Gleichgewicht zwischen Leistung und visueller Qualität für Ihren PC zu finden.