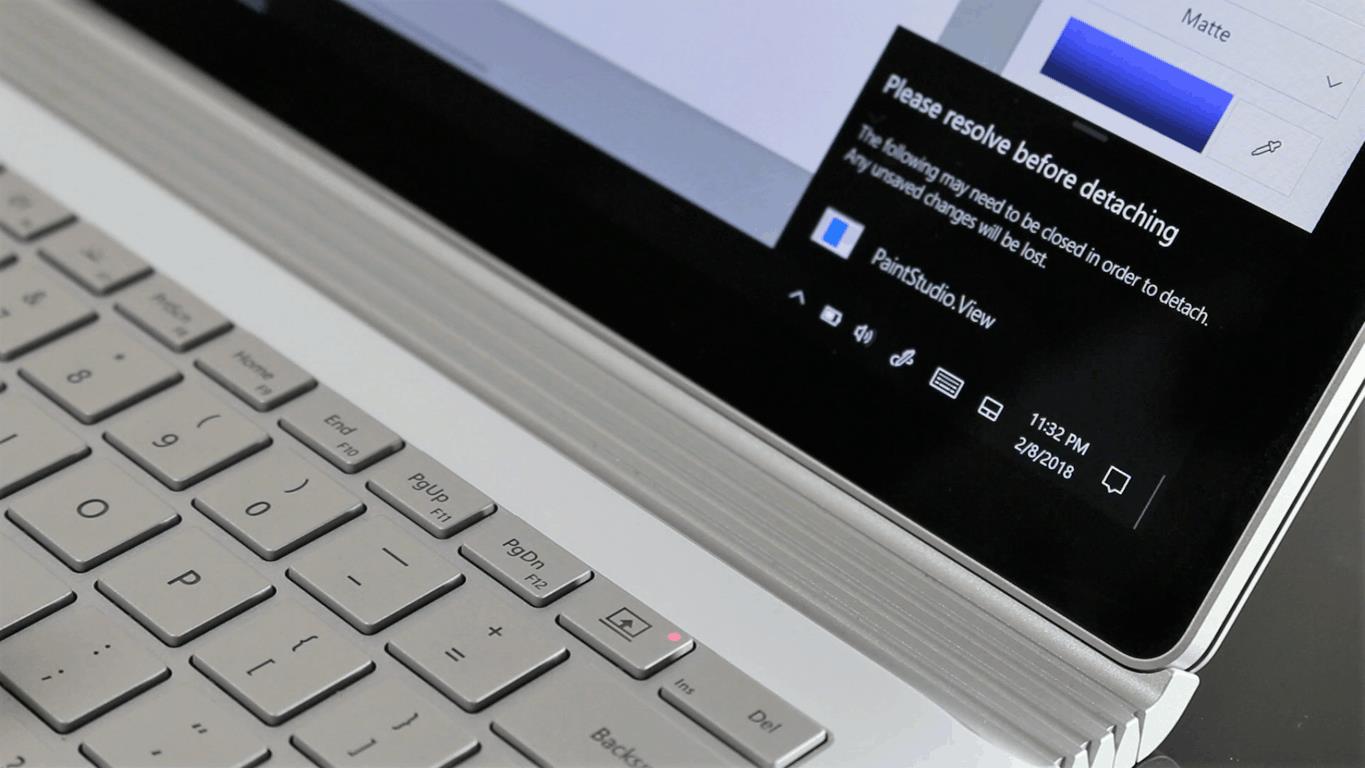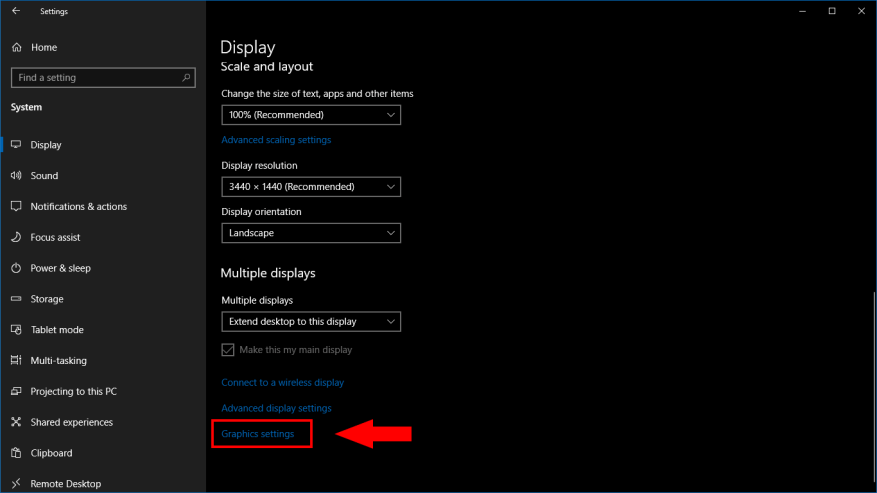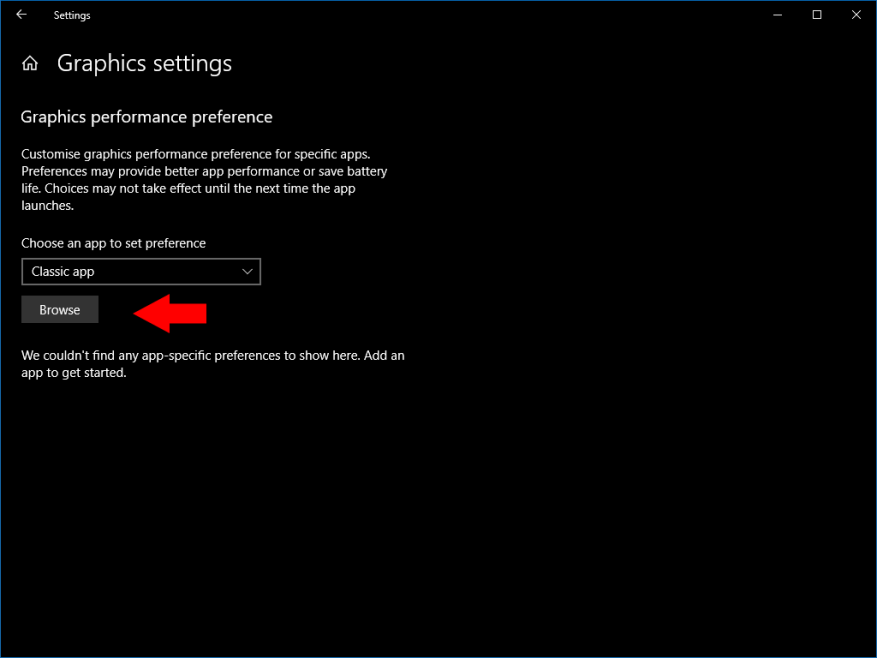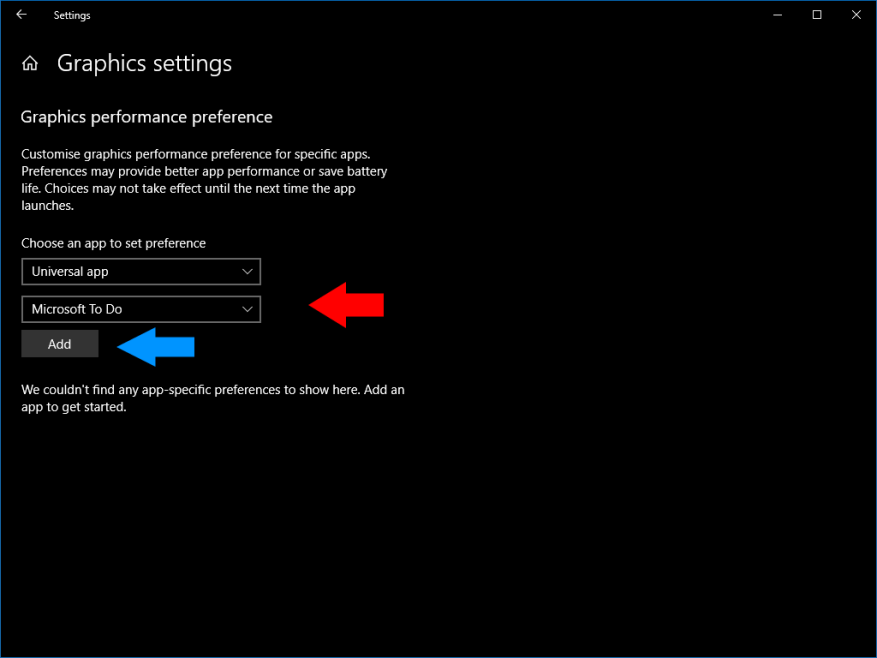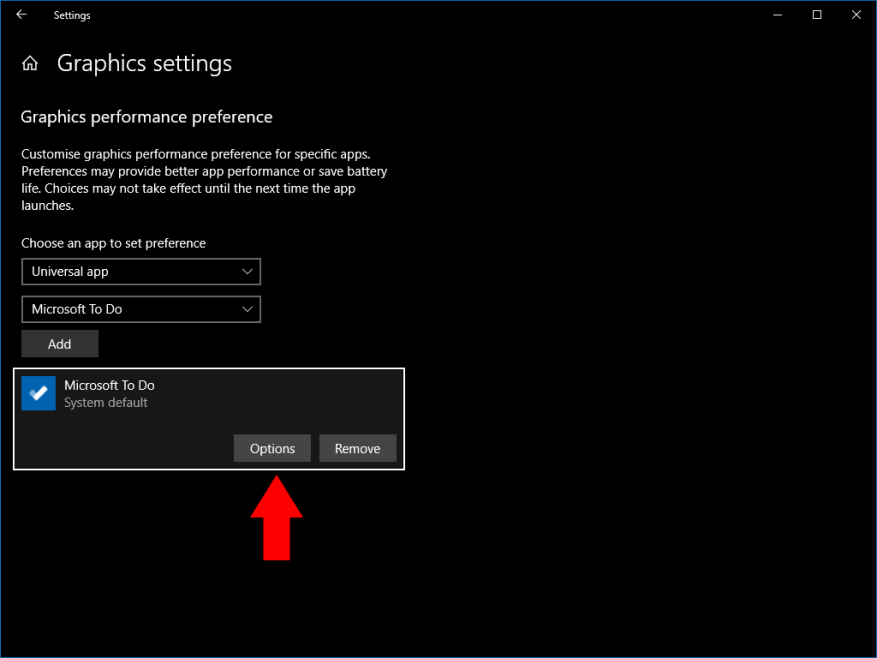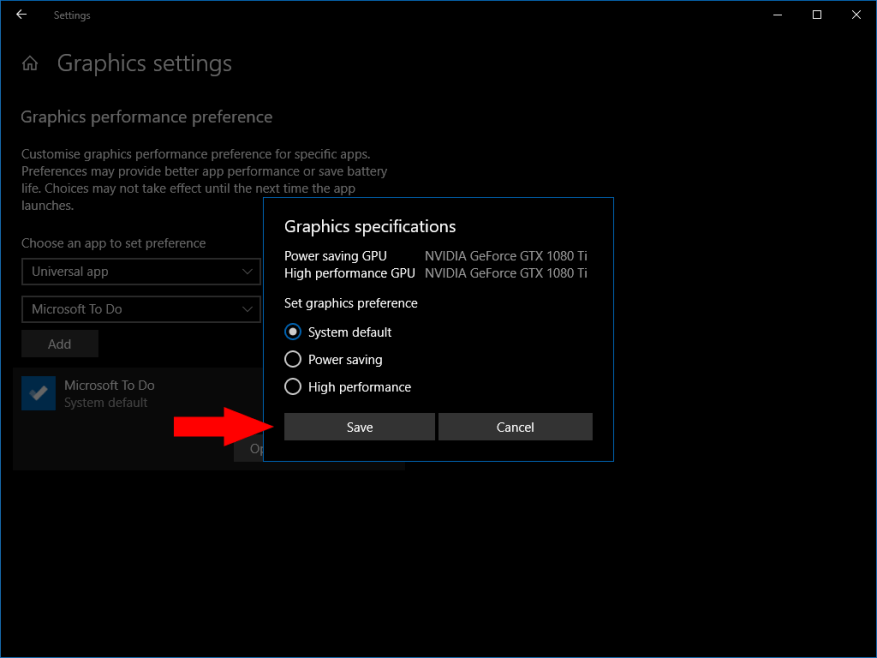Windows 10:n avulla voit mukauttaa graafisia suorituskykyasetuksia sovelluskohtaisesti. Tämän avulla voit määrittää jotkin sovellukset parantamaan suorituskykyä ja optimoida toiset akun käyttöiän parantamiseksi. Vaihtoehdot ovat erityisen hyödyllisiä laitteissa, joissa on sekä integroidut että erilliset grafiikkasirut, koska voit rajoittaa tarpeettomat sovellukset vain vähän virtaa käyttävään integroituun prosessoriin.
Avaa Asetukset-sovellus Käynnistä-valikosta ja napsauta ”Järjestelmä”-luokkaa. Vieritä näkyviin tulevan ”Näyttö”-sivun alaosaan. Napsauta ”Grafiikkaasetukset” -linkkiä.
Tämä näyttö näyttää luettelon kaikista määrittämistäsi sovelluskohtaisista suorituskykymäärityksistä. Luettelo on tyhjä, jos et ole koskaan aiemmin käyttänyt näitä vaihtoehtoja.
Jos haluat rekisteröidä sovellukselle uuden asetuksen, sinun on ensin valittava, onko sovellus ”klassinen” vai ”universaali”. Universal viittaa Microsoft Storesta asennettuihin sovelluksiin, kun taas perinteiset sovellukset ovat perinteisiä Windows-työpöytäohjelmia. Valitse oikea tyyppi avattavasta valikosta.
Klassisissa sovelluksissa sinun on selattava manuaalisesti ohjelman suoritettavaan tiedostoon (.exe). Löydät sen luultavasti alta C: Ohjelmatiedostot tai C:Ohjelmatiedostot (x86).
Kun valitset yleissovelluksen, toinen avattava valikko tulee näkyviin. Tämä sisältää luettelon kaikista järjestelmässäsi olevista Microsoft Store -sovelluksista. Voit valita nopeasti sovelluksen, jonka asetuksia haluat määrittää. Napsauta ”Lisää” -painiketta lisätäksesi sen luetteloon.
Oletusarvoisesti kaikki sovellukset on määritetty käyttämään ”Järjestelmän oletus” -suorituskykyasetusta. Voit muuttaa tätä napsauttamalla sovellusta luettelossa ja painamalla sitten näkyviin tulevaa ”Asetukset”-painiketta.
Voit määrittää sovellukselle oletus-, virransäästö- tai tehokkaan grafiikan. Yleensä yksinkertaiset sovellukset toimivat ilman ongelmia virransäästötilassa. Korkeaa suorituskykyä tulisi käyttää vaativampien, graafisesti monimutkaisempien sovellusten, kuten pelien ja videosuoratoistolaitteiden, kanssa.
Laitteissa, joissa on useita GPU:ita, korkean suorituskyvyn tila varaa sovellukselle erillisen näytönohjaimen. Tämä mahdollistaa sen, että sovellus toimii korkeimmalla mahdollisella kuvanopeudella, vaikka se kuluttaa enemmän virtaa. Virransäästötila rajoittaa sovelluksen laitteesi integroituun grafiikkasiruun, joka käyttää vähemmän virtaa, mutta jonka suorituskyky on yleensä rajallinen.
FAQ
Kuinka määrittää sovelluskohtaiset graafiset suorituskykyasetukset Windows 10:ssä?
Sovelluskohtaisten graafisten suorituskykyasetusten määrittäminen Windows 10:ssä. 1 Käynnistä Asetukset-sovellus. 2 Selaa kohtaan Järjestelmä > Näyttö > (vieritä alas) > Grafiikkaasetukset. 3 Määritä asetukset selaamalla Classic- tai Universal-sovellusta. 4 Napsauta lisättyä sovellusta luettelossa ja paina Asetukset. 5 Valitse suoritustilan asetus ja paina ”Tallenna”.
Kuinka muutan Windows 10 -sovelluksen suorituskykyä?
Sovelluksen graafisen suorituskyvyn asetusten muuttaminen: Käynnistä Asetukset-sovellus. Selaa kohtaan Järjestelmä > Näyttö > (vieritä alas) > Grafiikkaasetukset. Selaa klassista sovellusta tai universaalia sovellusta määrittääksesi asetukset. Napsauta lisättyä sovellusta luettelossa ja paina Asetukset.
Kuinka muutan yleissovelluksen suorituskykyasetuksia?
Kun valitset yleissovelluksen, toinen avattava valikko tulee näkyviin. Tämä sisältää luettelon kaikista järjestelmässäsi olevista Microsoft Store -sovelluksista. Voit valita nopeasti sovelluksen, jonka asetuksia haluat määrittää. Napsauta ”Lisää” -painiketta lisätäksesi sen luetteloon. Oletusarvoisesti kaikki sovellukset on määritetty käyttämään ”Järjestelmän oletus” -suorituskykyasetusta.
Kuinka lisään näytönohjaimeni suorituskykyä?
Grafiikka sovelluskohtaisesti. Avaa Asetukset-sovellus ja siirry Järjestelmä-asetusryhmään. Siirry Näyttö-välilehteen ja vieritä alas Grafiikan lisäasetukset -vaihtoehtoon. Klikkaa sitä. Valitse seuraavaksi, minkä tyyppisen sovelluksen, UWP:n vai työpöydän, grafiikan suorituskykyä haluat hallita. Luettelo näyttää täyttyvän valitsemasi sovellustyypin perusteella.
Kuinka määrittää ensisijainen GPU sovelluksille Windows 10:ssä?
Määritä sovelluksille haluamasi GPU Asetuksissa. Jos haluat pakottaa sovelluksen käyttämään erillistä GPU:ta integroidun sovittimen sijaan, toimi seuraavasti: Avaa Asetukset Windows 10:ssä. Napsauta Järjestelmä. Napsauta Näyttö. Napsauta Useita näyttöjä -osiossa Grafiikkaasetukset-vaihtoehtoa. Grafiikka-asetusvaihtoehto. Valitse sovellustyyppi avattavasta valikosta:
Kuinka muuttaa grafiikkaasetuksia Windows 10:ssä?
Avaa Asetukset-sovellus ja siirry kohtaan Järjestelmä -> Näyttö. Vieritä alas ja napsauta ” Grafiikkaasetukset ” -linkkiä. Nyt voit mukauttaa minkä tahansa tiettyjen sovellusten grafiikan suorituskykyasetuksia. Valitse yleissovellusta varten sovellus luettelosta ja napsauta sitten Lisää.
Kuinka voin muuttaa suorituskykyasetuksia Windows 10:ssä?
Sovelluskohtaisten graafisten suorituskykyasetusten määrittäminen Windows 10:ssä. Selaa kohtaan Järjestelmä > Näyttö > (vieritä alas) > Grafiikkaasetukset. Selaa klassista sovellusta tai universaalia sovellusta määrittääksesi asetukset. Napsauta lisättyä sovellusta luettelossa ja paina Asetukset. Valitse suorituskykytila ja paina ”Tallenna”.
Kuinka voin lisätä käynnistyksen suorituskykyä Windows 10:ssä?
Suorituskyvyn lisääminen Windows 10 1 Avaa Asetukset. 2 Napsauta Sovellukset. 3 Napsauta Käynnistys. 4 Napsauta Lajitteluperuste-valikkoa ja valitse Käynnistyksen vaikutus -vaihtoehto. 5 Sammuta vaihtokytkin kaikista sovelluksista, jotka eivät ole ensisijaisia (erityisesti ne, jotka on merkitty ”Suuri vaikutus”). 6 Käynnistä tietokone uudelleen. Katso lisää….
Kuinka parantaa suorituskykyä Windows 10:ssä järjestelmän ominaisuuksien avulla?
Siirry Käynnistä/tehtäväpalkin hakukenttään ja kirjoita Sysdm.cpl Paina Enter avataksesi Järjestelmän ominaisuudet -ikkunan. Toiseksi, avaa nyt Asetukset alla olevalla menetelmällä, siirry kohtaan ”Lisäasetukset” > Suorituskyky-osiossa. Napsauta Asetukset alla olevan kuvan mukaisesti. Napsauta Asetuksissa (kuten alla on esitetty) ” säädä paremman suorituskyvyn saavuttamiseksi ”.
Kuinka muuttaa sovelluksen graafisia suorituskykyasetuksia?
Sovelluksen graafisen suorituskyvyn asetusten muuttaminen 1 Käynnistä Asetukset-sovellus.2 Selaa kohtaan Järjestelmä > Näyttö > (vieritä alas) > Grafiikkaasetukset. 3 Määritä asetukset selaamalla Classic- tai Universal-sovellusta. 4 Napsauta lisättyä sovellusta luettelossa ja paina Asetukset. 5 Valitse suoritustilan asetus ja paina ”Tallenna”. Katso lisää….
Kuinka valitsen yleissovelluksen Windows 10:ssä?
Kun valitset yleissovelluksen, toinen avattava valikko tulee näkyviin. Tämä sisältää luettelon kaikista järjestelmässäsi olevista Microsoft Store -sovelluksista. Voit valita nopeasti sovelluksen, jonka asetuksia haluat määrittää. Napsauta ”Lisää” -painiketta lisätäksesi sen luetteloon.
Kuinka asetan asetukset sovelluksilleni?
Voit valita nopeasti sovelluksen, jonka asetuksia haluat määrittää. Napsauta ”Lisää” -painiketta lisätäksesi sen luetteloon. Oletusarvoisesti kaikki sovellukset on määritetty käyttämään ”Järjestelmän oletus” -suorituskykyasetusta. Voit muuttaa tätä napsauttamalla sovellusta luettelossa ja painamalla sitten näkyviin tulevaa ”Asetukset”-painiketta.
Kuinka voin mukauttaa grafiikan suorituskykyä Microsoft Store -sovellukselle?
Voit mukauttaa grafiikan suorituskykyä Microsoft Store (Universal) -sovellukselle noudattamalla alla olevia ohjeita. Napsauta työpöytää hiiren kakkospainikkeella ja valitse Näyttöasetukset. Valitse Microsoft Store -sovellus ja napsauta Valitse sovellus alla olevasta valikosta. Valitse luettelosta haluamasi Microsoft Store -sovellus, tässä esimerkissä valittiin Paint 3D. Napsauta Lisää ja valitse sitten Asetukset.
Kuinka optimoida tietokoneesi pelaamista varten?
Kaikissa Nvidia-ajureissa on omat ohjauspaneelit, jotka antavat sinulle enemmän valtaa grafiikka-asetuksiin ja suorituskykyyn optimoidaksesi tietokoneesi pelaamista varten. Käy läpi vaihtoehtoluettelo ja säädä niitä lisätäksesi FPS:ää ja löytääksesi oikean tasapainon suorituskyvyn ja visuaalisen laadun välillä tietokoneellesi.