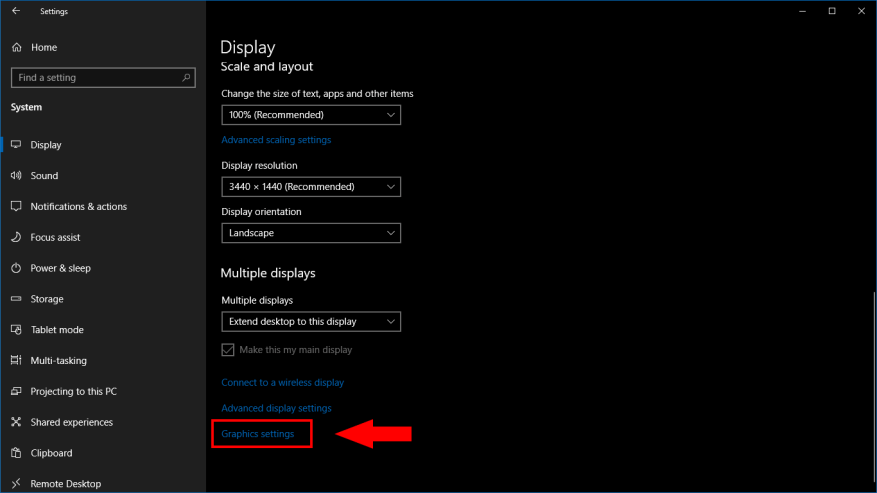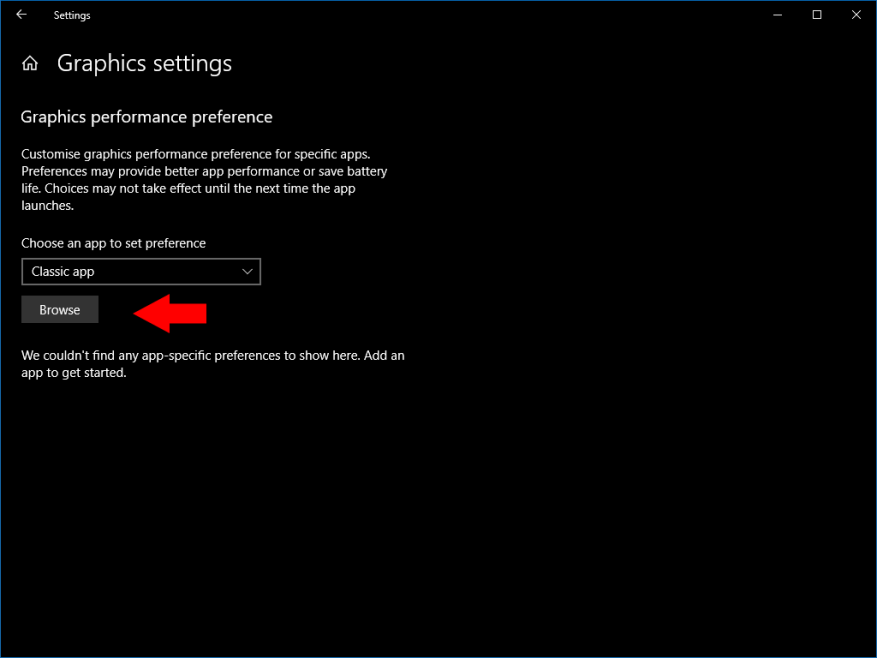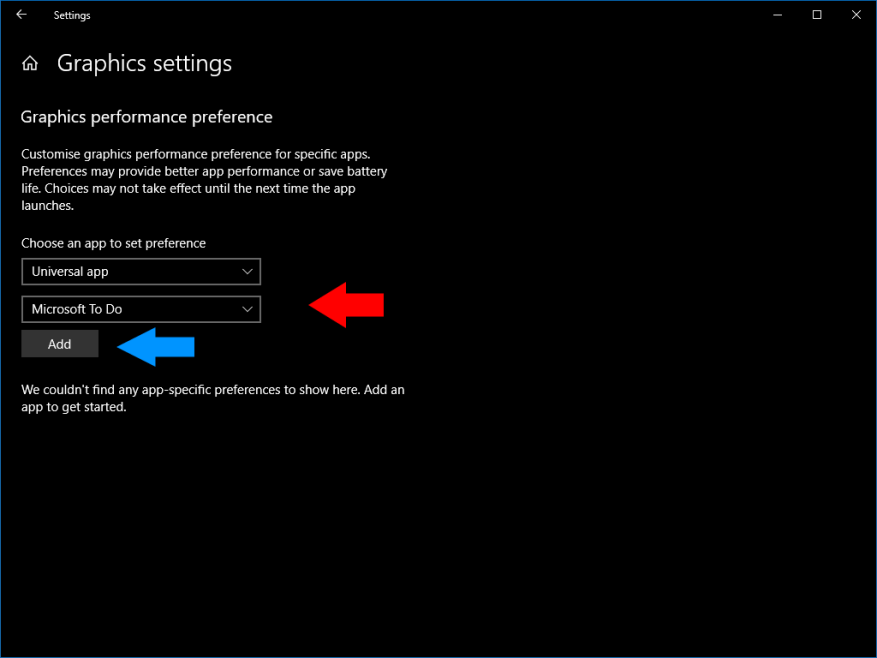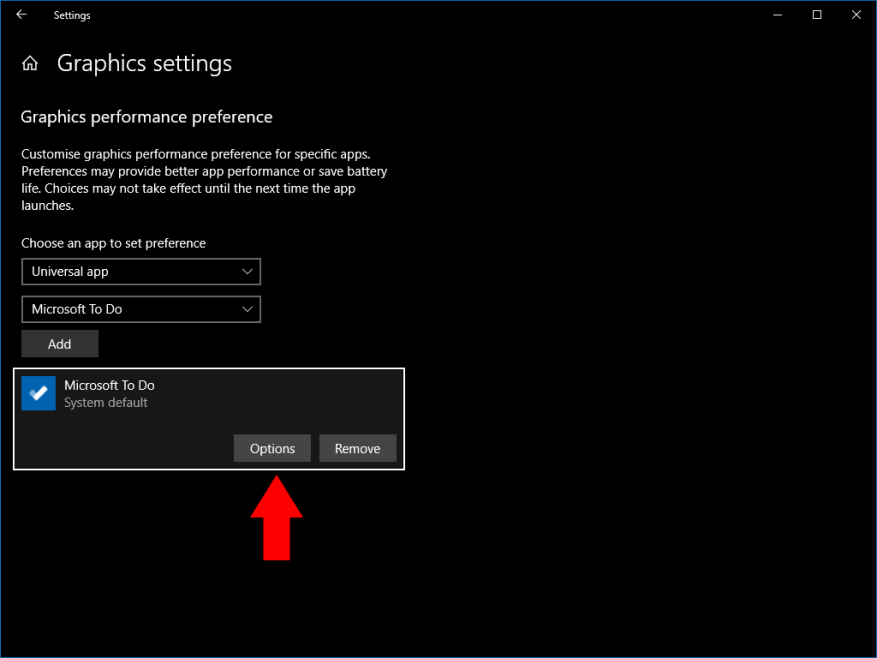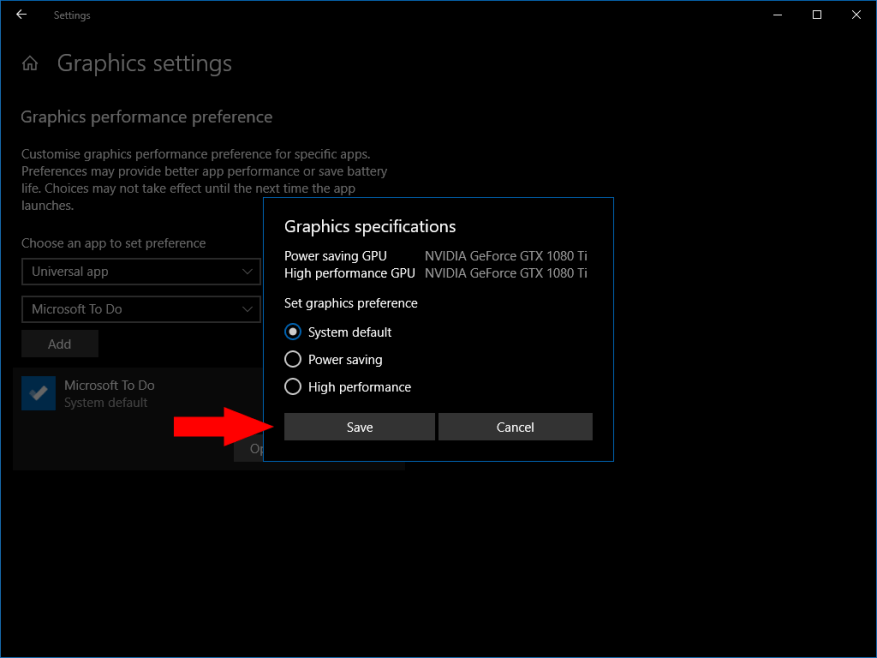Windows 10 vám umožní přizpůsobit nastavení grafického výkonu na základě jednotlivých aplikací. To vám umožní nakonfigurovat některé aplikace pro lepší výkon a zároveň optimalizovat jiné pro lepší výdrž baterie. Možnosti jsou užitečné zejména na zařízeních s integrovanými i dedikovanými grafickými čipy, protože nenáročné aplikace můžete omezit pouze na integrovaný procesor s nízkou spotřebou.
Otevřete aplikaci Nastavení z nabídky Start a klikněte na kategorii „Systém“. Přejděte na konec zobrazené stránky „Zobrazení“. Klikněte na odkaz „Nastavení grafiky“.
Tato obrazovka zobrazuje seznam všech konfigurací výkonu specifických pro aplikaci, které jste přiřadili. Pokud jste tyto možnosti nikdy předtím nepoužili, bude seznam prázdný.
Chcete-li zaregistrovat novou předvolbu pro aplikaci, musíte nejprve vybrat, zda je aplikace „klasická“ nebo „univerzální“. Univerzální označuje aplikace nainstalované z obchodu Microsoft Store, zatímco klasické aplikace jsou tradiční desktopové programy pro Windows. Z rozbalovací nabídky, která se zobrazí, vyberte správný typ.
U klasických aplikací budete muset ručně procházet spustitelný soubor programu (.exe). Nejspíš to najdeš pod C: Program Files nebo C: Program Files (x86).
Při výběru univerzální aplikace se zobrazí druhá rozbalovací nabídka. Toto obsahuje seznam všech aplikací Microsoft Store ve vašem systému. Můžete rychle vybrat aplikaci, pro kterou chcete nastavit předvolby. Kliknutím na tlačítko „Přidat“ jej vložíte do seznamu.
Ve výchozím nastavení jsou všechny aplikace nakonfigurovány tak, aby měly nastavení výkonu „Výchozí systém“. Chcete-li to změnit, klikněte na aplikaci v seznamu a poté stiskněte tlačítko „Možnosti“, které se zobrazí.
Aplikaci můžete přiřadit výchozí, úspornou nebo vysoce výkonnou grafiku. Obecně platí, že jednoduché aplikace poběží bez problémů v režimu úspory energie. Vysoký výkon by měl být používán s náročnějšími, graficky složitějšími aplikacemi, jako jsou hry a video streamery.
Na zařízeních s více GPU režim vysokého výkonu přidělí aplikaci vyhrazenou grafickou kartu. To umožní aplikaci běžet při nejvyšší možné snímkové frekvenci, i když bude spotřebovávat více energie. Režim úspory energie omezí aplikaci na integrovaný grafický čip vašeho zařízení, který spotřebovává méně energie, ale obvykle má omezený výkon.
FAQ
Jak nastavit nastavení grafického výkonu pro jednotlivé aplikace ve Windows 10?
Jak nastavit nastavení grafického výkonu pro jednotlivé aplikace ve Windows 10. 1 Spusťte aplikaci Nastavení. 2 Přejděte na Systém > Displej > (přejděte dolů) > Nastavení grafiky. 3 Vyhledejte klasickou aplikaci nebo univerzální aplikaci, pro kterou chcete nastavit předvolby. 4 Klepněte na přidanou aplikaci v seznamu a stiskněte Možnosti. 5 Vyberte preferovaný režim výkonu a stiskněte „Uložit“.
Jak změním výkon aplikace Windows 10?
Změna nastavení grafického výkonu aplikace: Spusťte aplikaci Nastavení. Přejděte na Systém > Displej > (přejděte dolů) > Nastavení grafiky. Chcete-li nastavit předvolby, vyhledejte klasickou aplikaci nebo univerzální aplikaci. Klikněte na přidanou aplikaci v seznamu a stiskněte Možnosti.
Jak změním nastavení výkonu pro univerzální aplikaci?
Při výběru univerzální aplikace se zobrazí druhá rozbalovací nabídka. Toto obsahuje seznam všech aplikací Microsoft Store ve vašem systému. Můžete rychle vybrat aplikaci, pro kterou chcete nastavit předvolby. Kliknutím na tlačítko „Přidat“ jej vložíte do seznamu. Ve výchozím nastavení jsou všechny aplikace nakonfigurovány tak, aby měly nastavení výkonu „Výchozí systém“.
Jak mohu zvýšit výkon své grafické karty?
Grafický výkon na aplikaci. Otevřete aplikaci Nastavení a přejděte do skupiny nastavení Systém. Přejděte na kartu Zobrazení a přejděte dolů na možnost Upřesnit nastavení grafiky. Klikněte na něj. Dále vyberte typ aplikace, UWP nebo desktop, pro který chcete spravovat grafický výkon. Zdá se, že seznam se vyplní sám podle typu aplikace, který vyberete.
Jak určit preferovaný GPU pro aplikace ve Windows 10?
Pomocí Nastavení zadejte preferovaný GPU pro aplikace. Chcete-li aplikaci vynutit, aby místo integrovaného adaptéru používala diskrétní GPU, použijte tento postup: Otevřete Nastavení v systému Windows 10. Klikněte na Systém. Klepněte na Zobrazit. V části „Více zobrazení“ klikněte na možnost Nastavení grafiky. Možnost nastavení grafiky. Vyberte typ aplikace pomocí rozbalovací nabídky:
Jak změnit nastavení grafiky ve Windows 10?
Otevřete aplikaci Nastavení a přejděte na Systém -> Displej. Přejděte dolů a klikněte na odkaz „Nastavení grafiky“. Nyní si můžete přizpůsobit preferenci grafického výkonu libovolných konkrétních aplikací. V případě univerzální aplikace vyberte aplikaci ze seznamu a poté klikněte na Přidat.
Jak změním nastavení výkonu v systému Windows 10?
Jak nastavit nastavení grafického výkonu pro jednotlivé aplikace v systému Windows 10. Přejděte na Systém > Zobrazení > (přejděte dolů) > Nastavení grafiky. Chcete-li nastavit předvolby, vyhledejte klasickou aplikaci nebo univerzální aplikaci. Klikněte na přidanou aplikaci v seznamu a stiskněte Možnosti. Vyberte preferovaný režim výkonu a stiskněte „Uložit“.
Jak zvýším výkon při spouštění ve Windows 10?
Zvýšení výkonu Windows 10 1 Otevřete Nastavení. 2 Klepněte na Aplikace. 3 Klepněte na Startup. 4 Klepněte na nabídku Seřadit podle a vyberte možnost Dopad spouštění. 5 Vypněte přepínač u všech aplikací, které nejsou prioritní (zejména těch, které jsou označeny jako „Vysoký dopad“). 6 Restartujte počítač. Vidět víc….
Jak zlepšit výkon ve Windows 10 pomocí vlastností systému?
Přejděte do vyhledávacího pole Start/na hlavním panelu, zadejte Sysdm.cpl Stisknutím klávesy Enter otevřete dialogové okno Vlastnosti systému Windows. Za druhé, nyní otevřete Nastavení pomocí metody uvedené níže, přejděte na „Upřesnit“ > V části Výkon. Klikněte na Nastavení, jak je znázorněno na obrázku níže. V Nastavení (jak je uvedeno níže) klikněte na „ upravit pro lepší výkon “.
Jak změnit nastavení grafického výkonu pro aplikaci?
Změna nastavení grafického výkonu pro aplikaci 1 Spusťte aplikaci Nastavení.2 Přejděte na Systém > Displej > (přejděte dolů) > Nastavení grafiky. 3 Vyhledejte klasickou aplikaci nebo univerzální aplikaci, pro kterou chcete nastavit předvolby. 4 Klepněte na přidanou aplikaci v seznamu a stiskněte Možnosti. 5 Vyberte preferovaný režim výkonu a stiskněte „Uložit“. Vidět víc….
Jak mohu vybrat univerzální aplikaci ve Windows 10?
Při výběru univerzální aplikace se zobrazí druhá rozbalovací nabídka. Toto obsahuje seznam všech aplikací Microsoft Store ve vašem systému. Můžete rychle vybrat aplikaci, pro kterou chcete nastavit předvolby. Kliknutím na tlačítko „Přidat“ jej vložíte do seznamu.
Jak nastavím předvolby pro své aplikace?
Můžete rychle vybrat aplikaci, pro kterou chcete nastavit předvolby. Kliknutím na tlačítko „Přidat“ jej vložíte do seznamu. Ve výchozím nastavení jsou všechny aplikace nakonfigurovány tak, aby měly nastavení výkonu „Výchozí systém“. Chcete-li to změnit, klikněte na aplikaci v seznamu a poté stiskněte tlačítko „Možnosti“, které se zobrazí.
Jak přizpůsobím grafický výkon pro aplikaci Microsoft Store?
Chcete-li přizpůsobit grafický výkon pro aplikaci Microsoft Store (Universal), postupujte podle následujících kroků. Klepněte pravým tlačítkem myši na plochu a vyberte Nastavení zobrazení. Vyberte aplikaci Microsoft Store a klikněte na Vybrat aplikaci z nabídky níže. Vyberte ze seznamu požadovanou aplikaci Microsoft Store, v tomto příkladu byla vybrána aplikace Paint 3D. Klikněte na Přidat a poté vyberte Možnosti.
Jak optimalizovat počítač pro hraní her?
Všechny ovladače Nvidia se dodávají s vlastními ovládacími panely, které vám poskytují větší kontrolu nad nastavením grafiky a výkonem pro optimalizaci vašeho počítače pro hraní her. Projděte si seznam možností a vylaďte je, abyste zvýšili FPS a našli správnou rovnováhu mezi výkonem a vizuální kvalitou pro váš počítač.