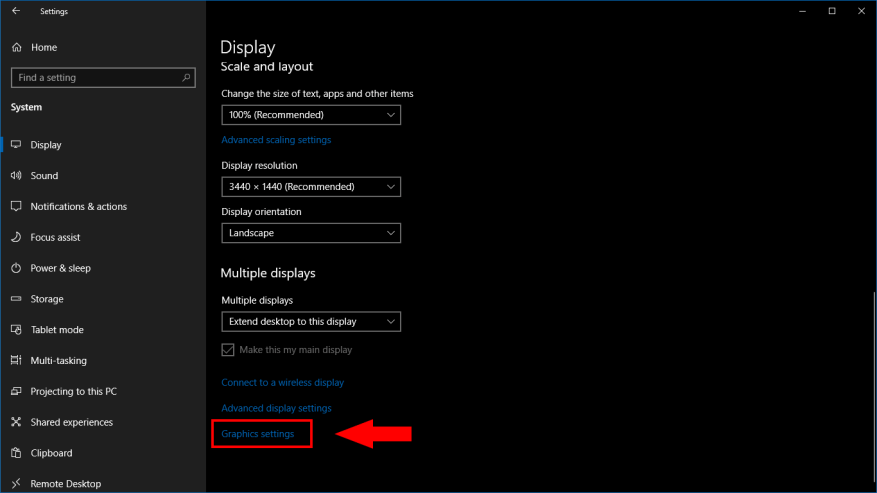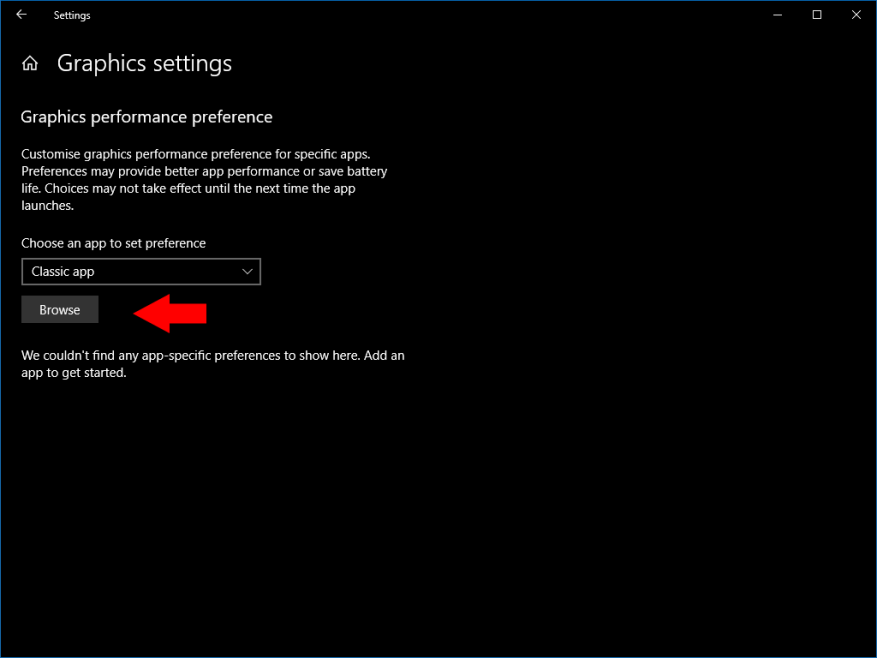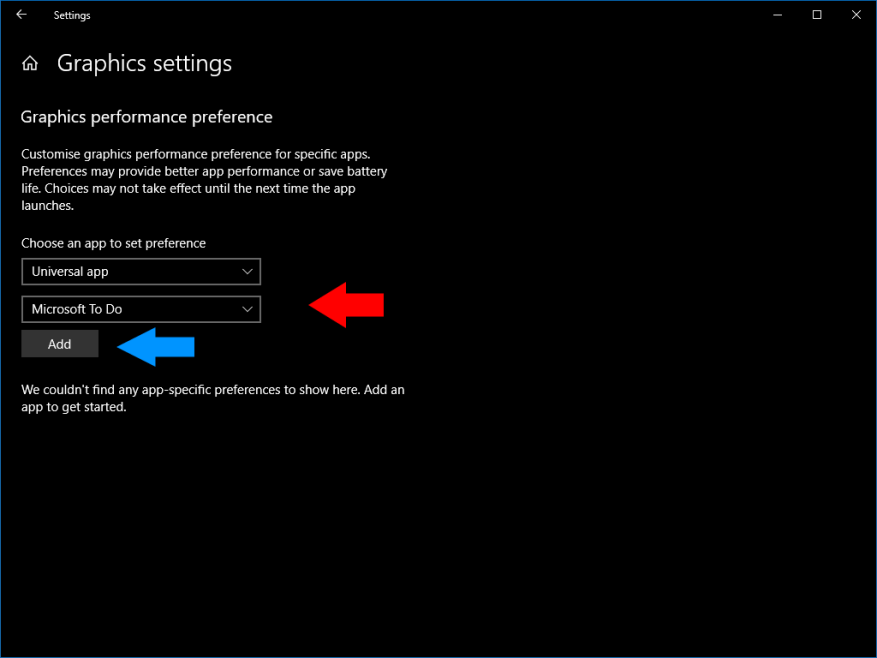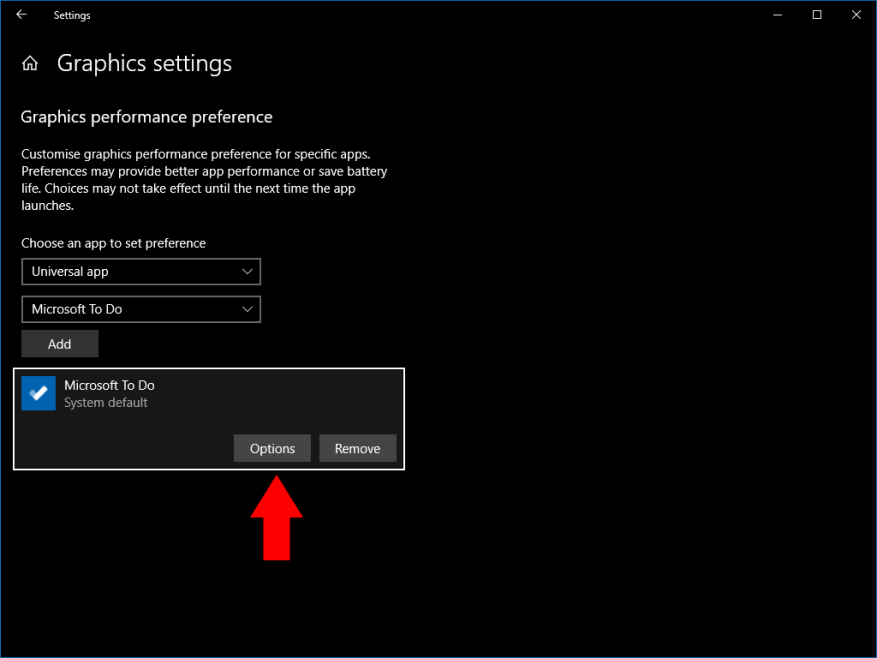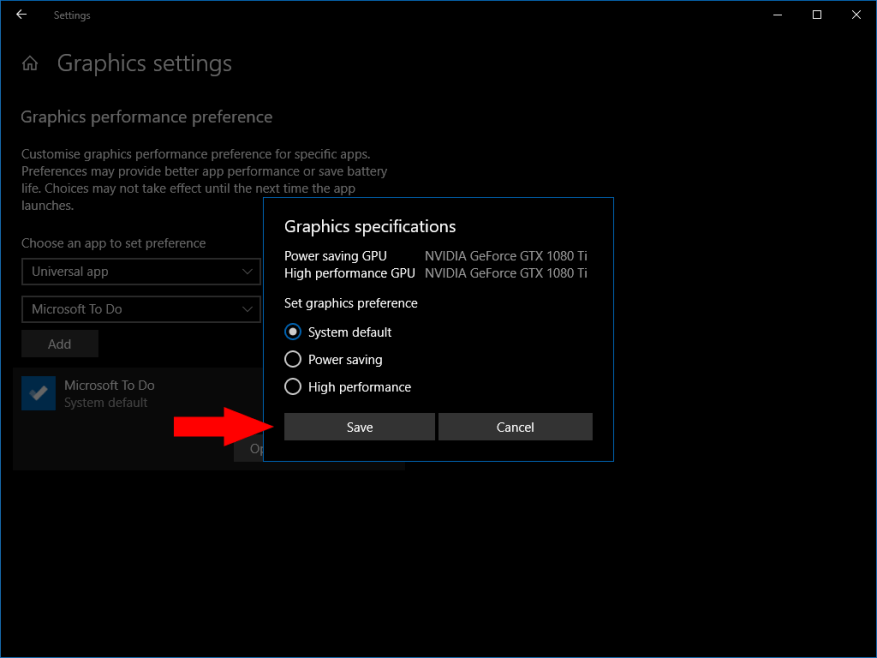Met Windows 10 kunt u de grafische prestatie-instellingen per app aanpassen. Hiermee kunt u sommige apps configureren voor betere prestaties, terwijl u andere optimaliseert voor een langere levensduur van de batterij. De opties zijn vooral handig op apparaten met zowel geïntegreerde als speciale grafische chips, omdat je niet-veeleisende apps kunt beperken tot alleen de energiezuinige geïntegreerde processor.
Open de app Instellingen in het menu Start en klik op de categorie “Systeem”. Scroll naar de onderkant van de “Weergave”-pagina die verschijnt. Klik op de link ‘Grafische instellingen’.
Dit scherm geeft een lijst weer met alle app-specifieke prestatieconfiguraties die u hebt toegewezen. De lijst is leeg als je deze opties nog nooit eerder hebt gebruikt.
Om een nieuwe voorkeur voor een app te registreren, moet je eerst selecteren of de app ‘klassiek’ of ‘universeel’ is. Universeel verwijst naar apps die zijn geïnstalleerd vanuit de Microsoft Store, terwijl klassieke apps traditionele Windows-desktopprogramma’s zijn. Selecteer het juiste type in het vervolgkeuzemenu dat verschijnt.
Voor klassieke apps moet u handmatig naar het uitvoerbare bestand van het programma (een .exe) bladeren. Je vindt het waarschijnlijk onder C:Programmabestanden of C: Programmabestanden (x86).
Wanneer u een universele app kiest, verschijnt er een tweede vervolgkeuzemenu. Dit bevat een lijst met alle Microsoft Store-apps op uw systeem. Je kunt snel de app selecteren waarvoor je voorkeuren wilt instellen. Klik op de knop “Toevoegen” om het in de lijst in te voeren.
Standaard zijn alle apps geconfigureerd om de prestatie-instelling “Systeemstandaard” te hebben. Om dit te wijzigen, klikt u op een app in de lijst en drukt u vervolgens op de knop “Opties” die verschijnt.
U kunt een app toewijzen om standaard, energiebesparende of krachtige grafische afbeeldingen te hebben. Over het algemeen werken eenvoudige apps zonder problemen in de energiebesparende modus. Hoge prestaties moeten worden gebruikt met meer veeleisende, grafisch complexe apps zoals games en videostreamers.
Op apparaten met meerdere GPU’s wijst de high-performance modus de speciale grafische kaart toe aan de app. Hierdoor kan de app met de hoogst mogelijke framesnelheid werken, hoewel er meer kracht wordt getrokken. De energiebesparende modus beperkt de app tot de geïntegreerde grafische chip van uw apparaat, die minder stroom verbruikt maar doorgaans beperkte prestaties heeft.
FAQ
Hoe grafische prestatie-instellingen per app instellen in Windows 10?
Grafische prestatie-instellingen per app instellen in Windows 10. 1 Start de app Instellingen. 2 Blader naar Systeem > Display > (scroll naar beneden) > Grafische instellingen. 3 Blader naar een klassieke app of universele app om voorkeuren voor in te stellen. 4 Klik op de toegevoegde app in de lijst en druk op Opties. 5 Kies uw voorkeur voor de prestatiemodus en druk op “Opslaan”.
Hoe wijzig ik de prestaties van een Windows 10-app?
Om uw grafische prestatie-instellingen voor een app te wijzigen: Start de app Instellingen. Blader naar Systeem > Display > (scroll naar beneden) > Grafische instellingen. Blader naar een klassieke app of universele app om voorkeuren voor in te stellen. Klik op de toegevoegde app in de lijst en druk op Opties.
Hoe wijzig ik de prestatie-instellingen voor een universele app?
Wanneer u een universele app kiest, verschijnt er een tweede vervolgkeuzemenu. Dit bevat een lijst met alle Microsoft Store-apps op uw systeem. Je kunt snel de app selecteren waarvoor je voorkeuren wilt instellen. Klik op de knop “Toevoegen” om het in de lijst in te voeren. Standaard zijn alle apps geconfigureerd om de prestatie-instelling “Systeemstandaard” te hebben.
Hoe verhoog ik de prestaties van mijn grafische kaart?
Grafische prestaties per app. Open de app Instellingen en ga naar de systeemgroep met instellingen. Ga naar het tabblad Weergave en scrol omlaag naar de optie Geavanceerde grafische instellingen. Klik Het. Selecteer vervolgens voor welk type app, UWP of desktop u de grafische prestaties wilt beheren. De lijst lijkt zichzelf te vullen op basis van het app-type dat u selecteert.
Hoe de voorkeurs-GPU voor apps in Windows 10 specificeren?
Geef de voorkeurs-GPU op voor apps met Instellingen. Gebruik deze stappen om een app te dwingen een discrete GPU te gebruiken in plaats van de geïntegreerde adapter: Open Instellingen in Windows 10. Klik op Systeem. Klik op Weergeven. Klik in het gedeelte “Meerdere schermen” op de optie Grafische instellingen. Grafische instellingen optie. Selecteer het app-type met behulp van het vervolgkeuzemenu:
Hoe grafische instellingen wijzigen in Windows 10?
Open de app Instellingen en navigeer naar Systeem -> Weergave. Scroll naar beneden en klik op de link ” Grafische instellingen “. Nu kunt u de grafische prestatievoorkeuren van specifieke toepassingen aanpassen. Selecteer voor universele app de app in de lijst en klik vervolgens op Toevoegen.
Hoe wijzig ik de prestatie-instellingen op Windows 10?
Grafische prestatie-instellingen per app instellen in Windows 10. Blader naar Systeem > Weergave > (scroll naar beneden) > Grafische instellingen. Blader naar een klassieke app of universele app om voorkeuren voor in te stellen. Klik op de toegevoegde app in de lijst en druk op Opties. Kies uw voorkeur voor de prestatiemodus en druk op “Opslaan”.
Hoe verhoog ik de opstartprestaties op Windows 10?
Prestaties verhogen Windows 10 1 Open Instellingen. 2 Klik op Toepassingen. 3 Klik op Opstarten. 4 Klik op het menu Sorteren op en selecteer de optie Opstartimpact. 5 Zet de tuimelschakelaar uit voor elke toepassing die geen prioriteit heeft (vooral diegene die zijn gemarkeerd als “Hoge impact”). 6 Start uw computer opnieuw op. Bekijk meer….
Hoe de prestaties in Windows 10 verbeteren met systeemeigenschappen?
Ga naar het zoekveld Start/taakbalk, typ Sysdm.cpl. Druk op Enter om het Windows-dialoogvenster Systeemeigenschappen te openen. Ten tweede, open nu Instellingen met behulp van de onderstaande methode, Ga naar “Geavanceerd”> In het gedeelte Prestaties. Klik op Instellingen zoals weergegeven in de onderstaande afbeelding. Klik in Instellingen (zoals hieronder weergegeven) op ” aanpassen voor betere prestaties “.
Hoe de grafische prestatie-instellingen voor een app wijzigen?
Grafische prestatie-instellingen voor een app wijzigen 1 Start de app Instellingen.2 Blader naar Systeem > Display > (scroll naar beneden) > Grafische instellingen. 3 Blader naar een klassieke app of universele app om voorkeuren voor in te stellen. 4 Klik op de toegevoegde app in de lijst en druk op Opties. 5 Kies uw voorkeur voor de prestatiemodus en druk op “Opslaan”. Bekijk meer….
Hoe selecteer ik een universele app op Windows 10?
Wanneer u een universele app kiest, verschijnt er een tweede vervolgkeuzemenu. Dit bevat een lijst met alle Microsoft Store-apps op uw systeem. Je kunt snel de app selecteren waarvoor je voorkeuren wilt instellen. Klik op de knop “Toevoegen” om het in de lijst in te voeren.
Hoe stel ik voorkeuren in voor mijn Apps?
Je kunt snel de app selecteren waarvoor je voorkeuren wilt instellen. Klik op de knop “Toevoegen” om het in de lijst in te voeren. Standaard zijn alle apps geconfigureerd om de prestatie-instelling “Systeemstandaard” te hebben. Om dit te wijzigen, klikt u op een app in de lijst en drukt u vervolgens op de knop “Opties” die verschijnt.
Hoe pas ik grafische prestaties aan voor een Microsoft Store-app?
Volg de onderstaande stappen om de grafische prestaties voor een Microsoft Store (universele) app aan te passen. Klik met de rechtermuisknop op het bureaublad en selecteer Beeldscherminstellingen. Selecteer Microsoft Store-app en klik op Selecteer een app in het onderstaande menu. Kies de gewenste Microsoft Store-app uit de lijst, in dit voorbeeld is Paint 3D geselecteerd. Klik op Toevoegen en selecteer vervolgens Opties.
Hoe optimaliseer je je pc voor gamen?
Alle Nvidia-stuurprogramma’s worden geleverd met hun eigen bedieningspanelen die u meer controle geven over uw grafische instellingen en prestaties om uw pc te optimaliseren voor gaming. Doorloop de lijst met opties en pas ze aan om de FPS te verhogen en de juiste balans te vinden tussen prestaties en visuele kwaliteit voor uw pc.