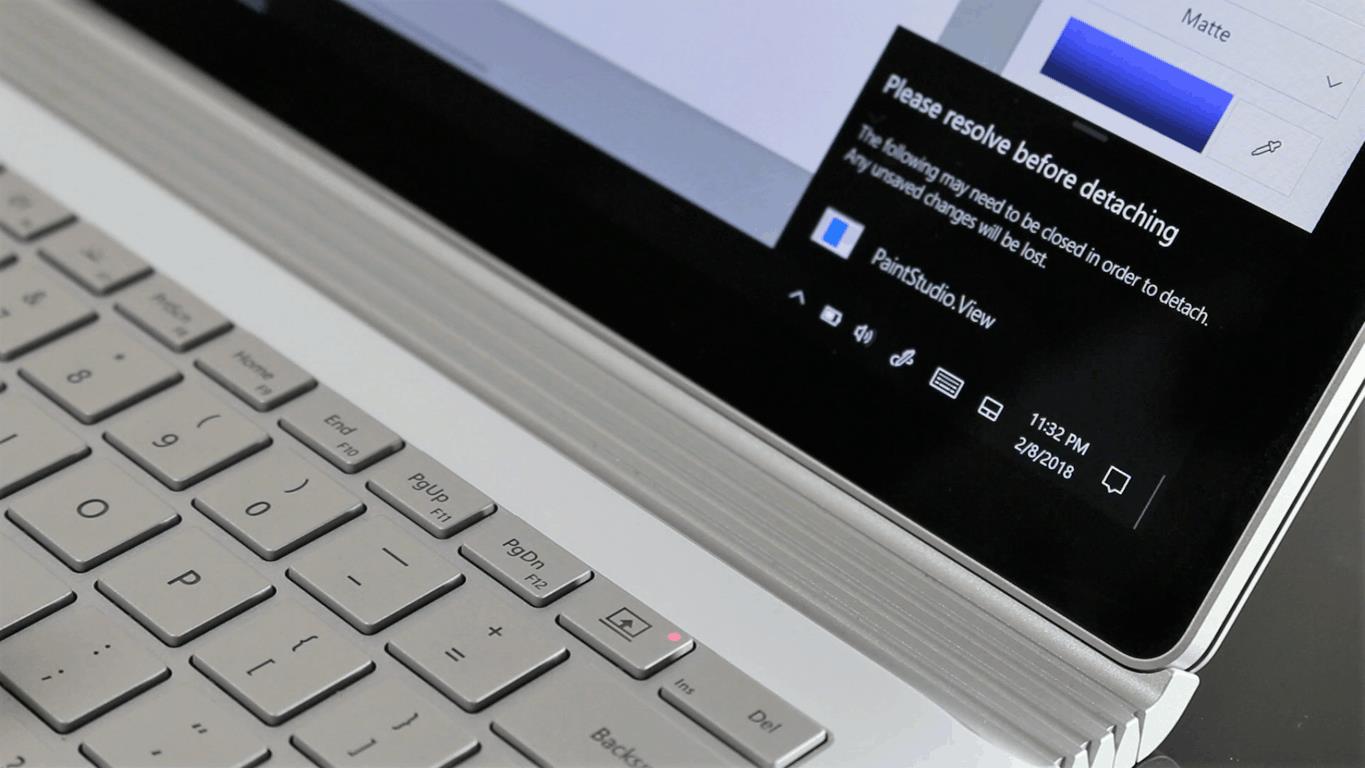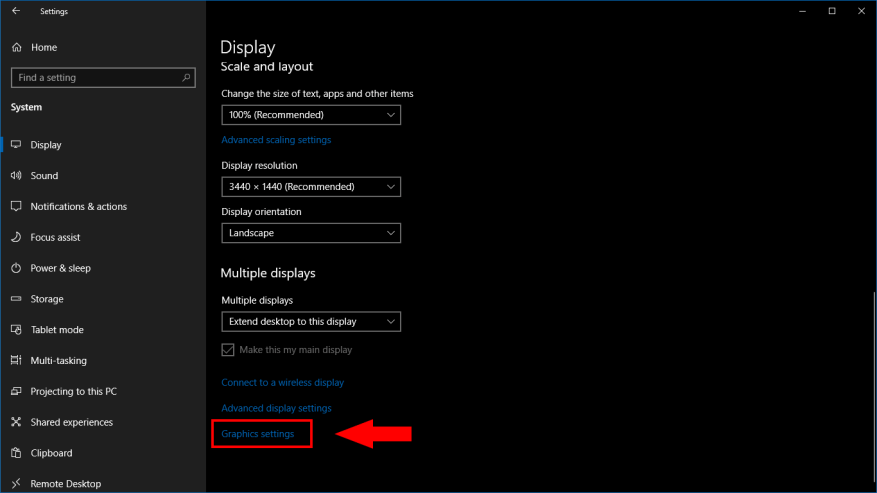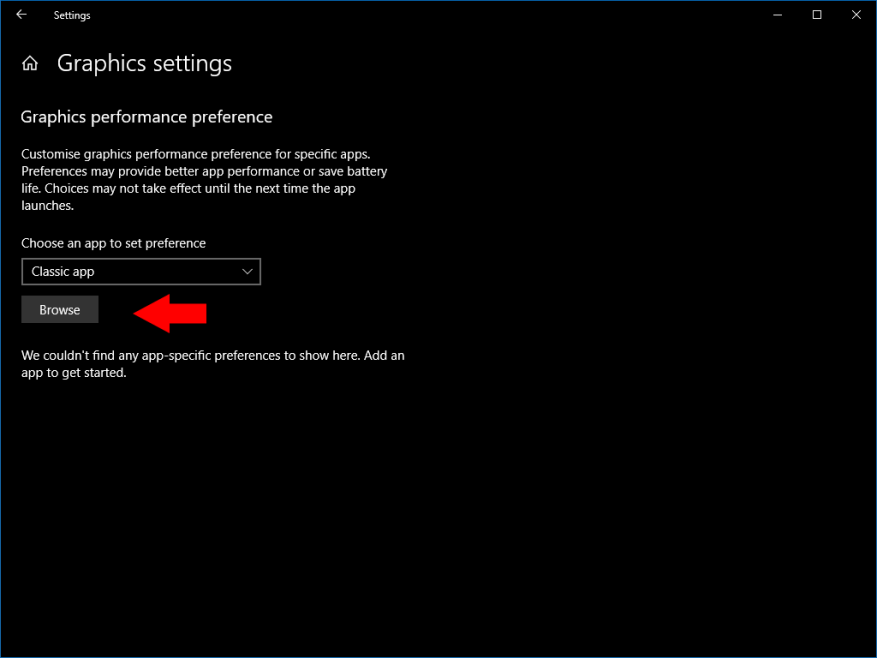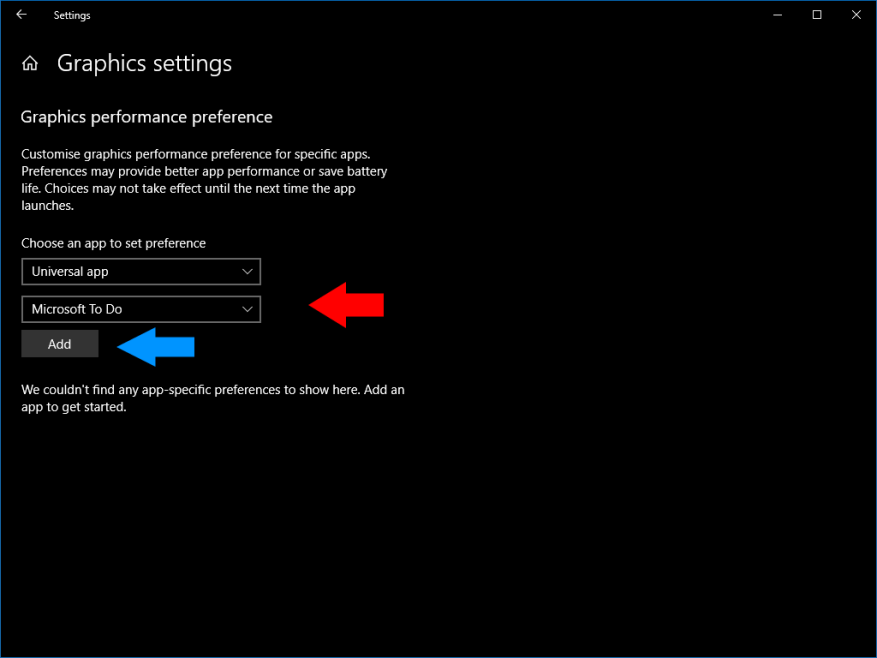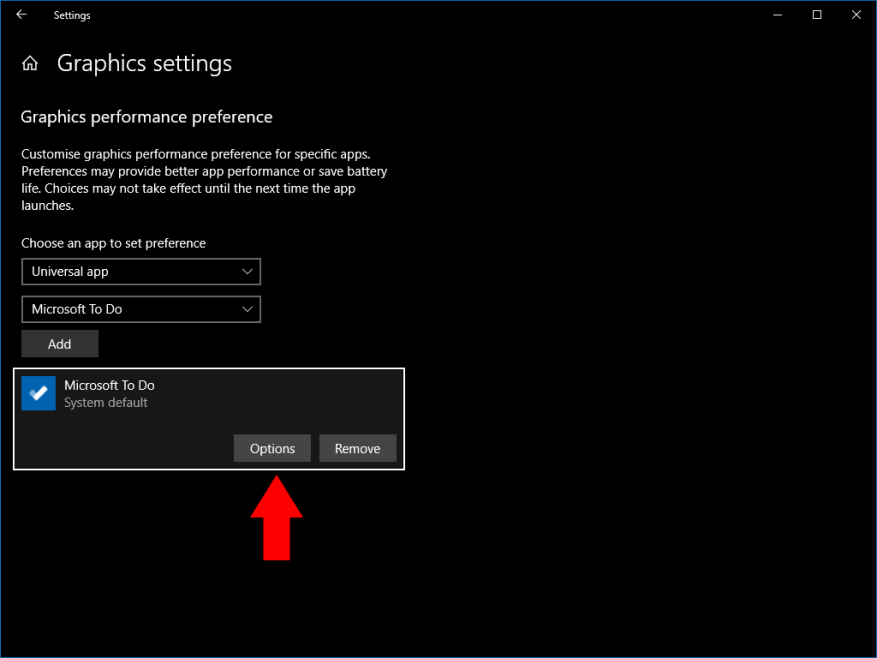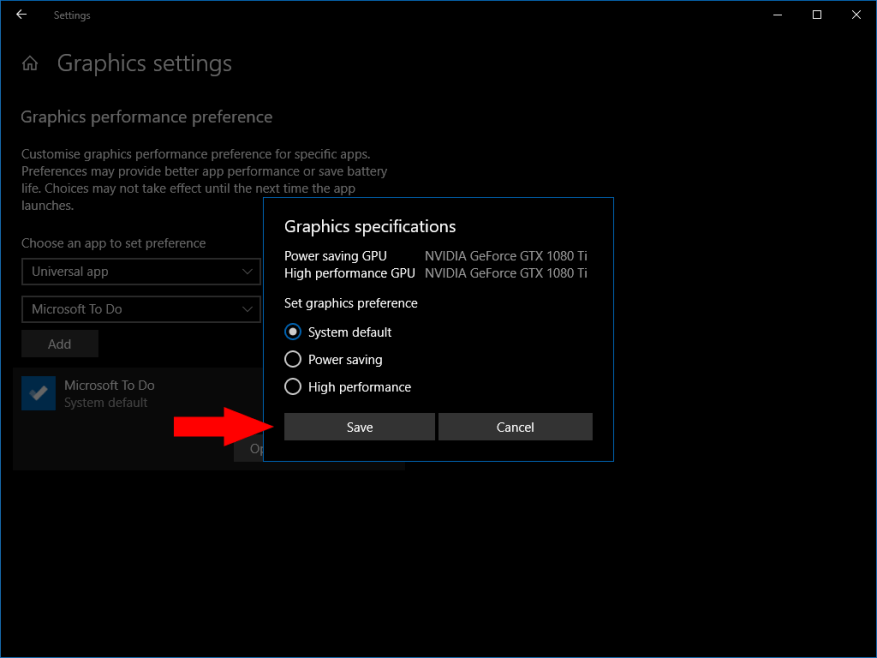Τα Windows 10 σάς επιτρέπουν να προσαρμόζετε τις ρυθμίσεις απόδοσης γραφικών με βάση την εφαρμογή. Αυτό σας επιτρέπει να διαμορφώσετε ορισμένες εφαρμογές για καλύτερη απόδοση, ενώ βελτιστοποιείτε άλλες για βελτιωμένη διάρκεια ζωής της μπαταρίας. Οι επιλογές είναι ιδιαίτερα χρήσιμες σε συσκευές με ενσωματωμένα και αποκλειστικά τσιπ γραφικών, καθώς μπορείτε να περιορίσετε τις εφαρμογές χωρίς απαιτήσεις μόνο στον ενσωματωμένο επεξεργαστή χαμηλής κατανάλωσης.
Ανοίξτε την εφαρμογή Ρυθμίσεις από το μενού Έναρξη και κάντε κλικ στην κατηγορία “Σύστημα”. Κάντε κύλιση στο κάτω μέρος της σελίδας “Εμφάνιση” που εμφανίζεται. Κάντε κλικ στο σύνδεσμο “Ρυθμίσεις γραφικών”.
Αυτή η οθόνη εμφανίζει μια λίστα με όλες τις διαμορφώσεις απόδοσης για συγκεκριμένες εφαρμογές που έχετε εκχωρήσει. Η λίστα θα είναι κενή εάν δεν έχετε χρησιμοποιήσει ποτέ αυτές τις επιλογές στο παρελθόν.
Για να καταχωρίσετε μια νέα προτίμηση για μια εφαρμογή, θα πρέπει πρώτα να επιλέξετε εάν η εφαρμογή είναι “κλασική” ή “καθολική”. Το Universal αναφέρεται σε εφαρμογές που είναι εγκατεστημένες από το Microsoft Store, ενώ οι κλασικές εφαρμογές είναι παραδοσιακά προγράμματα επιτραπέζιου υπολογιστή των Windows. Επιλέξτε τον σωστό τύπο από το αναπτυσσόμενο μενού που εμφανίζεται.
Για τις κλασικές εφαρμογές, θα χρειαστεί να περιηγηθείτε με μη αυτόματο τρόπο στο εκτελέσιμο αρχείο του προγράμματος (ένα .exe). Μάλλον θα το βρείτε από κάτω Γ: Αρχεία προγράμματος ή C:Αρχεία προγράμματος (x86).
Όταν επιλέγετε μια καθολική εφαρμογή, θα εμφανιστεί ένα δεύτερο αναπτυσσόμενο μενού. Αυτό περιέχει μια λίστα με όλες τις εφαρμογές του Microsoft Store στο σύστημά σας. Μπορείτε να επιλέξετε γρήγορα την εφαρμογή για την οποία θέλετε να ορίσετε προτιμήσεις. Κάντε κλικ στο κουμπί “Προσθήκη” για να το εισαγάγετε στη λίστα.
Από προεπιλογή, όλες οι εφαρμογές έχουν ρυθμιστεί ώστε να έχουν τη ρύθμιση απόδοσης “Προεπιλογή συστήματος”. Για να το αλλάξετε αυτό, κάντε κλικ σε μια εφαρμογή στη λίστα και, στη συνέχεια, πατήστε το κουμπί “Επιλογές” που εμφανίζεται.
Μπορείτε να εκχωρήσετε σε μια εφαρμογή γραφικά προεπιλογής, εξοικονόμησης ενέργειας ή υψηλής απόδοσης. Γενικά, οι απλές εφαρμογές θα εκτελούνται χωρίς προβλήματα στη λειτουργία εξοικονόμησης ενέργειας. Η υψηλή απόδοση θα πρέπει να χρησιμοποιείται με πιο απαιτητικές, γραφικά πολύπλοκες εφαρμογές, όπως παιχνίδια και streamers βίντεο.
Σε συσκευές με πολλαπλές GPU, η λειτουργία υψηλής απόδοσης θα εκχωρήσει την αποκλειστική κάρτα γραφικών στην εφαρμογή. Αυτό θα επιτρέψει στην εφαρμογή να εκτελείται με τον υψηλότερο δυνατό ρυθμό καρέ, αν και θα καταναλωθεί περισσότερη ισχύς. Η λειτουργία εξοικονόμησης ενέργειας θα περιορίσει την εφαρμογή στο ενσωματωμένο τσιπ γραφικών της συσκευής σας, το οποίο καταναλώνει λιγότερη ενέργεια, αλλά θα έχει συνήθως περιορισμένη απόδοση.
FAQ
Πώς να ορίσετε τις ρυθμίσεις απόδοσης γραφικών ανά εφαρμογή στα Windows 10;
Πώς να ορίσετε τις ρυθμίσεις απόδοσης γραφικών ανά εφαρμογή στα Windows 10. 1 Εκκινήστε την εφαρμογή Ρυθμίσεις. 2 Μεταβείτε στο Σύστημα > Οθόνη > (κύλιση προς τα κάτω) > Ρυθμίσεις γραφικών. 3 Αναζητήστε μια εφαρμογή Classic ή Universal για να ορίσετε προτιμήσεις. 4 Κάντε κλικ στην εφαρμογή που προστέθηκε στη λίστα και πατήστε Επιλογές. 5 Επιλέξτε τη λειτουργία απόδοσης που προτιμάτε και πατήστε “Αποθήκευση”.
Πώς μπορώ να αλλάξω την απόδοση μιας εφαρμογής Windows 10;
Για να αλλάξετε τις ρυθμίσεις απόδοσης γραφικών για μια εφαρμογή: Εκκινήστε την εφαρμογή Ρυθμίσεις. Μεταβείτε στο Σύστημα > Οθόνη > (κύλιση προς τα κάτω) > Ρυθμίσεις γραφικών. Αναζητήστε μια εφαρμογή Classic ή Universal για να ορίσετε προτιμήσεις. Κάντε κλικ στην εφαρμογή που προστέθηκε στη λίστα και πατήστε Επιλογές.
Πώς μπορώ να αλλάξω τις ρυθμίσεις απόδοσης για μια καθολική εφαρμογή;
Όταν επιλέγετε μια καθολική εφαρμογή, θα εμφανιστεί ένα δεύτερο αναπτυσσόμενο μενού. Αυτό περιέχει μια λίστα με όλες τις εφαρμογές του Microsoft Store στο σύστημά σας. Μπορείτε να επιλέξετε γρήγορα την εφαρμογή για την οποία θέλετε να ορίσετε προτιμήσεις. Κάντε κλικ στο κουμπί “Προσθήκη” για να το εισαγάγετε στη λίστα. Από προεπιλογή, όλες οι εφαρμογές έχουν ρυθμιστεί ώστε να έχουν τη ρύθμιση απόδοσης “Προεπιλογή συστήματος”.
Πώς μπορώ να αυξήσω την απόδοση της κάρτας γραφικών μου;
Απόδοση γραφικών ανά εφαρμογή. Ανοίξτε την εφαρμογή Ρυθμίσεις και μεταβείτε στην ομάδα ρυθμίσεων συστήματος. Μεταβείτε στην καρτέλα Εμφάνιση και μετακινηθείτε προς τα κάτω στην επιλογή Ρυθμίσεις γραφικών για προχωρημένους. Κλίκαρέ το. Στη συνέχεια, επιλέξτε τον τύπο εφαρμογής, UWP ή επιτραπέζιου υπολογιστή, για τον οποίο θέλετε να διαχειριστείτε την απόδοση γραφικών. Η λίστα εμφανίζεται να συμπληρώνεται με βάση τον τύπο εφαρμογής που επιλέγετε.
Πώς να καθορίσετε την προτιμώμενη GPU για εφαρμογές στα Windows 10;
Καθορίστε την προτιμώμενη GPU για εφαρμογές χρησιμοποιώντας τις Ρυθμίσεις. Για να αναγκάσετε μια εφαρμογή να χρησιμοποιήσει μια διακριτή GPU αντί για τον ενσωματωμένο προσαρμογέα, ακολουθήστε τα εξής βήματα: Ανοίξτε τις Ρυθμίσεις στα Windows 10. Κάντε κλικ στο Σύστημα. Κάντε κλικ στο Display. Στην ενότητα “Πολλαπλές οθόνες”, κάντε κλικ στην επιλογή Ρυθμίσεις γραφικών. Επιλογή ρυθμίσεων γραφικών. Επιλέξτε τον τύπο εφαρμογής χρησιμοποιώντας το αναπτυσσόμενο μενού:
Πώς να αλλάξετε τις ρυθμίσεις γραφικών στα Windows 10;
Ανοίξτε την εφαρμογή Ρυθμίσεις και μεταβείτε στο Σύστημα -> Οθόνη. Κάντε κύλιση προς τα κάτω στο κάτω μέρος και κάντε κλικ στον σύνδεσμο «Ρυθμίσεις γραφικών». Τώρα, μπορείτε να προσαρμόσετε την προτίμηση απόδοσης γραφικών για οποιεσδήποτε συγκεκριμένες εφαρμογές. Για καθολική εφαρμογή, επιλέξτε την εφαρμογή από τη λίστα και, στη συνέχεια, κάντε κλικ στο Προσθήκη.
Πώς μπορώ να αλλάξω τις ρυθμίσεις απόδοσης στα Windows 10;
Πώς να ορίσετε ρυθμίσεις απόδοσης γραφικών ανά εφαρμογή στα Windows 10. Μεταβείτε στο Σύστημα > Οθόνη > (κύλιση προς τα κάτω) > Ρυθμίσεις γραφικών. Αναζητήστε μια εφαρμογή Classic ή Universal για να ορίσετε προτιμήσεις. Κάντε κλικ στην εφαρμογή που προστέθηκε στη λίστα και πατήστε Επιλογές. Επιλέξτε τη λειτουργία απόδοσης που προτιμάτε και πατήστε “Αποθήκευση”.
Πώς μπορώ να αυξήσω την απόδοση εκκίνησης στα Windows 10;
Αύξηση της απόδοσης Windows 10 1 Ανοίξτε τις Ρυθμίσεις. 2 Κάντε κλικ στις Εφαρμογές. 3 Κάντε κλικ στο Startup. 4 Κάντε κλικ στο μενού Ταξινόμηση κατά και επιλέξτε την επιλογή Επιπτώσεις εκκίνησης. 5 Απενεργοποιήστε τον διακόπτη εναλλαγής για οποιαδήποτε εφαρμογή δεν αποτελεί προτεραιότητα (ειδικά εκείνες που επισημαίνονται ως “Υψηλό αντίκτυπο”). 6 Κάντε επανεκκίνηση του υπολογιστή σας. Δείτε περισσότερα….
Πώς να βελτιώσετε την απόδοση στα Windows 10 χρησιμοποιώντας ιδιότητες συστήματος;
Μεταβείτε στο πεδίο αναζήτησης Έναρξη/γραμμή εργασιών, πληκτρολογήστε Sysdm.cpl Πατήστε Enter για να ανοίξετε το παράθυρο διαλόγου Ιδιότητες συστήματος των Windows. Δεύτερον, ανοίξτε τώρα τις Ρυθμίσεις χρησιμοποιώντας τη μέθοδο που δίνεται παρακάτω, Μεταβείτε στην ενότητα “Για προχωρημένους” > Στην ενότητα απόδοσης. Κάντε κλικ στις Ρυθμίσεις όπως φαίνεται στην παρακάτω εικόνα. Στις Ρυθμίσεις (όπως φαίνεται παρακάτω), κάντε κλικ στο «προσαρμογή για καλύτερη απόδοση».
Πώς να αλλάξετε τις ρυθμίσεις απόδοσης γραφικών για μια εφαρμογή;
Αλλαγή ρυθμίσεων απόδοσης γραφικών για μια εφαρμογή 1 Εκκινήστε την εφαρμογή Ρυθμίσεις.2 Μεταβείτε στο Σύστημα > Οθόνη > (κύλιση προς τα κάτω) > Ρυθμίσεις γραφικών. 3 Αναζητήστε μια εφαρμογή Classic ή Universal για να ορίσετε προτιμήσεις. 4 Κάντε κλικ στην εφαρμογή που προστέθηκε στη λίστα και πατήστε Επιλογές. 5 Επιλέξτε τη λειτουργία απόδοσης που προτιμάτε και πατήστε “Αποθήκευση”. Δείτε περισσότερα….
Πώς μπορώ να επιλέξω μια καθολική εφαρμογή στα Windows 10;
Όταν επιλέγετε μια καθολική εφαρμογή, θα εμφανιστεί ένα δεύτερο αναπτυσσόμενο μενού. Αυτό περιέχει μια λίστα με όλες τις εφαρμογές του Microsoft Store στο σύστημά σας. Μπορείτε να επιλέξετε γρήγορα την εφαρμογή για την οποία θέλετε να ορίσετε προτιμήσεις. Κάντε κλικ στο κουμπί “Προσθήκη” για να το εισαγάγετε στη λίστα.
Πώς ορίζω τις προτιμήσεις για τις Εφαρμογές μου;
Μπορείτε να επιλέξετε γρήγορα την εφαρμογή για την οποία θέλετε να ορίσετε προτιμήσεις. Κάντε κλικ στο κουμπί “Προσθήκη” για να το εισαγάγετε στη λίστα. Από προεπιλογή, όλες οι εφαρμογές έχουν ρυθμιστεί ώστε να έχουν τη ρύθμιση απόδοσης “Προεπιλογή συστήματος”. Για να το αλλάξετε αυτό, κάντε κλικ σε μια εφαρμογή στη λίστα και, στη συνέχεια, πατήστε το κουμπί “Επιλογές” που εμφανίζεται.
Πώς μπορώ να προσαρμόσω την απόδοση γραφικών για μια εφαρμογή Microsoft Store;
Για να προσαρμόσετε την απόδοση γραφικών για μια εφαρμογή Microsoft Store (Universal), ακολουθήστε τα παρακάτω βήματα. Κάντε δεξί κλικ στην επιφάνεια εργασίας και επιλέξτε Ρυθμίσεις οθόνης. Επιλέξτε την εφαρμογή Microsoft Store και κάντε κλικ στην επιλογή Επιλογή εφαρμογής από το παρακάτω μενού. Επιλέξτε την επιθυμητή εφαρμογή Microsoft Store από τη λίστα, σε αυτό το παράδειγμα επιλέχθηκε το Paint 3D. Κάντε κλικ στην Προσθήκη και μετά επιλέξτε Επιλογές.
Πώς να βελτιστοποιήσετε τον υπολογιστή σας για παιχνίδια;
Όλα τα προγράμματα οδήγησης Nvidia διαθέτουν τους δικούς τους πίνακες ελέγχου που σας δίνουν μεγαλύτερη ισχύ στις ρυθμίσεις γραφικών και την απόδοσή σας για να βελτιστοποιήσετε τον υπολογιστή σας για παιχνίδια. Ανατρέξτε στη λίστα επιλογών και τροποποιήστε τις για να αυξήσετε το FPS και να βρείτε τη σωστή ισορροπία μεταξύ απόδοσης και οπτικής ποιότητας για τον υπολογιστή σας.