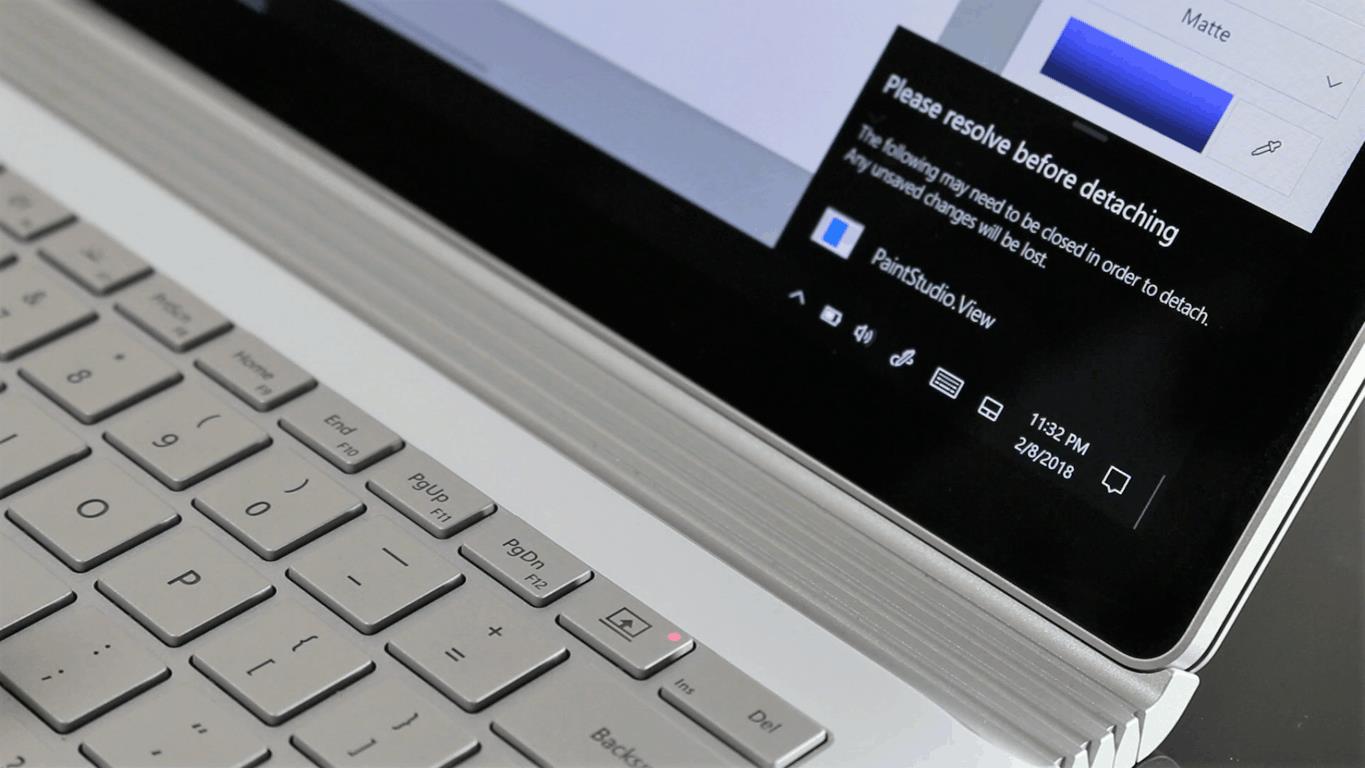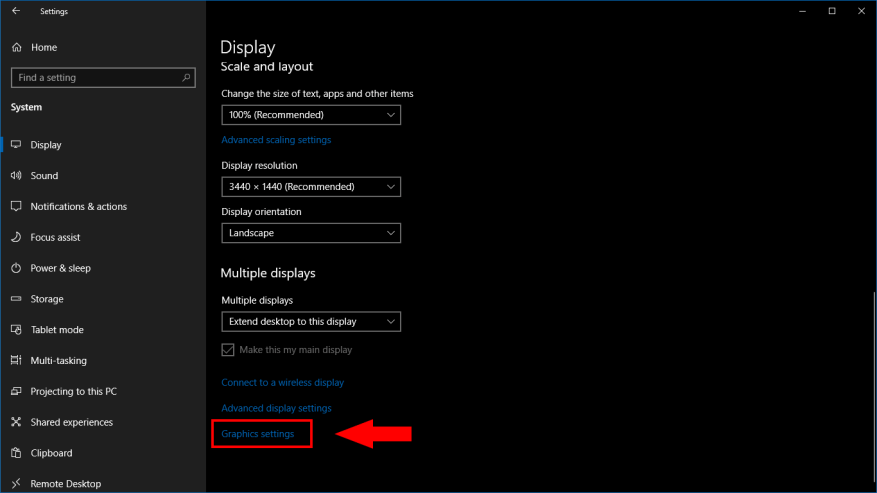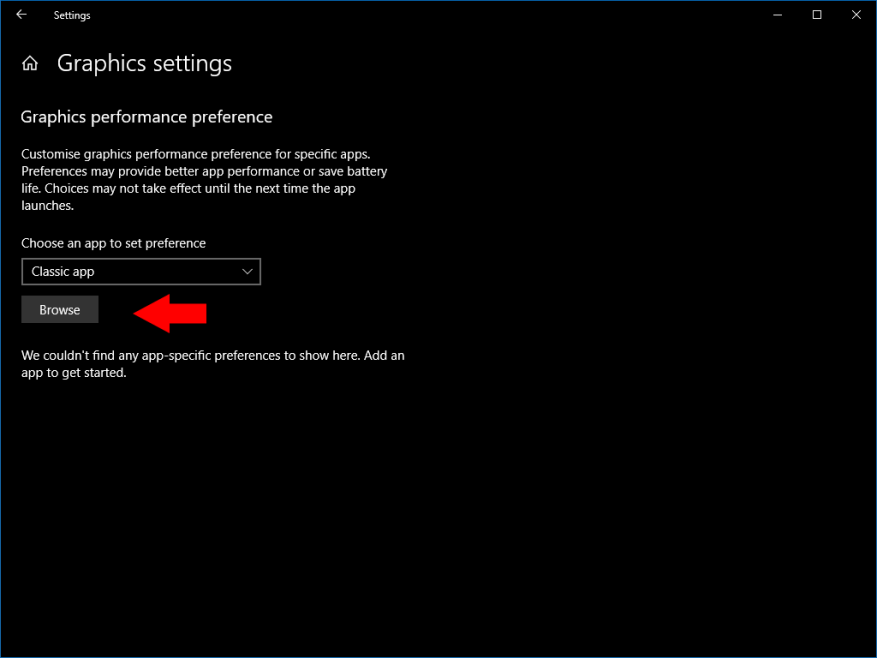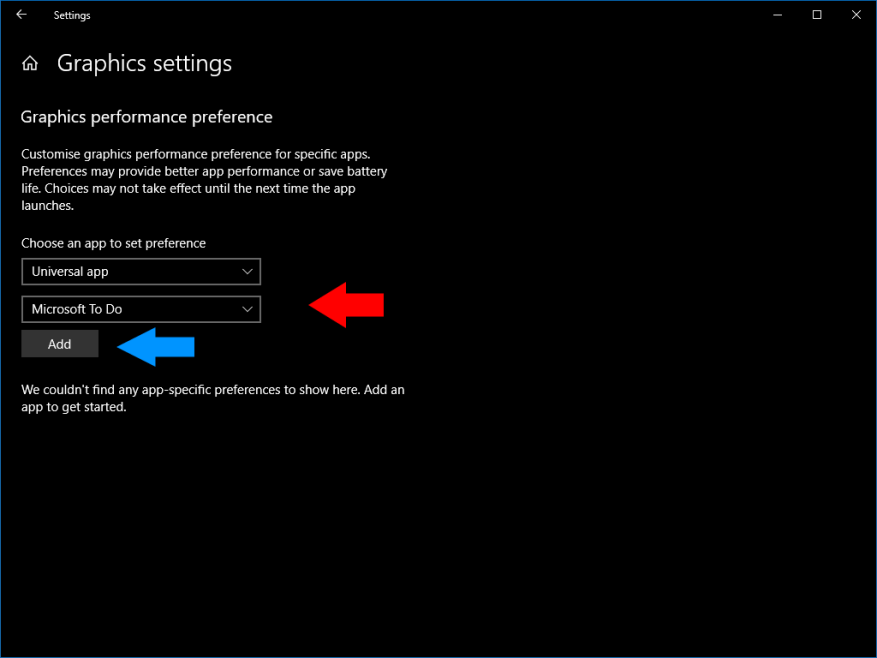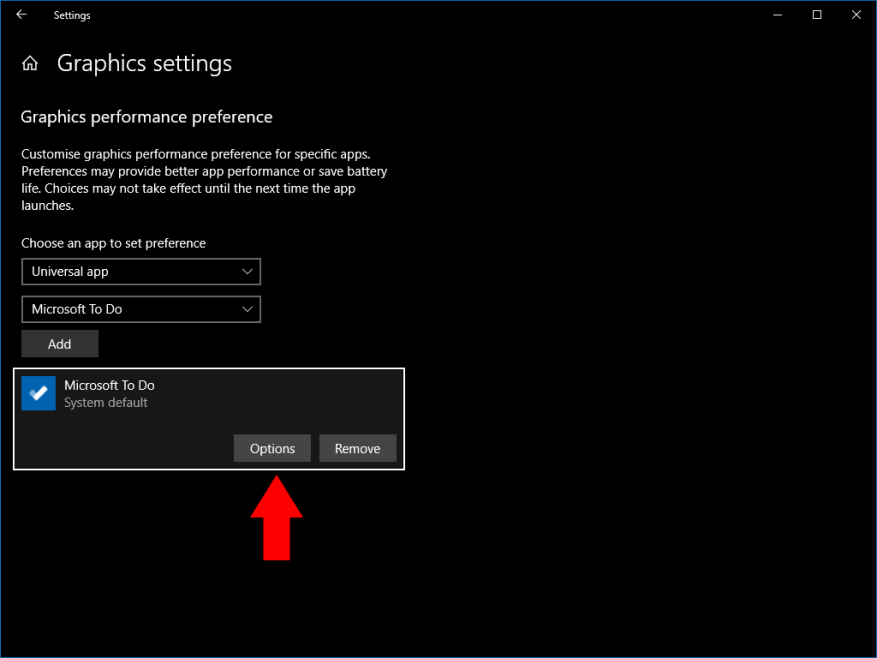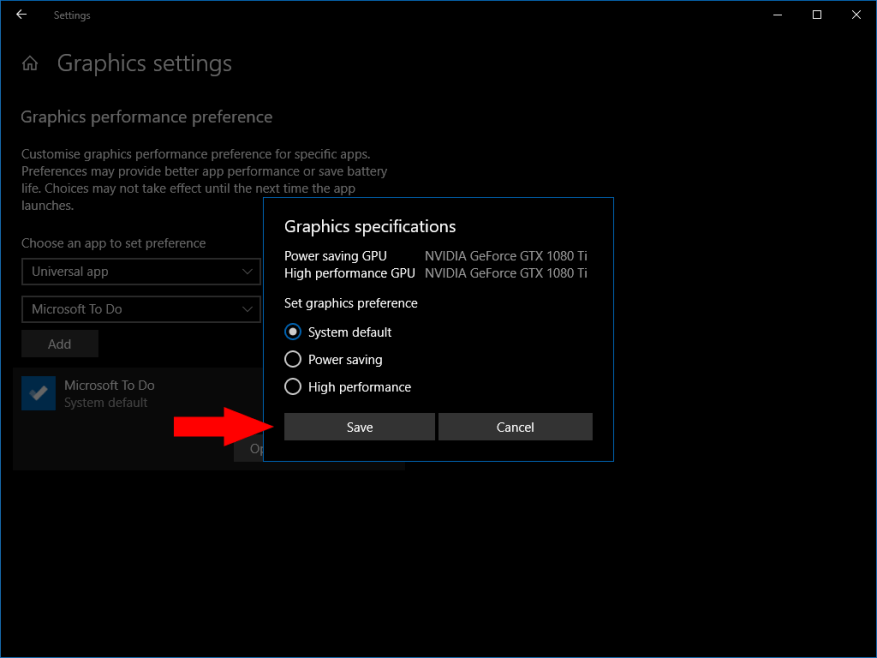Windows 10 vám umožňuje prispôsobiť nastavenia grafického výkonu pre jednotlivé aplikácie. To vám umožňuje nakonfigurovať niektoré aplikácie pre lepší výkon a zároveň optimalizovať iné pre lepšiu výdrž batérie. Možnosti sú užitočné najmä na zariadeniach s integrovanými aj dedikovanými grafickými čipmi, pretože nenáročné aplikácie môžete obmedziť len na integrovaný procesor s nízkou spotrebou.
Otvorte aplikáciu Nastavenia z ponuky Štart a kliknite na kategóriu „Systém“. Prejdite do spodnej časti stránky „Zobraziť“, ktorá sa zobrazí. Kliknite na odkaz „Nastavenia grafiky“.
Táto obrazovka zobrazuje zoznam všetkých konfigurácií výkonu špecifických pre aplikáciu, ktoré ste priradili. Ak ste tieto možnosti nikdy predtým nepoužili, zoznam bude prázdny.
Ak chcete zaregistrovať novú predvoľbu aplikácie, musíte najprv vybrať, či je aplikácia „klasická“ alebo „univerzálna“. Univerzálne označuje aplikácie nainštalované z obchodu Microsoft Store, zatiaľ čo klasické aplikácie sú tradičné programy pre stolné počítače Windows. V zobrazenej rozbaľovacej ponuke vyberte správny typ.
V prípade klasických aplikácií budete musieť manuálne prejsť na spustiteľný súbor programu (.exe). Pravdepodobne to nájdete pod C: Program Files alebo C: Program Files (x86).
Pri výbere univerzálnej aplikácie sa zobrazí druhá rozbaľovacia ponuka. Toto obsahuje zoznam všetkých aplikácií Microsoft Store vo vašom systéme. Môžete rýchlo vybrať aplikáciu, pre ktorú chcete nastaviť predvoľby. Kliknutím na tlačidlo „Pridať“ ho vložíte do zoznamu.
V predvolenom nastavení sú všetky aplikácie nakonfigurované tak, aby mali nastavenie výkonu „Predvolený systém“. Ak to chcete zmeniť, kliknite na aplikáciu v zozname a potom stlačte tlačidlo „Možnosti“, ktoré sa zobrazí.
Aplikácii môžete priradiť predvolenú, úspornú alebo vysokovýkonnú grafiku. Vo všeobecnosti budú jednoduché aplikácie bežať bez problémov v režime úspory energie. Vysoký výkon by sa mal využívať s náročnejšími, graficky komplexnejšími aplikáciami, ako sú hry a video streamery.
Na zariadeniach s viacerými GPU režim vysokého výkonu pridelí vyhradenú grafickú kartu aplikácii. To umožní aplikácii bežať pri najvyššej možnej snímkovej frekvencii, aj keď sa spotrebuje viac energie. Režim úspory energie obmedzí aplikáciu na integrovaný grafický čip vášho zariadenia, ktorý spotrebuje menej energie, ale zvyčajne má obmedzený výkon.
FAQ
Ako nastaviť nastavenia grafického výkonu pre jednotlivé aplikácie v systéme Windows 10?
Ako nastaviť nastavenia grafického výkonu pre jednotlivé aplikácie v systéme Windows 10. 1 Spustite aplikáciu Nastavenia. 2 Prejdite na Systém > Displej > (rolujte nadol) > Nastavenia grafiky. 3 Vyhľadajte klasickú aplikáciu alebo univerzálnu aplikáciu, pre ktorú chcete nastaviť predvoľby. 4 Kliknite na pridanú aplikáciu v zozname a stlačte Options. 5 Vyberte preferovaný režim výkonu a stlačte „Uložiť“.
Ako zmením výkon aplikácie Windows 10?
Ak chcete zmeniť nastavenia grafického výkonu pre aplikáciu: Spustite aplikáciu Nastavenia. Prejdite na Systém > Displej > (rolujte nadol) > Nastavenia grafiky. Vyhľadajte klasickú aplikáciu alebo univerzálnu aplikáciu, pre ktorú chcete nastaviť predvoľby. Kliknite na pridanú aplikáciu v zozname a stlačte Možnosti.
Ako zmením nastavenia výkonu pre univerzálnu aplikáciu?
Pri výbere univerzálnej aplikácie sa zobrazí druhá rozbaľovacia ponuka. Toto obsahuje zoznam všetkých aplikácií Microsoft Store vo vašom systéme. Môžete rýchlo vybrať aplikáciu, pre ktorú chcete nastaviť predvoľby. Kliknutím na tlačidlo „Pridať“ ho vložíte do zoznamu. V predvolenom nastavení sú všetky aplikácie nakonfigurované tak, aby mali nastavenie výkonu „Predvolený systém“.
Ako zvýšim výkon svojej grafickej karty?
Grafický výkon na aplikáciu. Otvorte aplikáciu Nastavenia a prejdite do skupiny nastavení Systém. Prejdite na kartu Displej a prejdite nadol na možnosť Rozšírené nastavenia grafiky. Kliknite naň. Ďalej vyberte, pre ktorý typ aplikácie, UWP alebo pracovnej plochy, chcete spravovať grafický výkon. Zdá sa, že zoznam sa vyplní podľa typu aplikácie, ktorý vyberiete.
Ako určiť preferovaný GPU pre aplikácie v systéme Windows 10?
Zadajte preferovaný GPU pre aplikácie pomocou Nastavenia. Ak chcete prinútiť aplikáciu, aby namiesto integrovaného adaptéra používala samostatnú GPU, použite tieto kroky: Otvorte Nastavenia v systéme Windows 10. Kliknite na Systém. Kliknite na Zobraziť. V časti „Viaceré zobrazenia“ kliknite na možnosť Nastavenia grafiky. Možnosť nastavenia grafiky. Pomocou rozbaľovacej ponuky vyberte typ aplikácie:
Ako zmeniť nastavenia grafiky v systéme Windows 10?
Otvorte aplikáciu Nastavenia a prejdite na Systém -> Displej. Posuňte zobrazenie nadol a kliknite na odkaz „Nastavenia grafiky“. Teraz si môžete prispôsobiť preferenciu grafického výkonu akýchkoľvek konkrétnych aplikácií. V prípade univerzálnej aplikácie vyberte aplikáciu zo zoznamu a potom kliknite na Pridať.
Ako zmením nastavenia výkonu v systéme Windows 10?
Ako nastaviť nastavenia grafického výkonu pre jednotlivé aplikácie v systéme Windows 10. Prejdite do časti Systém > Displej > (rolujte nadol) > Nastavenia grafiky. Vyhľadajte klasickú aplikáciu alebo univerzálnu aplikáciu, pre ktorú chcete nastaviť predvoľby. Kliknite na pridanú aplikáciu v zozname a stlačte Možnosti. Vyberte preferovaný režim výkonu a stlačte „Uložiť“.
Ako zvýšim výkon pri spustení v systéme Windows 10?
Zvýšenie výkonu Windows 10 1 Otvorte Nastavenia. 2 Kliknite na Aplikácie. 3 Kliknite na Startup. 4 Kliknite na ponuku Zoradiť podľa a vyberte možnosť Vplyv spustenia. 5 Vypnite prepínač pre všetky aplikácie, ktoré nie sú prioritné (najmä tie, ktoré sú označené ako „Veľký vplyv“). 6 Reštartujte počítač. Pozrieť viac….
Ako zlepšiť výkon v systéme Windows 10 pomocou vlastností systému?
Prejdite do vyhľadávacieho poľa Štart/panel úloh, napíšte Sysdm.cpl Stlačením klávesu Enter otvorte dialógové okno Vlastnosti systému Windows. Po druhé, teraz otvorte Nastavenia pomocou metódy uvedenej nižšie, prejdite do časti „Rozšírené“ > V časti Výkon. Kliknite na Nastavenia, ako je znázornené na obrázku nižšie. V Nastaveniach (ako je uvedené nižšie) kliknite na „ upraviť pre lepší výkon “.
Ako zmeniť nastavenia grafického výkonu pre aplikáciu?
Zmena nastavení grafického výkonu pre aplikáciu 1 Spustite aplikáciu Nastavenia.2 Prejdite na Systém > Displej > (rolujte nadol) > Nastavenia grafiky. 3 Vyhľadajte klasickú aplikáciu alebo univerzálnu aplikáciu, pre ktorú chcete nastaviť predvoľby. 4 Kliknite na pridanú aplikáciu v zozname a stlačte Options. 5 Vyberte preferovaný režim výkonu a stlačte „Uložiť“. Pozrieť viac….
Ako si vyberiem univerzálnu aplikáciu v systéme Windows 10?
Pri výbere univerzálnej aplikácie sa zobrazí druhá rozbaľovacia ponuka. Toto obsahuje zoznam všetkých aplikácií Microsoft Store vo vašom systéme. Môžete rýchlo vybrať aplikáciu, pre ktorú chcete nastaviť predvoľby. Kliknutím na tlačidlo „Pridať“ ho vložíte do zoznamu.
Ako nastavím predvoľby pre svoje aplikácie?
Môžete rýchlo vybrať aplikáciu, pre ktorú chcete nastaviť predvoľby. Kliknutím na tlačidlo „Pridať“ ho vložíte do zoznamu. V predvolenom nastavení sú všetky aplikácie nakonfigurované tak, aby mali nastavenie výkonu „Predvolený systém“. Ak to chcete zmeniť, kliknite na aplikáciu v zozname a potom stlačte tlačidlo „Možnosti“, ktoré sa zobrazí.
Ako prispôsobím grafický výkon pre aplikáciu Microsoft Store?
Ak chcete prispôsobiť grafický výkon pre aplikáciu Microsoft Store (Universal), postupujte podľa krokov nižšie. Kliknite pravým tlačidlom myši na pracovnú plochu a vyberte položku Nastavenia zobrazenia. Vyberte aplikáciu Microsoft Store a kliknite na položku Vybrať aplikáciu z ponuky nižšie. Zo zoznamu vyberte požadovanú aplikáciu Microsoft Store, v tomto príklade bola vybratá možnosť Paint 3D. Kliknite na Pridať a potom vyberte Možnosti.
Ako optimalizovať počítač na hranie hier?
Všetky ovládače Nvidia sa dodávajú s vlastnými ovládacími panelmi, ktoré vám poskytujú väčší výkon nad nastaveniami grafiky a výkonom na optimalizáciu vášho počítača na hranie hier. Prejdite si zoznam možností a upravte ich, aby ste zvýšili FPS a našli správnu rovnováhu medzi výkonom a vizuálnou kvalitou pre váš počítač.