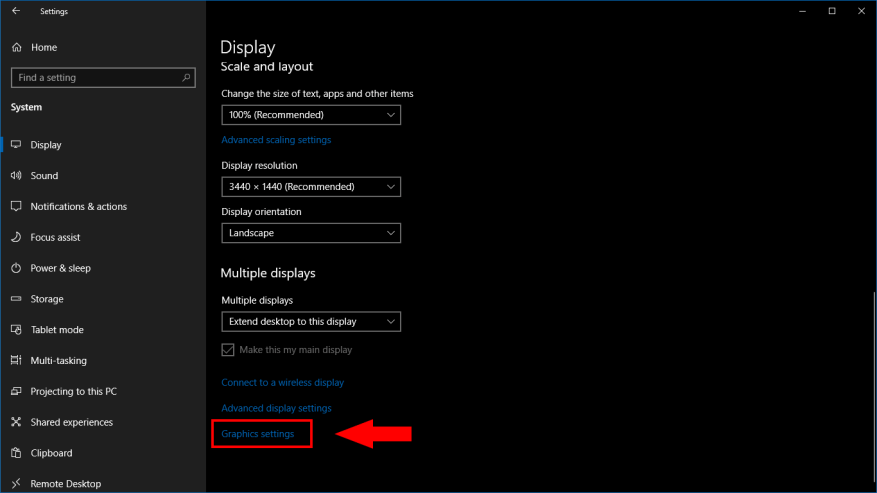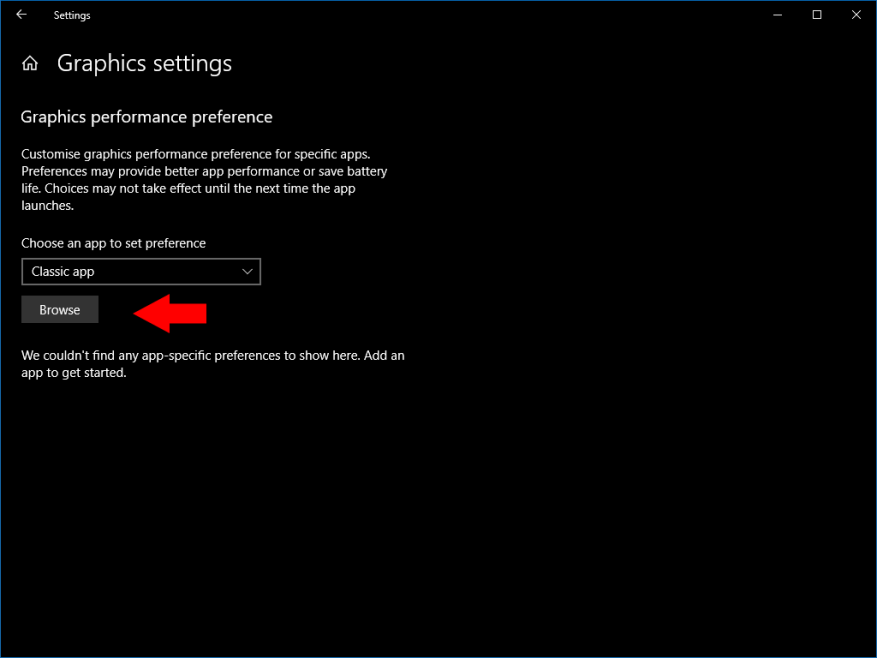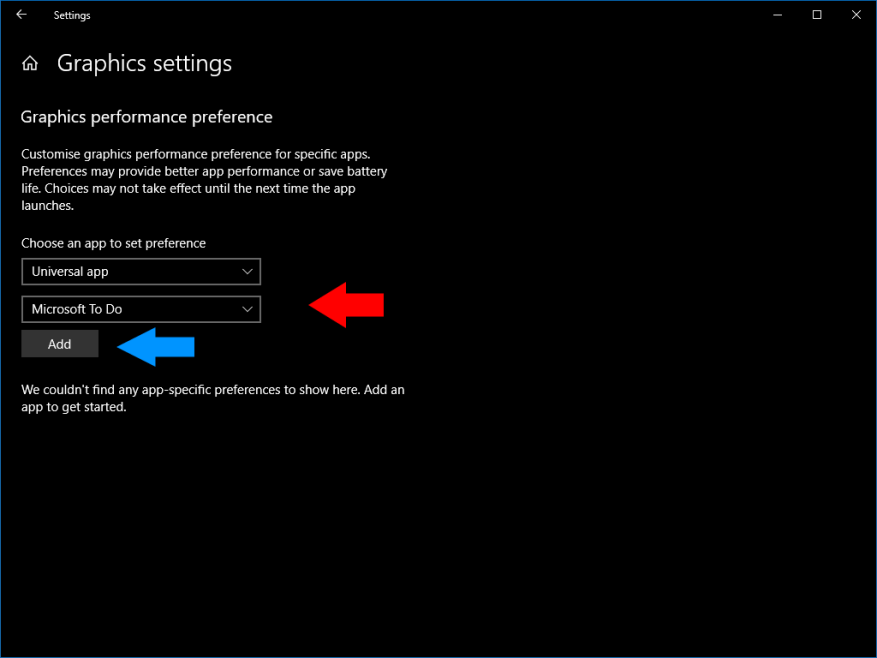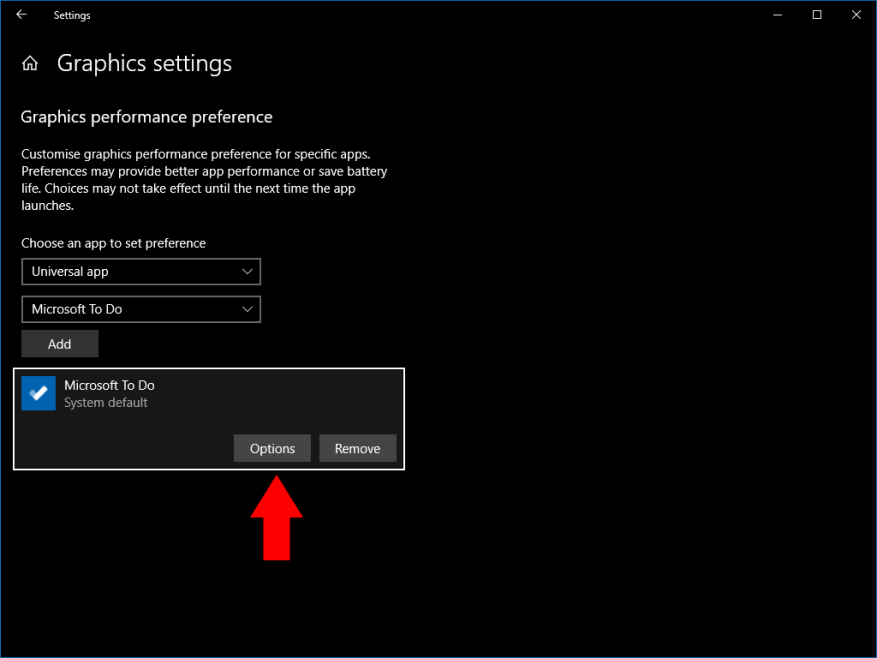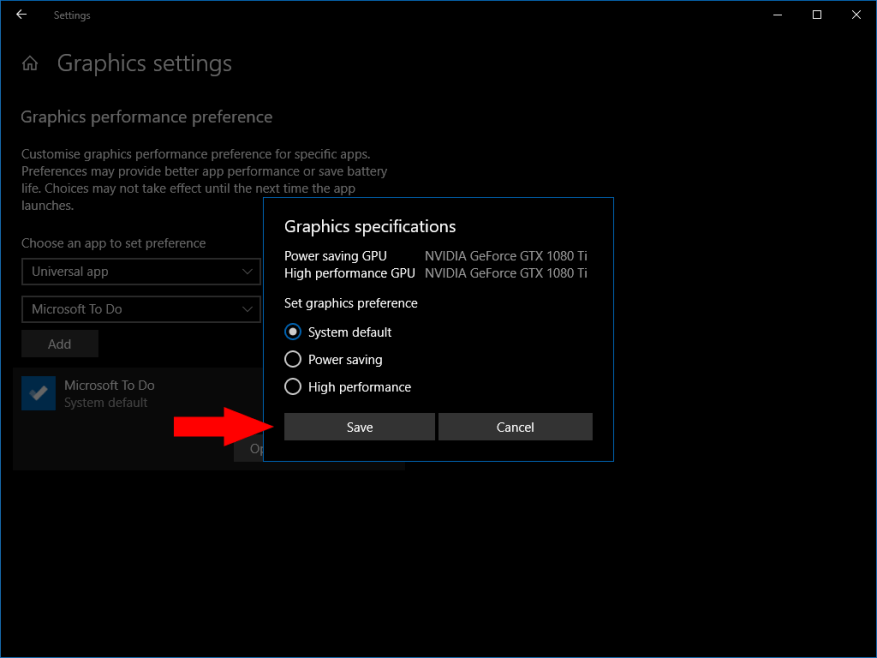System Windows 10 umożliwia dostosowywanie graficznych ustawień wydajności dla poszczególnych aplikacji. Pozwala to skonfigurować niektóre aplikacje pod kątem lepszej wydajności, a inne zoptymalizować pod kątem dłuższej żywotności baterii. Opcje są szczególnie przydatne na urządzeniach ze zintegrowanymi i dedykowanymi układami graficznymi, ponieważ możesz ograniczyć niewymagające aplikacje tylko do zintegrowanego procesora o niskim poborze mocy.
Otwórz aplikację Ustawienia z menu Start i kliknij kategorię „System”. Przewiń na dół wyświetlonej strony „Wyświetlanie”. Kliknij link „Ustawienia grafiki”.
Ten ekran wyświetla listę wszystkich przypisanych konfiguracji wydajności specyficznych dla aplikacji. Lista będzie pusta, jeśli nigdy wcześniej nie korzystałeś z tych opcji.
Aby zarejestrować nowe preferencje dla aplikacji, musisz najpierw wybrać, czy aplikacja jest „klasyczna”, czy „uniwersalna”. Universal odnosi się do aplikacji instalowanych z Microsoft Store, podczas gdy klasyczne aplikacje to tradycyjne programy komputerowe Windows. Wybierz odpowiedni typ z wyświetlonego menu rozwijanego.
W przypadku klasycznych aplikacji musisz ręcznie przejść do pliku wykonywalnego programu (.exe). Prawdopodobnie znajdziesz to pod C:Pliki programów lub C: Pliki programów (x86).
Po wybraniu aplikacji uniwersalnej pojawi się drugie menu rozwijane. Zawiera listę wszystkich aplikacji Microsoft Store w Twoim systemie. Możesz szybko wybrać aplikację, dla której chcesz ustawić preferencje. Kliknij przycisk „Dodaj”, aby wprowadzić go na listę.
Domyślnie wszystkie aplikacje są skonfigurowane z ustawieniem wydajności „Domyślna systemowa”. Aby to zmienić, kliknij aplikację na liście, a następnie naciśnij przycisk „Opcje”, który się pojawi.
Możesz przypisać do aplikacji grafikę domyślną, energooszczędną lub o wysokiej wydajności. Zasadniczo proste aplikacje będą działać bez problemów w trybie oszczędzania energii. Wysoka wydajność powinna być używana z bardziej wymagającymi, złożonymi graficznie aplikacjami, takimi jak gry i streamery wideo.
Na urządzeniach z wieloma procesorami graficznymi tryb wysokiej wydajności przydzieli dedykowaną kartę graficzną do aplikacji. Dzięki temu aplikacja będzie działać z najwyższą możliwą liczbą klatek na sekundę, chociaż zostanie pobrana większa moc. Tryb oszczędzania energii ograniczy aplikację do zintegrowanego układu graficznego urządzenia, który zużywa mniej energii, ale zazwyczaj ma ograniczoną wydajność.
FAQ
Jak ustawić ustawienia wydajności graficznej dla poszczególnych aplikacji w systemie Windows 10?
Jak skonfigurować ustawienia wydajności graficznej poszczególnych aplikacji w systemie Windows 10. 1 Uruchom aplikację Ustawienia. 2 Przejdź do opcji System > Wyświetlacz > (przewiń w dół) > Ustawienia grafiki. 3 Wyszukaj aplikację klasyczną lub uniwersalną, dla której chcesz ustawić preferencje. 4 Kliknij dodaną aplikację na liście i naciśnij Opcje. 5 Wybierz preferowany tryb wydajności i naciśnij „Zapisz”.
Jak zmienić wydajność aplikacji systemu Windows 10?
Aby zmienić ustawienia wydajności graficznej aplikacji: Uruchom aplikację Ustawienia. Przejdź do opcji System > Wyświetlacz > (przewiń w dół) > Ustawienia grafiki. Wyszukaj aplikację klasyczną lub uniwersalną, dla której chcesz ustawić preferencje. Kliknij dodaną aplikację na liście i naciśnij Opcje.
Jak zmienić ustawienia wydajności aplikacji uniwersalnej?
Po wybraniu aplikacji uniwersalnej pojawi się drugie menu rozwijane. Zawiera listę wszystkich aplikacji Microsoft Store w Twoim systemie. Możesz szybko wybrać aplikację, dla której chcesz ustawić preferencje. Kliknij przycisk „Dodaj”, aby wprowadzić go na listę. Domyślnie wszystkie aplikacje są skonfigurowane z ustawieniem wydajności „Domyślna systemowa”.
Jak zwiększyć wydajność mojej karty graficznej?
Wydajność grafiki na aplikację. Otwórz aplikację Ustawienia i przejdź do grupy ustawień System. Przejdź do zakładki Wyświetlacz i przewiń w dół do opcji Zaawansowane ustawienia grafiki. Kliknij go. Następnie wybierz typ aplikacji, platformy UWP lub pulpitu, dla którego chcesz zarządzać wydajnością grafiki. Lista wydaje się zapełniać na podstawie wybranego typu aplikacji.
Jak określić preferowany procesor graficzny dla aplikacji w systemie Windows 10?
Określ preferowany procesor graficzny dla aplikacji za pomocą Ustawień. Aby wymusić na aplikacji użycie oddzielnego procesora graficznego zamiast zintegrowanego adaptera, wykonaj następujące czynności: Otwórz Ustawienia w systemie Windows 10. Kliknij System. Kliknij Wyświetl. W sekcji „Wiele wyświetlaczy” kliknij opcję Ustawienia grafiki. Opcja ustawień grafiki. Wybierz typ aplikacji za pomocą menu rozwijanego:
Jak zmienić ustawienia graficzne w systemie Windows 10?
Otwórz aplikację Ustawienia i przejdź do System -> Wyświetlacz. Przewiń w dół i kliknij link „Ustawienia grafiki”. Teraz możesz dostosować preferencje wydajności grafiki dowolnej określonej aplikacji. W przypadku aplikacji uniwersalnej wybierz aplikację z listy, a następnie kliknij Dodaj.
Jak zmienić ustawienia wydajności w systemie Windows 10?
Jak ustawić ustawienia wydajności graficznej dla poszczególnych aplikacji w systemie Windows 10. Przejdź do opcji System > Wyświetlacz > (przewiń w dół) > Ustawienia grafiki. Wyszukaj aplikację klasyczną lub uniwersalną, dla której chcesz ustawić preferencje. Kliknij dodaną aplikację na liście i naciśnij Opcje. Wybierz preferowany tryb wydajności i naciśnij „Zapisz”.
Jak zwiększyć wydajność uruchamiania w systemie Windows 10?
Zwiększ wydajność Windows 10 1 Otwórz ustawienia. 2 Kliknij Aplikacje. 3 Kliknij Uruchom. 4 Kliknij menu Sortuj według i wybierz opcję Wpływ na uruchomienie. 5 Wyłącz przełącznik dla każdej aplikacji, która nie jest priorytetem (szczególnie tych oznaczonych jako „Wysoki wpływ”). 6 Uruchom ponownie komputer. Zobacz więcej….
Jak poprawić wydajność w systemie Windows 10 za pomocą właściwości systemu?
Przejdź do pola wyszukiwania Start/pasek zadań, wpisz Sysdm.cpl Naciśnij klawisz Enter, aby otworzyć okno dialogowe Właściwości systemu Windows. Po drugie, otwórz teraz Ustawienia, korzystając z metody podanej poniżej, Przejdź do „Zaawansowane”> W sekcji wydajności. Kliknij Ustawienia, jak pokazano na obrazku poniżej. W Ustawieniach (jak pokazano poniżej), kliknij „dostosuj, aby uzyskać lepszą wydajność”.
Jak zmienić ustawienia wydajności graficznej dla aplikacji?
Zmiana graficznych ustawień wydajności aplikacji 1 Uruchom aplikację Ustawienia.2 Przejdź do opcji System > Wyświetlacz > (przewiń w dół) > Ustawienia grafiki. 3 Wyszukaj aplikację klasyczną lub uniwersalną, dla której chcesz ustawić preferencje. 4 Kliknij dodaną aplikację na liście i naciśnij Opcje. 5 Wybierz preferowany tryb wydajności i naciśnij „Zapisz”. Zobacz więcej….
Jak wybrać uniwersalną aplikację w systemie Windows 10?
Po wybraniu aplikacji uniwersalnej pojawi się drugie menu rozwijane. Zawiera listę wszystkich aplikacji Microsoft Store w Twoim systemie. Możesz szybko wybrać aplikację, dla której chcesz ustawić preferencje. Kliknij przycisk „Dodaj”, aby wprowadzić go na listę.
Jak ustawić preferencje dla moich aplikacji?
Możesz szybko wybrać aplikację, dla której chcesz ustawić preferencje. Kliknij przycisk „Dodaj”, aby wprowadzić go na listę. Domyślnie wszystkie aplikacje są skonfigurowane z ustawieniem wydajności „Domyślna systemowa”. Aby to zmienić, kliknij aplikację na liście, a następnie naciśnij przycisk „Opcje”, który się pojawi.
Jak dostosować wydajność grafiki dla aplikacji ze sklepu Microsoft Store?
Aby dostosować wydajność grafiki dla aplikacji Microsoft Store (uniwersalnej), wykonaj poniższe czynności. Kliknij prawym przyciskiem myszy na pulpicie i wybierz Ustawienia wyświetlania. Wybierz aplikację Microsoft Store i kliknij Wybierz aplikację z menu poniżej. Wybierz żądaną aplikację Microsoft Store z listy, w tym przykładzie wybrano Paint 3D. Kliknij Dodaj, a następnie wybierz Opcje.
Jak zoptymalizować komputer do gier?
Wszystkie sterowniki Nvidii mają własne panele sterowania, które zapewniają większą kontrolę nad ustawieniami graficznymi i wydajnością, aby zoptymalizować komputer pod kątem gier. Przejrzyj listę opcji i dostosuj je, aby zwiększyć liczbę klatek na sekundę i znaleźć odpowiednią równowagę między wydajnością a jakością obrazu na swoim komputerze.