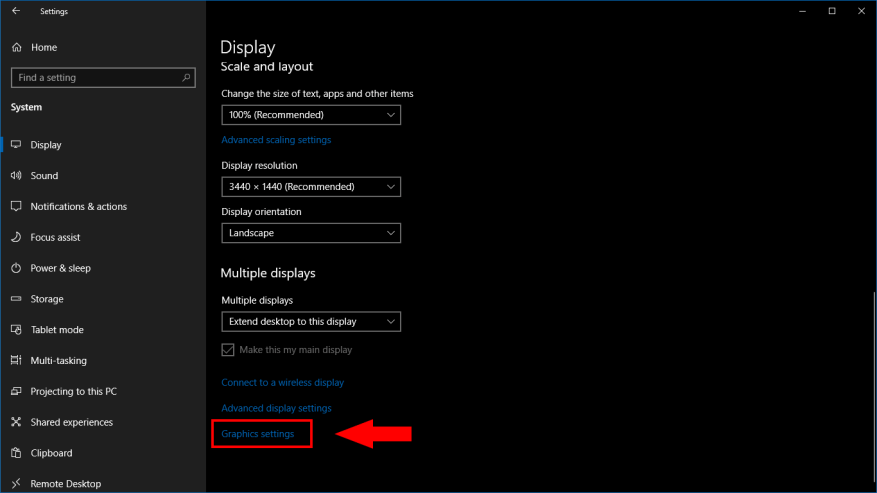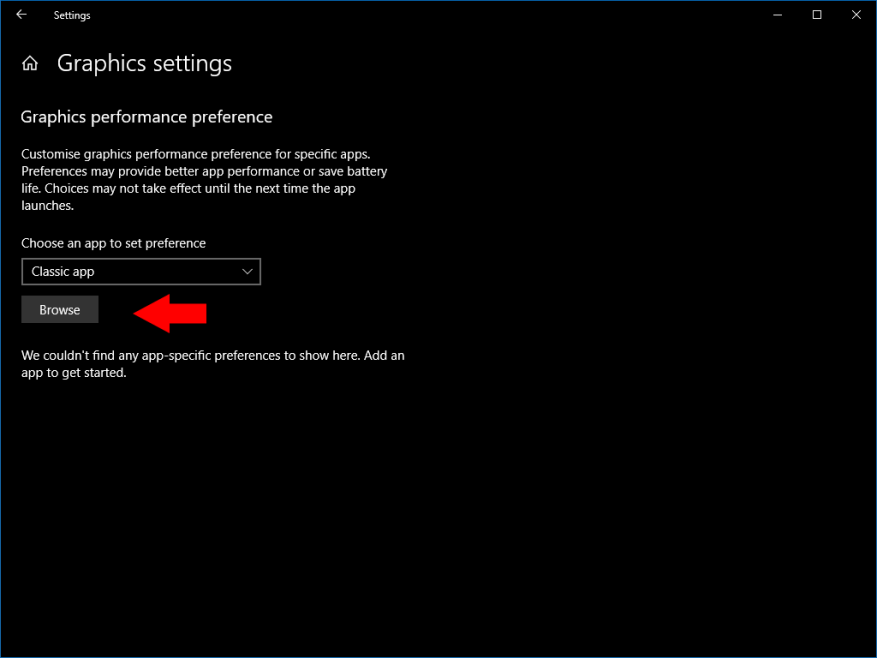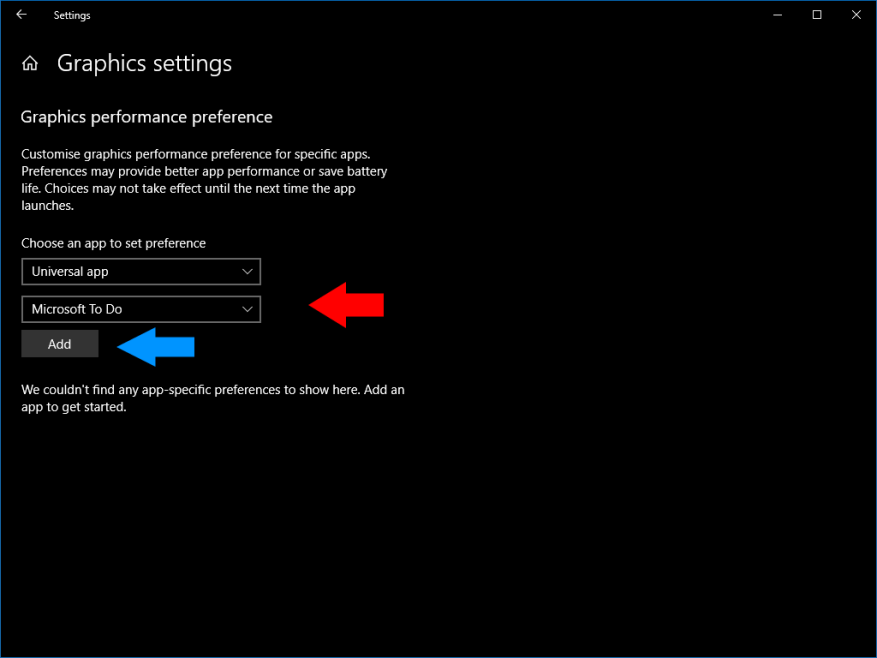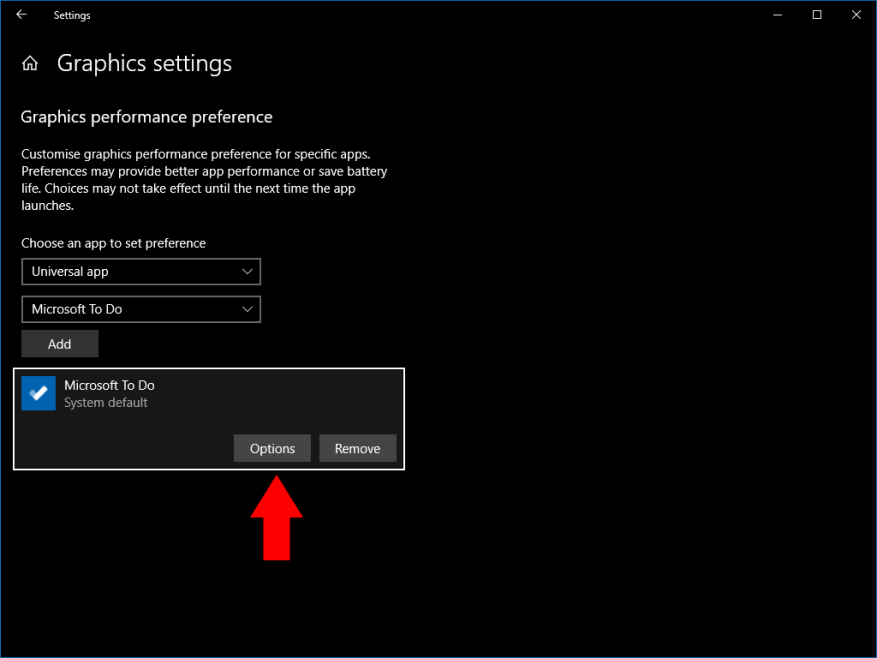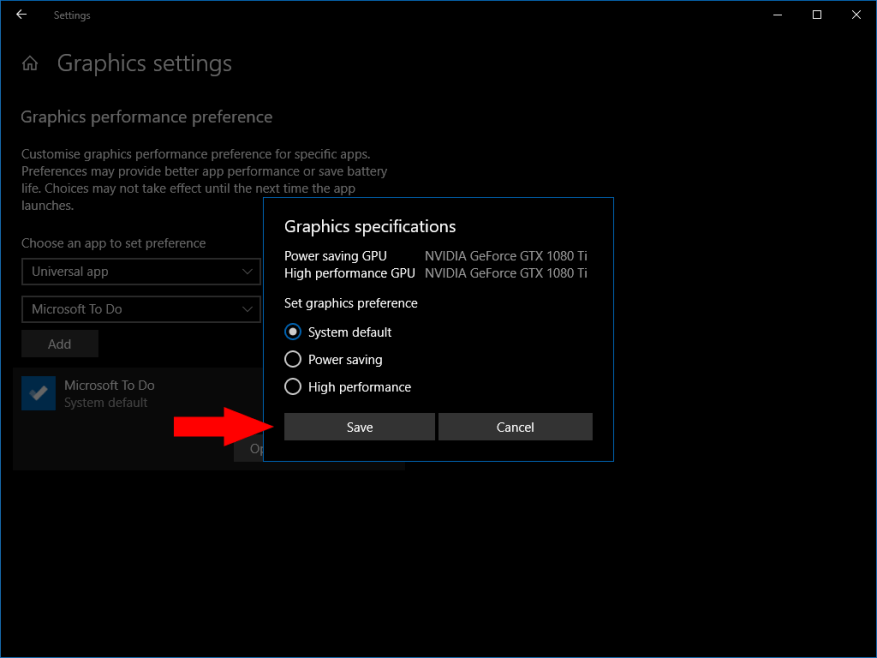Windows 10 ti consente di personalizzare le impostazioni delle prestazioni grafiche in base all’app. Ciò ti consente di configurare alcune app per prestazioni migliori, ottimizzando altre per una maggiore durata della batteria. Le opzioni sono particolarmente utili su dispositivi con chip grafici sia integrati che dedicati, poiché puoi limitare le app non impegnative solo al processore integrato a bassa potenza.
Apri l’app Impostazioni dal menu Start e fai clic sulla categoria “Sistema”. Scorri fino in fondo alla pagina “Display” che appare. Fare clic sul collegamento “Impostazioni grafiche”.
Questa schermata mostra un elenco di tutte le configurazioni delle prestazioni specifiche dell’app che hai assegnato. L’elenco sarà vuoto se non hai mai utilizzato queste opzioni prima.
Per registrare una nuova preferenza per un’app, devi prima selezionare se l’app è “classica” o “universale”. Universal si riferisce alle app installate da Microsoft Store, mentre le app classiche sono i tradizionali programmi desktop di Windows. Seleziona il tipo corretto dal menu a discesa che appare.
Per le app classiche, dovrai cercare manualmente il file eseguibile del programma (un .exe). Probabilmente lo troverai sotto C:File di programma o C:File di programma (x86).
Quando si seleziona un’app universale, verrà visualizzato un secondo menu a discesa. Questo contiene un elenco di tutte le app di Microsoft Store sul tuo sistema. Puoi selezionare rapidamente l’app per cui desideri impostare le preferenze. Fare clic sul pulsante “Aggiungi” per inserirlo nell’elenco.
Per impostazione predefinita, tutte le app sono configurate per avere l’impostazione delle prestazioni “Predefinito del sistema”. Per cambiarlo, fai clic su un’app nell’elenco e quindi premi il pulsante “Opzioni” che appare.
Puoi assegnare a un’app una grafica predefinita, a risparmio energetico o ad alte prestazioni. In genere, le app semplici verranno eseguite senza problemi nella modalità di risparmio energetico. Le prestazioni elevate dovrebbero essere utilizzate con app più impegnative e graficamente complesse come giochi e streamer video.
Sui dispositivi con più GPU, la modalità ad alte prestazioni assegnerà la scheda grafica dedicata all’app. Ciò consentirà all’app di funzionare alla massima frequenza fotogrammi possibile, anche se verrà assorbita più potenza. La modalità di risparmio energetico limiterà l’app al chip grafico integrato del dispositivo, che utilizza meno energia ma in genere avrà prestazioni limitate.
FAQ
Come impostare le impostazioni delle prestazioni grafiche per app in Windows 10?
Come impostare le impostazioni delle prestazioni grafiche per app in Windows 10. 1 Avviare l’app Impostazioni. 2 Passare a Sistema > Display > (scorrere verso il basso) > Impostazioni grafiche. 3 Cerca un’app classica o un’app universale per cui impostare le preferenze. 4 Fare clic sull’app aggiunta nell’elenco e premere Opzioni. 5 Scegli la tua modalità di prestazione preferita e premi “Salva”.
Come posso modificare le prestazioni di un’app di Windows 10?
Per modificare le impostazioni delle prestazioni grafiche per un’app: Avvia l’app Impostazioni. Passare a Sistema > Display > (scorrere verso il basso) > Impostazioni grafiche. Cerca un’app classica o un’app universale per cui impostare le preferenze. Fare clic sull’app aggiunta nell’elenco e premere Opzioni.
Come posso modificare le impostazioni delle prestazioni per un’app universale?
Quando si seleziona un’app universale, verrà visualizzato un secondo menu a discesa. Questo contiene un elenco di tutte le app di Microsoft Store sul tuo sistema. Puoi selezionare rapidamente l’app per cui desideri impostare le preferenze. Fare clic sul pulsante “Aggiungi” per inserirlo nell’elenco. Per impostazione predefinita, tutte le app sono configurate per avere l’impostazione delle prestazioni “Predefinito del sistema”.
Come posso aumentare le prestazioni della mia scheda grafica?
Prestazioni grafiche per app. Apri l’app Impostazioni e vai al gruppo di impostazioni Sistema. Vai alla scheda Display e scorri verso il basso fino all’opzione Impostazioni grafiche avanzate. Cliccalo. Quindi, seleziona il tipo di app, UWP o desktop per cui vuoi gestire le prestazioni grafiche. L’elenco sembra popolarsi in base al tipo di app selezionato.
Come specificare la GPU preferita per le app in Windows 10?
Specifica la GPU preferita per le app utilizzando le Impostazioni. Per forzare un’app a utilizzare una GPU discreta invece dell’adattatore integrato, segui questi passaggi: Apri Impostazioni su Windows 10. Fai clic su Sistema. Fare clic su Visualizza. Nella sezione “Display multipli”, fai clic sull’opzione Impostazioni grafiche. Opzione impostazioni grafiche. Seleziona il tipo di app utilizzando il menu a tendina:
Come modificare le impostazioni grafiche in Windows 10?
Apri l’app Impostazioni e vai su Sistema -> Display. Scorri verso il basso e fai clic sul collegamento “Impostazioni grafiche”. Ora puoi personalizzare le preferenze per le prestazioni grafiche di qualsiasi applicazione specifica. Per l’app universale, seleziona l’app dall’elenco, quindi fai clic su Aggiungi.
Come posso modificare le impostazioni delle prestazioni su Windows 10?
Come impostare le impostazioni delle prestazioni grafiche per app in Windows 10. Passare a Sistema > Display > (scorrere verso il basso) > Impostazioni grafiche. Cerca un’app classica o un’app universale per cui impostare le preferenze. Fare clic sull’app aggiunta nell’elenco e premere Opzioni. Scegli la tua modalità di prestazione preferita e premi “Salva”.
Come posso aumentare le prestazioni di avvio su Windows 10?
Aumenta le prestazioni di Windows 10 1 Apri Impostazioni. 2 Fare clic su App. 3 Fare clic su Avvio. 4 Fare clic sul menu Ordina per e selezionare l’opzione Impatto all’avvio. 5 Disattivare l’interruttore per tutte le applicazioni che non sono prioritarie (soprattutto quelle contrassegnate come “Alto impatto”). 6 Riavvia il computer. Vedi altro….
Come migliorare le prestazioni in Windows 10 utilizzando le proprietà di sistema?
Vai al campo di ricerca Start/barra delle applicazioni, digita Sysdm.cpl Premi Invio per aprire la finestra di dialogo delle proprietà di sistema di Windows. In secondo luogo, ora apri Impostazioni utilizzando il metodo indicato di seguito, vai su “Avanzate”> Nella sezione prestazioni. Fare clic su Impostazioni come mostrato nell’immagine qui sotto. In Impostazioni (come mostrato di seguito), fare clic su “regola per prestazioni migliori”.
Come modificare le impostazioni delle prestazioni grafiche per un’app?
Modifica delle impostazioni delle prestazioni grafiche per un’app 1 Avviare l’app Impostazioni.2 Passare a Sistema > Display > (scorrere verso il basso) > Impostazioni grafiche. 3 Cerca un’app classica o un’app universale per cui impostare le preferenze. 4 Fare clic sull’app aggiunta nell’elenco e premere Opzioni. 5 Scegli la tua modalità di prestazione preferita e premi “Salva”. Vedi altro….
Come faccio a selezionare un’app universale su Windows 10?
Quando si seleziona un’app universale, verrà visualizzato un secondo menu a discesa. Questo contiene un elenco di tutte le app di Microsoft Store sul tuo sistema. Puoi selezionare rapidamente l’app per cui desideri impostare le preferenze. Fare clic sul pulsante “Aggiungi” per inserirlo nell’elenco.
Come faccio a impostare le preferenze per le mie app?
Puoi selezionare rapidamente l’app per cui desideri impostare le preferenze. Fare clic sul pulsante “Aggiungi” per inserirlo nell’elenco. Per impostazione predefinita, tutte le app sono configurate per avere l’impostazione delle prestazioni “Predefinito del sistema”. Per cambiarlo, fai clic su un’app nell’elenco e quindi premi il pulsante “Opzioni” che appare.
Come si personalizzano le prestazioni grafiche per un’app di Microsoft Store?
Per personalizzare le prestazioni grafiche per un’app Microsoft Store (Universale), segui i passaggi seguenti. Fare clic con il pulsante destro del mouse sul desktop e selezionare Impostazioni schermo. Seleziona l’app Microsoft Store e fai clic su Seleziona un’app dal menu sottostante. Scegli l’app Microsoft Store desiderata dall’elenco, in questo esempio è stato selezionato Paint 3D. Fare clic su Aggiungi, quindi selezionare Opzioni.
Come ottimizzare il tuo PC per i giochi?
Tutti i driver Nvidia sono dotati di propri pannelli di controllo che ti danno più potere sulle impostazioni grafiche e sulle prestazioni per ottimizzare il tuo PC per i giochi. Scorri l’elenco delle opzioni e modificale per aumentare gli FPS e trovare il giusto equilibrio tra prestazioni e qualità visiva per il tuo PC.