- Sådan skifter du brugerkonti på Windows 10 eller Windows 11
- 1. Skift brugerkonto fra Start-menuen
- 2. Ctrl + Alt + Slet genvej
- 3. Låseskærm
- 4. Skift brugerkonto gennem Luk Windows
- 5. Task Manager
- Skift brugerkonti på Windows PC
Flere brugerkonti er en must-have-funktion til kontor- eller skolemiljøer, hvor mere end én person kan have adgang til din pc i løbet af dagen. Selvom du ikke er i et professionelt miljø, skader det ikke at have flere konti.
Når du har oprettet sådanne flere konti, er det næste spørgsmål, der opstår, hvordan du vil skifte mellem dem. I denne artikel vil vi fokusere på de forskellige måder, du nemt kan skifte din brugerkonto på.
Så lad os springe lige ind.
Sådan skifter du brugerkonti på Windows 10 eller Windows 11
Afhængigt af hvilken version af Windows du bruger – Windows 10 eller Windows 11 – vil de specifikke terminologier for at skifte din brugerkonto være lidt anderledes, men de generelle metoder forbliver de samme. Så lad os se på de forskellige måder, du kan ændre din brugerkonto på i Windows.
1. Skift brugerkonto fra Start-menuen
Dette er nok den mest ligetil måde. Du skal blot trykke på Windows-tasten eller klikke på Start-knappen. Klik derefter på ikonet for brugerkontoen – ikonet ligner en person.
Vælg den brugerkonto, du vil skifte til, og vælg den. Derfra bliver du ført til en ny login-skærm; indtast dit brugernavn og adgangskode der og klik på Gå ind.
2. Ctrl + Alt + Slet genvej
Tryk på Ctrl + Alt + Delete tasterne sammen for at få adgang til indstillingsmenuen. Vælg derfra Skift bruger og du bliver ført til en ny login-skærm. Der, vælg den alternative konto, indtast brugernavn og adgangskode, og du vil være i stand til at ændre din konto.
3. Låseskærm
Hvis du er på vindueslåseskærmen, behøver du ikke engang at logge ind for at skifte din brugerkonto; låseskærmen giver dig mulighed for at skifte din brugerkonto direkte fra din hovedmenu.
Hvis du ikke er på låseskærmen lige nu, skal du blot trykke på Windows-tast + L sammen, og du vil blive taget dertil. Derfra skal du klikke hvor som helst på din skærm, og din login-boks vises.
Kig i nederste venstre hjørne, og du vil se muligheden for at vælge en brugerkonto. Klik på den, vælg en brugerkonto, og du er med.
4. Skift brugerkonto gennem Luk Windows
Luk Windows er en alternativ måde at styre din Windows-nedlukning, genstart eller andre lignende handlinger på. En populær mulighed blandt dem er Skift brugerindstilling, som lader dig ændre din brugerkonto. Sådan får du adgang til din brugerkonto:
- Tryk på Alt + F4 nøgler sammen for at få adgang til Luk Windows ned dialog boks.
- Klik på rullemenuen fra Luk Windows ned dialogboks, vælg Skift bruger, og klik på Okay.
Det er det. Fra login-skærmen kan du nu vælge den nye konto, du gerne vil logge ind på.
5. Task Manager
Task Manager er mest kendt og bruges til at dræbe alle dine Windows-opgaver. Opkaldt som en sidste udvej for hængte processer i Windows, kan Task Manager også hjælpe dig med at skifte mellem forskellige processer. Sådan gør du:
For at starte Task Manager skal du højreklikke hvor som helst på proceslinjen og derefter vælge Jobliste. Gå til Brugere fanen, højreklik på den konto, du vil skifte til, og vælg Koble fra. Så snart du gør dette, bliver du logget ud af din nuværende konto og derefter ført til din login-skærm.
Det er det; Indtast nu detaljerne for den konto, du gerne vil skifte til, og du er færdig.
Skift brugerkonti på Windows PC
Det er det, folkens. Ved at bruge en af metoderne ovenfra kan du ændre dine Windows-brugerkonti uden mange besvær.Men det er bestemt ikke alt, vi har at sige om brugerkonti; vi har for eksempel også dækket de forskellige måder at både oprette en ny brugerkonto og også måder at ændre brugerkontonavnet på, når du har oprettet kontonavnet. Så glem ikke at tjekke disse guider også.
FAQ
Hvordan skifter jeg bruger i Windows 10?
Sådan skifter du brugere (konti) i Windows 10 Windows 10 Vælg knappen Start på proceslinjen. Vælg derefter kontonavnsikonet (eller billedet) i venstre side af startmenuen > Skift bruger > en anden bruger.
Hvordan skifter jeg til en anden brugerkonto?
Tryk på Ctrl+Alt+Del-tasterne, og klik/tryk på Skift bruger 2. Du vil nu blive ført direkte til login-skærmen for at vælge og logge ind på den konto, du vil skifte til. Håber disse oplysninger er nyttige.
Hvordan ændres Microsoft-konto til lokal konto i Windows 10?
Trin 1: Luk alle kørende programmer. Naviger til Indstillinger > Konti > Brugerinfo-side. Trin 2: Klik på linket mærket Log ind med en lokal konto i stedet for at se Skift til en lokal konto-side. Trin 3: Her skal du indtaste adgangskoden til Microsoft-kontoen, som du i øjeblikket er logget på. Klik på knappen Næste.
Hvordan ændrer jeg brugeren på min computer?
Vælg knappen Start på proceslinjen. Vælg derefter kontonavnsikonet (eller billedet) i venstre side af startmenuen > Skift bruger > en anden bruger. Har du brug for mere hjælp?
Hvordan ændrer jeg kontoen på min Windows 10-enhed?
Skift din Windows 10-enhed til en lokal konto. Gælder for Windows 10 Home og Windows 10 Professional. Gem alt dit arbejde. I Start skal du vælge Indstillinger > Konti > Dine oplysninger. Vælg Log ind med en lokal konto i stedet. Indtast brugernavn, adgangskode og adgangskodetip til din nye konto.
Kan jeg skifte til en traditionel lokal konto i Windows 10?
Sådan kan du skifte til en traditionel lokal konto.Selvom Windows 10 giver dig mulighed for at vælge mellem en Microsoft-konto eller en traditionel lokal konto gennem out-of-box-oplevelsen (OOBE) eller Settings-appen, er oplevelsen designet til at lokke brugere til at vælge Microsoft-kontoindstillingen.
Hvordan ændrer jeg min Microsoft-konto til en lokal konto?
Brug disse trin for at skifte til en lokal konto fra en Microsoft-konto på Windows 10: Åbn Indstillinger. Klik på Konti. Klik på Dine oplysninger. Klik på Log ind med en lokal konto i stedet for. Indtast din nuværende adgangskode til Microsoft-konto. Klik på knappen Næste. Indtast et nyt navn til din konto. …
Hvordan logger jeg på Windows 10 med en lokal konto?
Brug disse trin for at skifte til en lokal konto fra en Microsoft-konto på Windows 10: Åbn Indstillinger. Klik på Konti. Klik på Dine oplysninger. Klik på Log ind med en lokal konto i stedet for. Indtast din nuværende adgangskode til Microsoft-konto. Klik på knappen Næste.
Hvordan skifter brugere på Windows 10?
Den nemmeste måde at skifte bruger på Windows 10 er gennem Startmenuen. For det skal du bare åbne Startmenuen, når du er logget ind på din pc, og vælge en hvilken som helst bruger fra listen over brugerkonti til venstre på skærmen. Dette åbner login-skærmen for den pågældende bruger, som derefter kan logge på ved hjælp af deres legitimationsoplysninger. Metode 3.
Er der en kommando til at skifte brugerkonti i Windows?
Der er en kommando til at skifte brugerkonti i Windows, men kun i Windows 10 Professional, Enterprise og Education-udgaverne. Det virker ikke på Windows 10 Home. Start kommandoprompt ved at klikke på knappen Start, skriv “Kommandoprompt” eller “cmd” i søgefeltet, og tryk derefter på Enter. Du kan også klikke på “Åbn”.
Hvordan ændres Microsoft-konto på Windows 10?
Skift mellem brugerkonti ved hjælp af Ctrl+Alt+Delete 4. Skift brugerkonti ved hjælp af Windows+L 5. Skift mellem brugerkonti, mens du bliver bedt om en billedadgangskode 1.Skift mellem brugerkonti, mens du er på loginskærmen Dette er trinene til at besvare spørgsmålet om, hvordan du ændrer Microsoft-konto på Windows 10 med loginskærmen. 1.
Hvordan skifter man bruger Windows 10 uden at logge af eller fra login-skærmen?
Denne artikel fortæller 5 nemme måder at skifte bruger Windows 10 uden at logge af eller fra login-skærmen. . 1. Skift mellem brugerkonti, mens du er på login-skærmen 2. Skift mellem brugerkonti fra startmenuen 3. Skift mellem brugerkonti ved hjælp af Ctrl+Alt+Delete 4. Skift brugerkonti ved hjælp af Windows+L 5.
Hvordan opretter jeg en Microsoft-konto i Windows 10?
Oprettelse af en lokal Windows-konto
- “Tilføj, rediger eller fjern andre brugere” i Windows-indstillinger.
- Tilføj en bruger.
- Afvis begge forsøg på at bruge en Microsoft-konto: “Jeg har ikke denne persons login-oplysninger” og “Tilføj en bruger uden en Microsoft-konto”.
- Opret en konto med et traditionelt brugernavn og adgangskode.
- Log ind på kontoen for at fuldføre dens opsætning og bekræfte, at den fungerer. …

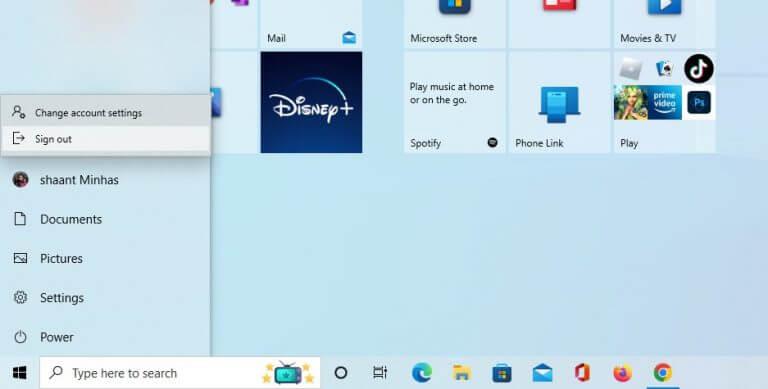
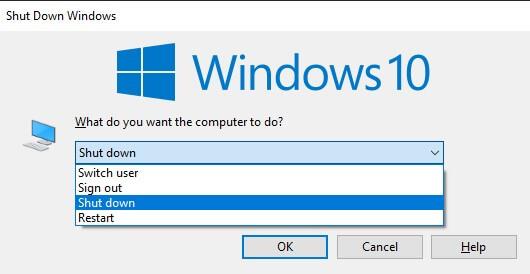
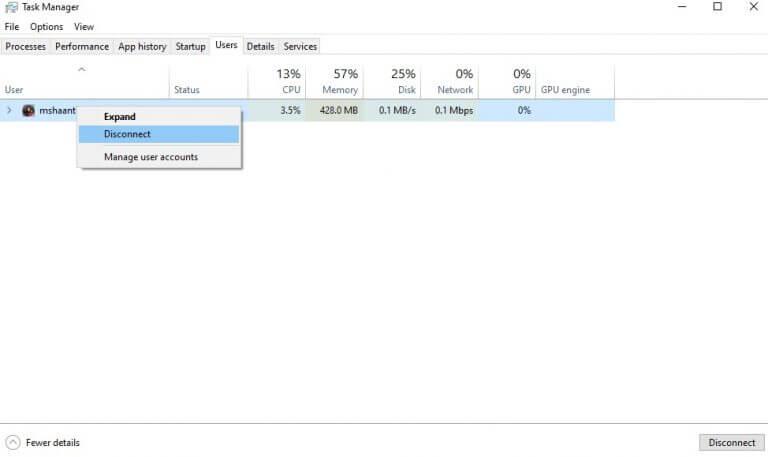



-on-windows-11-and-the-web.jpg)