- Hoe u van gebruikersaccount wisselt op Windows 10 of Windows 11
- 1. Verander gebruikersaccount vanuit het Start-menu
- 2. Ctrl + Alt + Delete sneltoets
- 3. Vergrendelscherm
- 4. Wissel van gebruikersaccount via Windows afsluiten
- 5. Taakbeheer
- Wisselen van gebruikersaccount op Windows-pc
Meerdere gebruikersaccounts zijn een onmisbare functie voor kantoor- of schoolomgevingen, waar meer dan één persoon de hele dag toegang tot uw pc moet hebben. Zelfs als u zich niet in een professionele omgeving bevindt, kan het geen kwaad om meerdere accounts te hebben.
Zodra u dergelijke meerdere accounts heeft ingesteld, is de volgende vraag hoe u tussen deze accounts gaat schakelen. In dit artikel zullen we ons concentreren op de verschillende manieren waarop u gemakkelijk van gebruikersaccount kunt wisselen.
Dus laten we meteen naar binnen springen.
Hoe u van gebruikersaccount wisselt op Windows 10 of Windows 11
Afhankelijk van de versie van Windows die u gebruikt – Windows 10 of Windows 11 – zullen de specifieke terminologieën voor het wijzigen van uw gebruikersaccount enigszins verschillen, maar de algemene methoden blijven hetzelfde. Laten we dus eens kijken naar de verschillende manieren waarop u uw gebruikersaccount op Windows kunt wijzigen.
1. Verander gebruikersaccount vanuit het Start-menu
Dit is waarschijnlijk de meest directe manier. Druk gewoon op de Windows-toets of klik op de Start-knop. Klik vervolgens op het pictogram voor het gebruikersaccount – het pictogram lijkt op een persoon.
Kies het gebruikersaccount waarnaar u wilt overschakelen en selecteer het vervolgens. Van daaruit wordt u naar een nieuw inlogscherm geleid; voer daar uw gebruikersnaam en wachtwoord in en klik op Binnenkomen.
2. Ctrl + Alt + Delete sneltoets
druk de Ctrl + Alt + Delete toetsen samen voor toegang tot het optiemenu. Selecteer vanaf daar Verander gebruiker en je wordt naar een nieuw inlogscherm geleid. Kies daar het alternatieve account, voer de gebruikersnaam en het wachtwoord in en u kunt uw account wijzigen.
3. Vergrendelscherm
Als u zich op het venstervergrendelingsscherm bevindt, hoeft u niet eens in te loggen om van gebruikersaccount te wisselen; het vergrendelscherm geeft u de mogelijkheid om uw gebruikersaccount rechtstreeks vanuit uw hoofdmenu zelf te wijzigen.
Als u zich nu niet op het vergrendelscherm bevindt, drukt u gewoon op de Windows-toets + L samen en je wordt erheen gebracht. Klik vanaf daar ergens op uw scherm en uw inlogvenster verschijnt.
Kijk naar de linkerbenedenhoek en je ziet de optie om een gebruikersaccount te kiezen. Klik erop, selecteer een gebruikersaccount en je bent binnen.
4. Wissel van gebruikersaccount via Windows afsluiten
Het afsluiten van Windows is een alternatieve manier om het afsluiten, opnieuw opstarten of andere soortgelijke acties van Windows te beheren. Een populaire optie onder hen is de instelling Wisselen van gebruiker waarmee u uw gebruikersaccount kunt wijzigen. Zo krijgt u toegang tot uw gebruikersaccount:
- druk de Alt + F4 sleutels samen om toegang te krijgen tot de Windows afsluiten dialoog venster.
- Klik op het vervolgkeuzemenu van de Windows afsluiten dialoogvenster, selecteer Verander gebruikeren klik op Oké.
Dat is het. Vanaf het inlogscherm kunt u nu het nieuwe account selecteren waarop u wilt inloggen.
5. Taakbeheer
Taakbeheer is het meest bekend en wordt gebruikt voor het doden van al uw Windows-taken. Aangeroepen als laatste redmiddel voor vastgelopen processen in Windows, kan Taakbeheer u ook helpen schakelen tussen verschillende processen. Hier is hoe:
Om Taakbeheer te starten, klikt u met de rechtermuisknop ergens op uw taakbalk en selecteert u vervolgens Taakbeheer. Ga naar de Gebruikers tabblad, klik met de rechtermuisknop op het account waarnaar u wilt overschakelen en selecteer verbinding verbreken. Zodra u dit doet, wordt u uitgelogd van uw huidige account en gaat u naar uw inlogscherm.
Dat is het; typ nu de details in voor het account waarnaar u wilt overschakelen en u bent klaar.
Wisselen van gebruikersaccount op Windows-pc
Dat is het, mensen. Met behulp van een van de bovenstaande methoden kunt u uw Windows-gebruikersaccounts zonder veel gedoe wijzigen.Maar dat is zeker niet alles wat we te zeggen hebben over gebruikersaccounts; we hebben bijvoorbeeld ook de verschillende manieren besproken om zowel een nieuwe gebruikersaccount in te stellen als de manieren om de gebruikersnaam te wijzigen, nadat u de accountnaam hebt ingesteld. Vergeet dus niet om ook die handleidingen te raadplegen.
FAQ
Hoe wissel ik van gebruiker in Windows 10?
Hoe van gebruiker (account) te wisselen in Windows 10 Windows 10 Selecteer de Start-knop op de taakbalk. Selecteer vervolgens aan de linkerkant van het menu Start het pictogram van de accountnaam (of afbeelding) > Andere gebruiker > een andere gebruiker.
Hoe schakel ik over naar een ander gebruikersaccount?
Druk op de toetsen Ctrl+Alt+Del en klik/tik op Andere gebruiker 2. U wordt nu rechtstreeks naar het inlogscherm gebracht om het account waarnaar u wilt overschakelen te selecteren en u aan te melden. Ik hoop dat deze informatie nuttig is.
Hoe verander ik een Microsoft-account in een lokaal account in Windows 10?
Stap 1: Sluit alle actieve programma’s. Navigeer naar Instellingen > Accounts > Pagina Gebruikersinfo. Stap 2: Klik in plaats daarvan op de link Aanmelden met een lokaal account om Overschakelen naar een lokale accountpagina te zien. Stap 3: Typ hier het Microsoft-accountwachtwoord waarmee u momenteel bent aangemeld. Klik op de knop Volgende.
Hoe wijzig ik de gebruiker op mijn computer?
Selecteer de Start-knop op de taakbalk. Selecteer vervolgens aan de linkerkant van het menu Start het pictogram van de accountnaam (of afbeelding) > Andere gebruiker > een andere gebruiker. Meer hulp nodig?
Hoe wijzig ik het account op mijn Windows 10-apparaat?
Schakel uw Windows 10-apparaat over naar een lokaal account. Geldt voor Windows 10 Home en Windows 10 Professional. Bewaar al je werk. Selecteer in Start Instellingen > Accounts > Uw info. Selecteer in plaats daarvan Aanmelden met een lokaal account. Typ de gebruikersnaam, het wachtwoord en de wachtwoordhint voor uw nieuwe account.
Kan ik overschakelen naar een traditioneel lokaal account in Windows 10?
Hier leest u hoe u kunt overschakelen naar een traditioneel lokaal account.Hoewel u met Windows 10 kunt kiezen uit een Microsoft-account of een traditioneel lokaal account via de out-of-box-ervaring (OOBE) of Instellingen-app, is de ervaring ontworpen om gebruikers te verleiden de Microsoft-accountoptie te selecteren.
Hoe verander ik mijn Microsoft-account in een lokaal account?
Gebruik deze stappen om over te schakelen naar een lokaal account van een Microsoft-account op Windows 10: Open Instellingen. Klik op Accounts. Klik op Uw gegevens. Klik in plaats daarvan op de optie Aanmelden met een lokaal account. Typ uw huidige Microsoft-accountwachtwoord. Klik op de knop Volgende. Typ een nieuwe naam voor uw account. …
Hoe meld ik me aan bij Windows 10 met een lokaal account?
Gebruik deze stappen om over te schakelen naar een lokaal account van een Microsoft-account op Windows 10: Open Instellingen. Klik op Accounts. Klik op Uw gegevens. Klik in plaats daarvan op de optie Aanmelden met een lokaal account. Typ uw huidige Microsoft-accountwachtwoord. Klik op de knop Volgende.
Hoe wissel je van gebruiker op Windows 10?
De eenvoudigste manier om van gebruiker te wisselen op Windows 10 is via het menu Start. Open daarvoor gewoon het Startmenu wanneer u bent ingelogd op uw pc en selecteer een gebruiker in de lijst met gebruikersaccounts aan de linkerkant van het scherm. Dit opent het inlogscherm voor die gebruiker, die vervolgens kan inloggen met zijn inloggegevens. Methode 3.
Is er een opdracht om van gebruikersaccount te wisselen in Windows?
Er is een opdracht om van gebruikersaccount te wisselen in Windows, maar alleen in de Windows 10 Professional-, Enterprise- en Education-edities. Het werkt niet op Windows 10 Home. Start de opdrachtprompt door op de knop Start te klikken, typ “Opdrachtprompt” of “cmd” in de zoekbalk en druk op Enter. U kunt ook op “Openen” klikken.
Hoe verander ik een Microsoft-account op Windows 10?
Schakel tussen gebruikersaccounts met Ctrl+Alt+Delete 4. Wijzig gebruikersaccounts met Windows+L 5. Schakel tussen gebruikersaccounts terwijl u om een afbeeldingswachtwoord wordt gevraagd 1.Schakelen tussen gebruikersaccounts terwijl u zich op het aanmeldingsscherm bevindt Dit zijn de stappen voor het beantwoorden van de vraag hoe u een Microsoft-account op Windows 10 kunt wijzigen met het aanmeldingsscherm. 1.
Hoe verander ik van gebruiker Windows 10 zonder af te melden of vanuit het inlogscherm?
Dit artikel vertelt 5 eenvoudige manieren om van gebruiker te wisselen Windows 10 zonder af te melden of vanaf het inlogscherm. . 1. Schakel tussen gebruikersaccounts terwijl u zich in het aanmeldingsscherm bevindt 2. Wissel tussen gebruikersaccounts vanuit het startmenu 3. Schakel tussen gebruikersaccounts met Ctrl+Alt+Delete 4. Wijzig gebruikersaccounts met Windows+L 5.
Hoe maak ik een Microsoft-account aan in Windows 10?
Een lokaal Windows-account maken
- “Andere gebruikers toevoegen, bewerken of verwijderen” in Windows-instellingen.
- Voeg een gebruiker toe.
- Weiger beide pogingen om een Microsoft-account te gebruiken: “Ik heb de aanmeldingsgegevens van deze persoon niet” en “Voeg een gebruiker toe zonder een Microsoft-account”.
- Maak een account aan met een traditionele gebruikersnaam en wachtwoord.
- Log in op het account om de configuratie te voltooien en te bevestigen dat het werkt. …

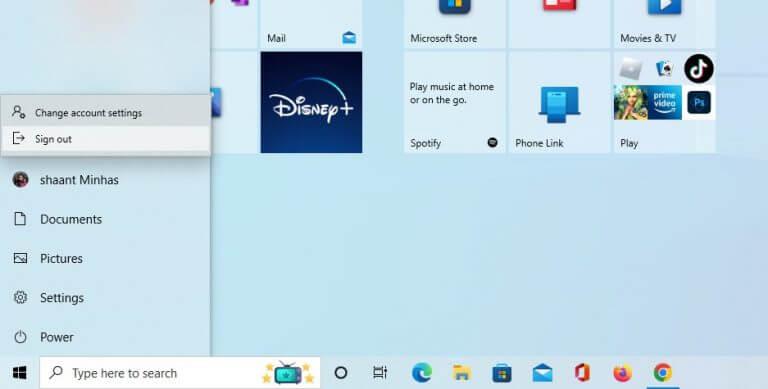
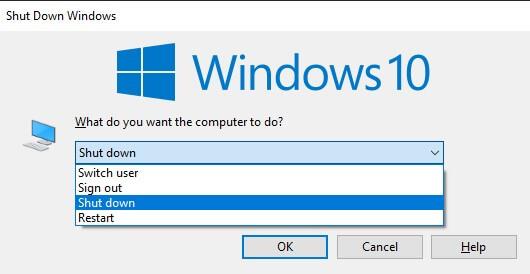
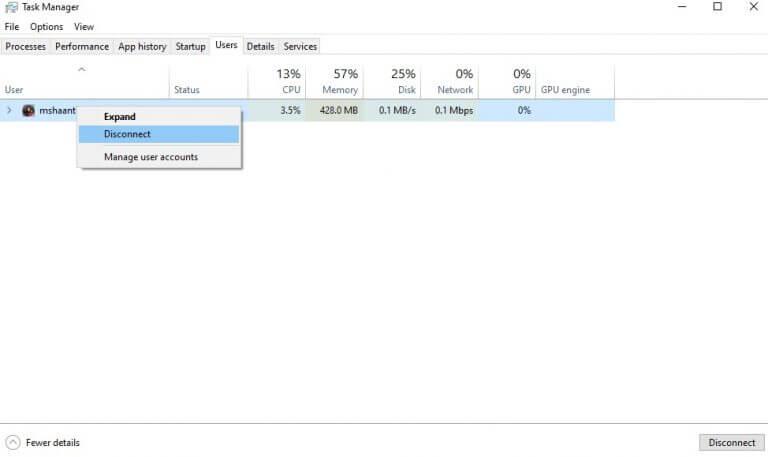



-on-windows-11-and-the-web.jpg)