- Slik bytter du brukerkonto på Windows 10 eller Windows 11
- 1. Bytt brukerkonto fra Start-menyen
- 2. Ctrl + Alt + Slett snarvei
- 3. Låseskjerm
- 4. Bytt brukerkonto gjennom Avslutt Windows
- 5. Oppgavebehandling
- Bytte brukerkontoer på Windows PC
Flere brukerkontoer er en må-ha-funksjon for kontor- eller skolemiljøer, der mer enn én person kan ha tilgang til PC-en din i løpet av dagen. Selv om du ikke er i en profesjonell setting, skader det ikke å ha flere kontoer.
Når du har satt opp slike flere kontoer, er det neste spørsmålet som dukker opp hvordan du skal bytte mellom dem. I denne artikkelen vil vi fokusere på de forskjellige måtene du enkelt kan bytte brukerkonto på.
Så la oss hoppe rett inn.
Slik bytter du brukerkonto på Windows 10 eller Windows 11
Avhengig av hvilken versjon av Windows du bruker – Windows 10 eller Windows 11 – vil de spesifikke terminologiene for å bytte brukerkonto være litt forskjellige, men de generelle metodene forblir de samme. Så la oss se på de forskjellige måtene du kan endre brukerkontoen din på i Windows.
1. Bytt brukerkonto fra Start-menyen
Dette er sannsynligvis den enkleste måten. Bare trykk på Windows-tasten eller klikk på Start-knappen. Klikk deretter på ikonet for brukerkontoen – ikonet ser ut som en person.
Velg brukerkontoen du vil bytte til, og velg den. Derfra vil du bli tatt til en ny påloggingsskjerm; legg inn brukernavn og passord der og klikk videre Tast inn.
2. Ctrl + Alt + Slett snarvei
trykk Ctrl + Alt + Delete tastene sammen for å få tilgang til alternativmenyen. Derfra velger du Bytt bruker og du kommer til en ny påloggingsskjerm. Der, velg den alternative kontoen, skriv inn brukernavnet og passordet, og du vil kunne endre kontoen din.
3. Låseskjerm
Hvis du er på vinduets låseskjerm, trenger du ikke engang å logge på for å bytte brukerkonto; låseskjermen gir deg muligheten til å bytte brukerkonto rett fra selve hovedmenyen.
Hvis du ikke er på låseskjermen akkurat nå, trykker du bare på Windows-tast + L sammen og du vil bli tatt dit. Derfra klikker du hvor som helst på skjermen, og påloggingsboksen vil vises.
Se nederst til venstre, og du vil se muligheten til å velge en brukerkonto. Klikk på den, velg en brukerkonto og du kommer inn.
4. Bytt brukerkonto gjennom Avslutt Windows
Slå av Windows er en alternativ måte å administrere Windows-avslutning, omstart eller andre lignende handlinger. Et populært alternativ blant dem er Bytt brukerinnstilling som lar deg endre brukerkontoen din. Slik får du tilgang til brukerkontoen din:
- trykk Alt + F4 tastene sammen for å få tilgang til Slå av Windows dialogboks.
- Klikk på rullegardinmenyen fra Slå av Windows dialogboksen, velg Bytt bruker, og klikk på OK.
Det er det. Fra påloggingsskjermen kan du nå velge den nye kontoen du vil logge på.
5. Oppgavebehandling
Oppgavebehandlingen er mest kjent og brukes til å drepe alle Windows-oppgavene dine. Oppgavebehandlingen kalles som en siste utvei for hengte prosesser i Windows, og kan også hjelpe deg med å bytte mellom ulike prosesser. Dette er hvordan:
For å starte Oppgavebehandling, høyreklikk hvor som helst på oppgavelinjen og velg Oppgavebehandling. Gå til Brukere fanen, høyreklikk på kontoen du vil bytte til, og velg Koble fra. Så snart du gjør dette, blir du logget ut av din nåværende konto og deretter tatt til påloggingsskjermen.
Det er det; skriv nå inn detaljene for kontoen du vil bytte til, så er du ferdig.
Bytte brukerkontoer på Windows PC
Det er det, folkens. Ved å bruke en av metodene ovenfra kan du endre Windows-brukerkontoene dine uten mange problemer.Men det er definitivt ikke alt vi har å si om brukerkontoer; vi har for eksempel også dekket de forskjellige måtene å både sette opp en ny brukerkonto og også måtene å endre brukerkontonavnet på, når du har satt opp kontonavnet. Så ikke glem å sjekke ut disse guidene også.
FAQ
Hvordan bytter jeg brukere i Windows 10?
Slik bytter du brukere (kontoer) i Windows 10 Windows 10 Velg Start-knappen på oppgavelinjen. Deretter, på venstre side av Start-menyen, velg kontonavnikonet (eller bildet) > Bytt bruker > en annen bruker.
Hvordan bytter jeg til en annen brukerkonto?
Trykk på Ctrl+Alt+Del-tastene, og klikk/trykk på Bytt bruker 2. Du vil nå bli tatt direkte til påloggingsskjermen for å velge og logge på kontoen du vil bytte til. Håper denne informasjonen er nyttig.
Hvordan endre Microsoft-konto til lokal konto i Windows 10?
Trinn 1: Lukk alle kjørende programmer. Naviger til Innstillinger > Kontoer > Brukerinfo-side. Trinn 2: Klikk på koblingen merket Logg på med en lokal konto i stedet for å se Bytt til en lokal konto-side. Trinn 3: Her skriver du inn passordet for Microsoft-kontoen du er logget på. Klikk på Neste-knappen.
Hvordan endrer jeg brukeren på datamaskinen min?
Velg Start-knappen på oppgavelinjen. Deretter, på venstre side av Start-menyen, velg kontonavnikonet (eller bildet) > Bytt bruker > en annen bruker. Trenger du mer hjelp?
Hvordan endrer jeg kontoen på min Windows 10-enhet?
Bytt Windows 10-enheten til en lokal konto. Gjelder Windows 10 Home og Windows 10 Professional. Lagre alt arbeidet ditt. I Start velger du Innstillinger > Kontoer > Din info. Velg Logg på med en lokal konto i stedet. Skriv inn brukernavnet, passordet og passordtipset for den nye kontoen.
Kan jeg bytte til en tradisjonell lokal konto i Windows 10?
Slik kan du bytte til en tradisjonell lokal konto.Selv om Windows 10 lar deg velge mellom en Microsoft-konto eller tradisjonell lokal konto gjennom out-of-box-opplevelsen (OOBE) eller Innstillinger-appen, er opplevelsen designet for å lokke brukere til å velge Microsoft-kontoalternativet.
Hvordan endrer jeg min Microsoft-konto til en lokal konto?
For å bytte til en lokal konto fra en Microsoft-konto på Windows 10, bruk disse trinnene: Åpne Innstillinger. Klikk på Kontoer. Klikk på Din info. Klikk på Logg på med en lokal konto i stedet. Skriv inn ditt nåværende Microsoft-kontopassord. Klikk på Neste-knappen. Skriv inn et nytt navn for kontoen din. …
Hvordan logger jeg på Windows 10 med en lokal konto?
For å bytte til en lokal konto fra en Microsoft-konto på Windows 10, bruk disse trinnene: Åpne Innstillinger. Klikk på Kontoer. Klikk på Din info. Klikk på Logg på med en lokal konto i stedet. Skriv inn ditt nåværende Microsoft-kontopassord. Klikk på Neste-knappen.
Hvordan bytter brukere på Windows 10?
Den enkleste måten å bytte brukere på Windows 10 er gjennom Start-menyen. For det, åpne bare Start-menyen når du er logget på PC-en og velg en hvilken som helst bruker fra listen over brukerkontoer til venstre på skjermen. Dette vil åpne påloggingsskjermen for den brukeren, som deretter kan logge på ved å bruke sin legitimasjon. Metode 3.
Er det en kommando for å bytte brukerkonto i Windows?
Det er en kommando for å bytte brukerkonto i Windows, men bare i Windows 10 Professional, Enterprise og Education-utgavene. Det vil ikke fungere på Windows 10 Home. Start ledeteksten ved å klikke på Start-knappen, skriv inn «Ledetekst» eller «cmd» i søkefeltet, og trykk deretter Enter. Du kan også klikke på «Åpne».
Hvordan endre Microsoft-konto på Windows 10?
Bytt mellom brukerkontoer med Ctrl+Alt+Delete 4. Endre brukerkontoer med Windows+L 5. Bytt mellom brukerkontoer mens du blir bedt om et bildepassord 1.Bytt mellom brukerkontoer mens du er på påloggingsskjermen Dette er trinnene for å svare på spørsmålet om hvordan du endrer Microsoft-konto på Windows 10 med påloggingsskjermen . 1.
Hvordan bytte bruker Windows 10 uten å logge av eller fra påloggingsskjermen?
Denne artikkelen forteller 5 enkle måter å bytte bruker Windows 10 uten å logge av eller fra påloggingsskjermen. . 1. Bytt mellom brukerkontoer mens du er på innloggingsskjermen 2. Bytt mellom brukerkontoer fra Start-menyen 3. Bytt mellom brukerkontoer ved å bruke Ctrl+Alt+Delete 4. Endre brukerkontoer ved hjelp av Windows+L 5.
Hvordan oppretter jeg en Microsoft-konto i Windows 10?
Opprette en lokal Windows-konto
- «Legg til, rediger eller fjern andre brukere» i Windows-innstillinger.
- Legg til en bruker.
- Avslå begge forsøkene på å bruke en Microsoft-konto: «Jeg har ikke denne personens påloggingsinformasjon» og «Legg til en bruker uten Microsoft-konto».
- Opprett en konto med et tradisjonelt brukernavn og passord.
- Logg på kontoen for å fullføre oppsettet og bekrefte at den fungerer. …

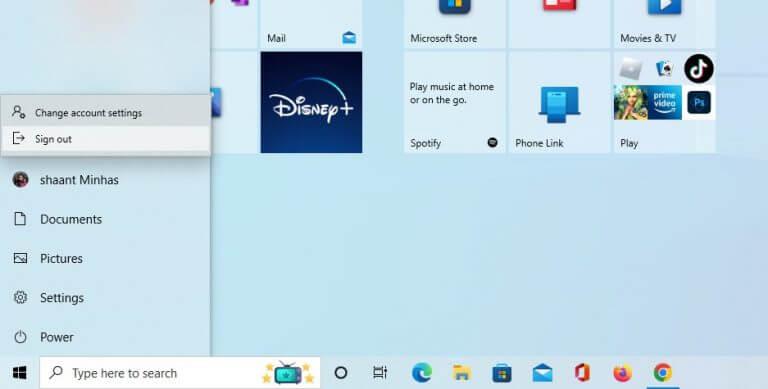
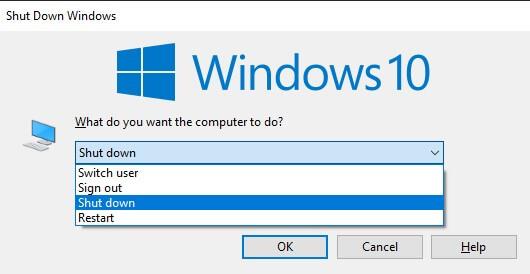
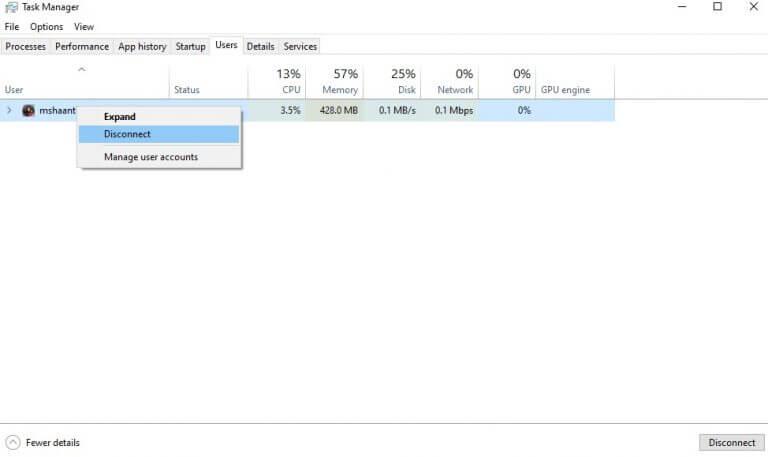



-on-windows-11-and-the-web.jpg)