- Πώς να αλλάξετε λογαριασμούς χρήστη στα Windows 10 ή Windows 11
- 1. Αλλάξτε λογαριασμό χρήστη από το μενού Έναρξη
- 2. Συντόμευση Ctrl + Alt + Διαγραφή
- 3. Κλείδωμα οθόνης
- 4. Αλλάξτε λογαριασμό χρήστη μέσω του Τερματισμού των Windows
- 5. Διαχείριση εργασιών
- Αλλαγή λογαριασμών χρηστών σε υπολογιστή με Windows
Πολλαπλοί λογαριασμοί χρηστών είναι ένα απαραίτητο χαρακτηριστικό για περιβάλλοντα γραφείου ή σχολείου, όπου περισσότερα από ένα άτομα ενδέχεται να έχουν πρόσβαση στον υπολογιστή σας κατά τη διάρκεια της ημέρας. Ακόμα κι αν δεν είστε σε επαγγελματικό περιβάλλον, δεν βλάπτει να έχετε πολλούς λογαριασμούς.
Αφού δημιουργήσετε τέτοιους πολλούς λογαριασμούς, η επόμενη ερώτηση που προκύπτει είναι πώς θα κάνετε εναλλαγή μεταξύ τους. Σε αυτό το άρθρο, θα επικεντρωθούμε στους διαφορετικούς τρόπους με τους οποίους μπορείτε να αλλάξετε εύκολα τον λογαριασμό χρήστη σας.
Λοιπόν, ας πηδήξουμε αμέσως.
Πώς να αλλάξετε λογαριασμούς χρήστη στα Windows 10 ή Windows 11
Ανάλογα με την έκδοση των Windows που χρησιμοποιείτε—Windows 10 ή Windows 11—οι συγκεκριμένες ορολογίες για την αλλαγή του λογαριασμού χρήστη σας θα είναι ελαφρώς διαφορετικές, αλλά οι γενικές μέθοδοι παραμένουν οι ίδιες. Λοιπόν, ας δούμε τους διαφορετικούς τρόπους με τους οποίους μπορείτε να αλλάξετε τον λογαριασμό χρήστη σας στα Windows.
1. Αλλάξτε λογαριασμό χρήστη από το μενού Έναρξη
Αυτός είναι ίσως ο πιο απλός τρόπος. Απλώς πατήστε το πλήκτρο Windows ή κάντε κλικ στο κουμπί Έναρξη. Στη συνέχεια, κάντε κλικ στο εικονίδιο για τον λογαριασμό χρήστη—το εικονίδιο μοιάζει με άτομο.
Επιλέξτε τον λογαριασμό χρήστη στον οποίο θέλετε να μεταβείτε και, στη συνέχεια, επιλέξτε τον. Από εκεί, θα μεταφερθείτε σε μια νέα οθόνη σύνδεσης. βάλτε το όνομα χρήστη και τον κωδικό πρόσβασής σας εκεί και κάντε κλικ στο Εισαγω.
2. Συντόμευση Ctrl + Alt + Διαγραφή
Πάτα το Ctrl + Alt + Διαγραφή πλήκτρα μαζί για πρόσβαση στο μενού επιλογών. Από εκεί, επιλέξτε Αλλαγή χρήστη και θα μεταφερθείτε σε μια νέα οθόνη σύνδεσης. Εκεί, επιλέξτε τον εναλλακτικό λογαριασμό, πληκτρολογήστε το όνομα χρήστη και τον κωδικό πρόσβασης και θα μπορείτε να αλλάξετε τον λογαριασμό σας.
3. Κλείδωμα οθόνης
Εάν βρίσκεστε στην οθόνη κλειδώματος των παραθύρων, δεν χρειάζεται καν να συνδεθείτε για να αλλάξετε τον λογαριασμό χρήστη σας. η οθόνη κλειδώματος σάς δίνει την επιλογή να αλλάξετε τον λογαριασμό χρήστη απευθείας από το ίδιο το κύριο μενού σας.
Εάν δεν βρίσκεστε στην οθόνη κλειδώματος αυτήν τη στιγμή, απλώς πατήστε το Πλήκτρο Windows + L μαζί και θα οδηγηθείτε εκεί. Από εκεί, κάντε κλικ οπουδήποτε στην οθόνη σας και θα εμφανιστεί το πλαίσιο σύνδεσής σας.
Κοιτάξτε στην κάτω αριστερή γωνία και θα δείτε την επιλογή να επιλέξετε έναν λογαριασμό χρήστη. Κάντε κλικ σε αυτό, επιλέξτε έναν λογαριασμό χρήστη και θα μπείτε.
4. Αλλάξτε λογαριασμό χρήστη μέσω του Τερματισμού των Windows
Το Shut Down Windows είναι ένας εναλλακτικός τρόπος διαχείρισης του τερματισμού, της επανεκκίνησης των Windows ή άλλων παρόμοιων ενεργειών. Μια δημοφιλής επιλογή μεταξύ αυτών είναι η ρύθμιση Switch user που σας επιτρέπει να αλλάξετε τον λογαριασμό χρήστη σας. Δείτε πώς μπορείτε να αποκτήσετε πρόσβαση στον λογαριασμό χρήστη σας:
- Πάτα το Alt + F4 κλειδιά μαζί για πρόσβαση στο Κλείστε τα Windows κουτί διαλόγου.
- Κάντε κλικ στο αναπτυσσόμενο μενού από το Κλείστε τα Windows παράθυρο διαλόγου, επιλέξτε Αλλαγή χρήστηκαι κάντε κλικ στο Εντάξει.
Αυτό είναι. Από την οθόνη σύνδεσης, μπορείτε τώρα να επιλέξετε τον νέο λογαριασμό στον οποίο θέλετε να συνδεθείτε.
5. Διαχείριση εργασιών
Ο Διαχειριστής Εργασιών είναι πιο γνωστός και χρησιμοποιείται για την εξάλειψη όλων των εργασιών σας στα Windows. Το Task Manager, το οποίο χρησιμοποιείται ως έσχατη λύση για κλειστές διαδικασίες στα Windows, μπορεί επίσης να σας βοηθήσει να κάνετε εναλλαγή μεταξύ διαφορετικών διεργασιών. Δείτε πώς:
Για να εκκινήσετε τη Διαχείριση εργασιών, κάντε δεξί κλικ οπουδήποτε στη γραμμή εργασιών σας και, στη συνέχεια, επιλέξτε Διαχειριστής εργασιών. Κατευθυνθείτε προς το Χρήστες καρτέλα, κάντε δεξί κλικ στον λογαριασμό στον οποίο θέλετε να μεταβείτε και επιλέξτε Αποσυνδέω. Μόλις το κάνετε αυτό, θα αποσυνδεθείτε από τον τρέχοντα λογαριασμό σας και στη συνέχεια θα μεταφερθείτε στην οθόνη σύνδεσής σας.
Αυτό είναι; τώρα πληκτρολογήστε τα στοιχεία για τον λογαριασμό στον οποίο θέλετε να μεταβείτε και θα τελειώσετε.
Αλλαγή λογαριασμών χρηστών σε υπολογιστή με Windows
Αυτό είναι, παιδιά. Χρησιμοποιώντας μία από τις παραπάνω μεθόδους, μπορείτε να αλλάξετε τους λογαριασμούς χρηστών των Windows χωρίς πολλές ταλαιπωρίες.Αλλά σίγουρα δεν έχουμε να πούμε μόνο αυτό για τους λογαριασμούς χρηστών. έχουμε, για παράδειγμα, καλύψει επίσης τους διαφορετικούς τρόπους για τη δημιουργία ενός νέου λογαριασμού χρήστη και επίσης τους τρόπους αλλαγής του ονόματος λογαριασμού χρήστη, αφού ρυθμίσετε το όνομα του λογαριασμού. Επομένως, μην ξεχάσετε να ελέγξετε και αυτούς τους οδηγούς.
FAQ
Πώς μπορώ να αλλάξω χρήστες στα Windows 10;
Τρόπος εναλλαγής χρηστών (λογαριασμών) στα Windows 10 Windows 10 Επιλέξτε το κουμπί Έναρξη στη γραμμή εργασιών. Στη συνέχεια, στην αριστερή πλευρά του μενού Έναρξη, επιλέξτε το εικονίδιο ονόματος λογαριασμού (ή εικόνα) > Εναλλαγή χρήστη > διαφορετικός χρήστης.
Πώς μπορώ να μεταβώ σε διαφορετικό λογαριασμό χρήστη;
Πατήστε τα πλήκτρα Ctrl+Alt+Del και κάντε κλικ/πατήστε στο Εναλλαγή χρήστη 2. Τώρα θα μεταφερθείτε απευθείας στην οθόνη σύνδεσης για να επιλέξετε και να συνδεθείτε στον λογαριασμό στον οποίο θέλετε να μεταβείτε. Ελπίζουμε ότι αυτές οι πληροφορίες είναι χρήσιμες.
Πώς να αλλάξετε λογαριασμό Microsoft σε τοπικό λογαριασμό στα Windows 10;
Βήμα 1: Κλείστε όλα τα προγράμματα που εκτελούνται. Μεταβείτε στις Ρυθμίσεις > Λογαριασμοί > σελίδα πληροφοριών χρήστη. Βήμα 2: Κάντε κλικ στον σύνδεσμο με την ένδειξη Είσοδος με τοπικό λογαριασμό για να δείτε Μετάβαση σε σελίδα τοπικού λογαριασμού. Βήμα 3: Εδώ, πληκτρολογήστε τον κωδικό πρόσβασης του λογαριασμού Microsoft στον οποίο είστε συνδεδεμένοι. Κάντε κλικ στο κουμπί Επόμενο.
Πώς μπορώ να αλλάξω τον χρήστη στον υπολογιστή μου;
Επιλέξτε το κουμπί Έναρξη στη γραμμή εργασιών. Στη συνέχεια, στην αριστερή πλευρά του μενού Έναρξη, επιλέξτε το εικονίδιο ονόματος λογαριασμού (ή εικόνα) > Εναλλαγή χρήστη > διαφορετικός χρήστης. Χρειάζεστε περισσότερη βοήθεια;
Πώς μπορώ να αλλάξω τον λογαριασμό στη συσκευή μου με Windows 10;
Αλλάξτε τη συσκευή σας Windows 10 σε έναν τοπικό λογαριασμό. Ισχύει για Windows 10 Home και Windows 10 Professional. Αποθηκεύστε όλη τη δουλειά σας. Στην Έναρξη, επιλέξτε Ρυθμίσεις > Λογαριασμοί > Οι πληροφορίες σας. Επιλέξτε Είσοδος με τοπικό λογαριασμό. Πληκτρολογήστε το όνομα χρήστη, τον κωδικό πρόσβασης και την υπόδειξη κωδικού πρόσβασης για τον νέο σας λογαριασμό.
Μπορώ να μεταβώ σε έναν παραδοσιακό τοπικό λογαριασμό στα Windows 10;
Δείτε πώς μπορείτε να μεταβείτε σε έναν παραδοσιακό τοπικό λογαριασμό.Παρόλο που τα Windows 10 σάς επιτρέπουν να επιλέξετε από έναν λογαριασμό Microsoft ή έναν παραδοσιακό τοπικό λογαριασμό μέσω της εμπειρίας out-of-box (OOBE) ή της εφαρμογής Ρυθμίσεις, η εμπειρία έχει σχεδιαστεί για να παρασύρει τους χρήστες να επιλέξουν την επιλογή λογαριασμού Microsoft.
Πώς μπορώ να αλλάξω τον λογαριασμό μου Microsoft σε τοπικό λογαριασμό;
Για να μεταβείτε σε έναν τοπικό λογαριασμό από έναν λογαριασμό Microsoft στα Windows 10, ακολουθήστε τα εξής βήματα: Ανοίξτε τις Ρυθμίσεις. Κάντε κλικ στο Λογαριασμοί. Κάντε κλικ στις πληροφορίες σας. Κάντε κλικ στην επιλογή Είσοδος με τοπικό λογαριασμό. Πληκτρολογήστε τον τρέχοντα κωδικό πρόσβασης του λογαριασμού Microsoft. Κάντε κλικ στο κουμπί Επόμενο. Πληκτρολογήστε ένα νέο όνομα για τον λογαριασμό σας. …
Πώς μπορώ να συνδεθώ στα Windows 10 με έναν τοπικό λογαριασμό;
Για να μεταβείτε σε έναν τοπικό λογαριασμό από έναν λογαριασμό Microsoft στα Windows 10, ακολουθήστε τα εξής βήματα: Ανοίξτε τις Ρυθμίσεις. Κάντε κλικ στο Λογαριασμοί. Κάντε κλικ στις πληροφορίες σας. Κάντε κλικ στην επιλογή Είσοδος με τοπικό λογαριασμό. Πληκτρολογήστε τον τρέχοντα κωδικό πρόσβασης του λογαριασμού Microsoft. Κάντε κλικ στο κουμπί Επόμενο.
Πώς να αλλάξετε χρήστες στα Windows 10;
Ο ευκολότερος τρόπος για εναλλαγή χρηστών στα Windows 10 είναι μέσω του μενού Έναρξη. Για αυτό, απλώς ανοίξτε το μενού Έναρξη όταν είστε συνδεδεμένοι στον υπολογιστή σας και επιλέξτε οποιονδήποτε χρήστη από τη λίστα λογαριασμών χρηστών στα αριστερά της οθόνης. Αυτό θα ανοίξει την οθόνη σύνδεσης για αυτόν τον χρήστη, ο οποίος μπορεί στη συνέχεια να συνδεθεί χρησιμοποιώντας τα διαπιστευτήριά του. Μέθοδος 3.
Υπάρχει εντολή για εναλλαγή λογαριασμών χρήστη στα Windows;
Υπάρχει μια εντολή για εναλλαγή λογαριασμών χρήστη στα Windows, αλλά μόνο στις εκδόσεις Windows 10 Professional, Enterprise και Education. Δεν θα λειτουργήσει στα Windows 10 Home. Εκκινήστε τη γραμμή εντολών κάνοντας κλικ στο κουμπί Έναρξη, πληκτρολογήστε “Γραμμή εντολών” ή “cmd” στη γραμμή αναζήτησης και, στη συνέχεια, πατήστε Enter. Μπορείτε επίσης να κάνετε κλικ στο “Άνοιγμα”.
Πώς να αλλάξετε λογαριασμό Microsoft στα Windows 10;
Εναλλαγή μεταξύ λογαριασμών χρηστών χρησιμοποιώντας Ctrl+Alt+Delete 4. Αλλαγή λογαριασμών χρηστών χρησιμοποιώντας Windows+L 5. Εναλλαγή μεταξύ λογαριασμών χρηστών ενώ σας ζητείται κωδικός πρόσβασης εικόνας 1.Εναλλαγή μεταξύ λογαριασμών χρηστών ενώ βρίσκεστε στην οθόνη εισόδου Αυτά είναι τα βήματα για να απαντήσετε στην ερώτηση πώς να αλλάξετε λογαριασμό Microsoft στα Windows 10 με την οθόνη σύνδεσης . 1.
Πώς να αλλάξετε χρήστη των Windows 10 χωρίς αποσύνδεση ή από την οθόνη σύνδεσης;
Αυτό το άρθρο αναφέρει 5 εύκολους τρόπους αλλαγής χρήστη των Windows 10 χωρίς αποσύνδεση ή από την οθόνη σύνδεσης. . 1. Εναλλαγή μεταξύ λογαριασμών χρηστών ενώ βρίσκεστε στην οθόνη εισόδου 2. Εναλλαγή μεταξύ λογαριασμών χρηστών από το μενού Έναρξη 3. Εναλλαγή μεταξύ λογαριασμών χρηστών χρησιμοποιώντας Ctrl+Alt+Delete 4. Αλλαγή λογαριασμών χρηστών χρησιμοποιώντας Windows+L 5.
Πώς μπορώ να δημιουργήσω λογαριασμό Microsoft στα Windows 10;
Δημιουργία τοπικού λογαριασμού Windows
- “Προσθήκη, επεξεργασία ή κατάργηση άλλων χρηστών” στις Ρυθμίσεις των Windows.
- Προσθήκη χρήστη.
- Απόρριψη και των δύο προσπαθειών χρήσης λογαριασμού Microsoft: “Δεν έχω τα στοιχεία σύνδεσης αυτού του ατόμου” και “Προσθήκη χρήστη χωρίς λογαριασμό Microsoft”.
- Δημιουργήστε έναν λογαριασμό με παραδοσιακό όνομα χρήστη και κωδικό πρόσβασης.
- Συνδεθείτε στον λογαριασμό για να ολοκληρώσετε τη ρύθμισή του και να επιβεβαιώσετε ότι λειτουργεί. …

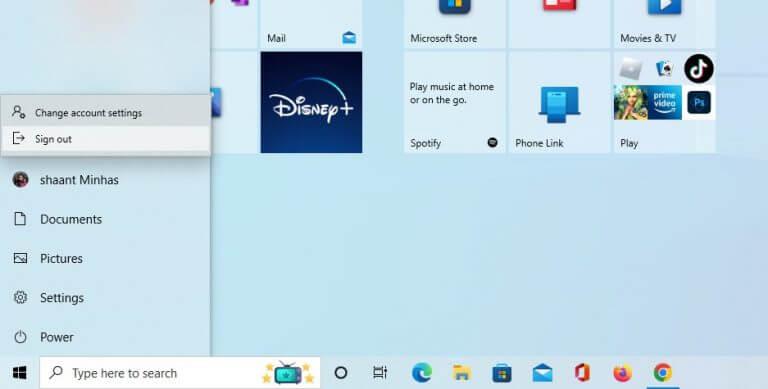
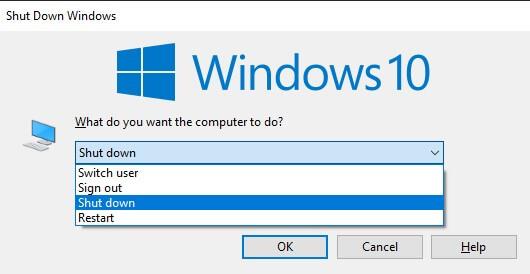
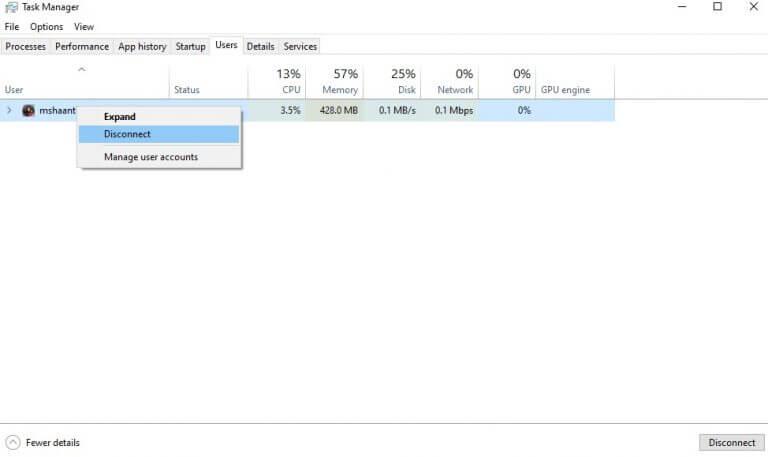



-on-windows-11-and-the-web.jpg)