- Come cambiare account utente su Windows 10 o Windows 11
- 1. Cambia account utente dal menu Start
- 2. Ctrl + Alt + Elimina scorciatoia
- 3. Blocca schermo
- 4. Cambia account utente tramite Chiudi sessione di Windows
- 5. Gestore attività
- Cambiare account utente su PC Windows
Account utente multipli sono una funzionalità indispensabile per gli ambienti dell’ufficio o della scuola, in cui più di una persona potrebbe dover accedere al PC durante il giorno. Anche se non sei in un ambiente professionale, non fa male avere più account.
Dopo aver impostato tali account multipli, la prossima domanda che sorge è come passare da uno all’altro. In questo articolo, ci concentreremo sui diversi modi in cui puoi cambiare facilmente il tuo account utente.
Quindi, entriamo subito.
Come cambiare account utente su Windows 10 o Windows 11
A seconda della versione di Windows in uso, Windows 10 o Windows 11, le terminologie specifiche per cambiare account utente saranno leggermente diverse, ma i metodi generali rimangono gli stessi. Quindi, diamo un’occhiata ai diversi modi in cui puoi modificare il tuo account utente su Windows.
1. Cambia account utente dal menu Start
Questo è probabilmente il modo più semplice. Premi semplicemente il tasto Windows o fai clic sul pulsante Start. Quindi, fai clic sull’icona dell’account utente: l’icona sembra una persona.
Scegli l’account utente a cui desideri passare, quindi selezionalo. Da lì, verrai indirizzato a una nuova schermata di accesso; inserisci il tuo nome utente e password lì e fai clic su accedere.
2. Ctrl + Alt + Elimina scorciatoia
premi il CTRL+ALT+CANC tasti insieme per accedere al menu delle opzioni. Da lì, seleziona Cambia utente e verrai indirizzato a una nuova schermata di accesso. Lì, scegli l’account alternativo, inserisci il nome utente e la password e sarai in grado di cambiare il tuo account.
3. Blocca schermo
Se sei nella schermata di blocco della finestra, non devi nemmeno accedere per cambiare il tuo account utente; la schermata di blocco ti dà la possibilità di cambiare il tuo account utente direttamente dal tuo menu principale stesso.
Se non sei nella schermata di blocco in questo momento, premi semplicemente il Tasto Windows + L insieme e sarai portato lì. Da lì, fai clic in un punto qualsiasi dello schermo e apparirà la tua casella di accesso.
Guarda nell’angolo in basso a sinistra e vedrai l’opzione per scegliere un account utente. Cliccaci sopra, seleziona un account utente e sarai dentro.
4. Cambia account utente tramite Chiudi sessione di Windows
Spegni Windows è un modo alternativo per gestire l’arresto, il riavvio o altre azioni simili di Windows. Un’opzione popolare tra loro è l’impostazione Cambia utente che ti consente di cambiare il tuo account utente. Ecco come puoi accedere al tuo account utente:
- premi il Alt + F4 chiavi insieme per accedere al Spegni Windows la finestra di dialogo.
- Fare clic sul menu a discesa dal Spegni Windows finestra di dialogo, selezionare Cambia utentee fare clic su OK.
Questo è tutto. Dalla schermata di accesso, ora puoi selezionare il nuovo account a cui desideri accedere.
5. Gestore attività
Il Task Manager è famoso e utilizzato per uccidere tutte le tue attività di Windows. Chiamato come ultima risorsa per i processi bloccati in Windows, Task Manager può anche aiutarti a passare da un processo all’altro. Ecco come:
Per avviare Task Manager, fai clic con il pulsante destro del mouse in un punto qualsiasi della barra delle applicazioni e quindi seleziona Gestore delle attività. Dirigetevi verso il Utenti scheda, fai clic con il pulsante destro del mouse sull’account a cui desideri passare e seleziona Disconnetti. Non appena lo fai, verrai disconnesso dal tuo account corrente e quindi portato alla schermata di accesso.
Questo è tutto; ora digita i dettagli dell’account a cui desideri passare e il gioco è fatto.
Cambiare account utente su PC Windows
Questo è tutto, gente. Usando uno dei metodi sopra, puoi cambiare i tuoi account utente di Windows senza molti problemi.Ma questo non è sicuramente tutto ciò che abbiamo da dire sugli account utente; ad esempio, abbiamo anche trattato i diversi modi per impostare un nuovo account utente e anche i modi per modificare il nome dell’account utente, una volta impostato il nome dell’account. Quindi, non dimenticare di dare un’occhiata anche a quelle guide.
FAQ
Come posso cambiare utente in Windows 10?
Come cambiare utente (account) in Windows 10 Windows 10 Seleziona il pulsante Start sulla barra delle applicazioni. Quindi, sul lato sinistro del menu Start, seleziona l’icona del nome dell’account (o l’immagine) > Cambia utente > un altro utente.
Come faccio a passare a un altro account utente?
Premi i tasti Ctrl+Alt+Canc e fai clic/tocca su Cambia utente 2. Verrai ora indirizzato direttamente alla schermata di accesso per selezionare e accedere all’account a cui desideri passare. Spero che queste informazioni siano utili.
Come cambiare l’account Microsoft in un account locale in Windows 10?
Passaggio 1: chiudere tutti i programmi in esecuzione. Vai a Impostazioni > Account > Pagina Informazioni utente. Passaggio 2: fai clic sul collegamento con l’etichetta Accedi con un account locale per visualizzare la pagina Passa a un account locale. Passaggio 3: qui, digita la password dell’account Microsoft a cui hai effettuato l’accesso. Fai clic sul pulsante Avanti.
Come posso cambiare l’utente sul mio computer?
Seleziona il pulsante Start sulla barra delle applicazioni. Quindi, sul lato sinistro del menu Start, seleziona l’icona del nome dell’account (o l’immagine) > Cambia utente > un altro utente. Serve ancora aiuto?
Come posso modificare l’account sul mio dispositivo Windows 10?
Cambia il tuo dispositivo Windows 10 in un account locale. Si applica a Windows 10 Home e Windows 10 Professional. Salva tutto il tuo lavoro. In Start, seleziona Impostazioni > Account > Le tue informazioni. Seleziona invece Accedi con un account locale. Digita il nome utente, la password e il suggerimento per la password per il tuo nuovo account.
Posso passare a un account locale tradizionale in Windows 10?
Ecco come puoi passare a un account locale tradizionale.Sebbene Windows 10 ti consenta di scegliere tra un account Microsoft o un account locale tradizionale tramite l’esperienza predefinita (OOBE) o l’app Impostazioni, l’esperienza è stata progettata per indurre gli utenti a selezionare l’opzione dell’account Microsoft.
Come posso cambiare il mio account Microsoft in un account locale?
Per passare a un account locale da un account Microsoft su Windows 10, segui questi passaggi: Apri Impostazioni. Clicca su Account. Clicca su Le tue informazioni. Fai clic sull’opzione Accedi con un account locale. Digita la password dell’account Microsoft corrente. Fare clic sul pulsante Avanti. Digita un nuovo nome per il tuo account. …
Come faccio ad accedere a Windows 10 con un account locale?
Per passare a un account locale da un account Microsoft su Windows 10, segui questi passaggi: Apri Impostazioni. Clicca su Account. Clicca su Le tue informazioni. Fai clic sull’opzione Accedi con un account locale. Digita la password dell’account Microsoft corrente. Fare clic sul pulsante Avanti.
Come cambiare utente su Windows 10?
Il modo più semplice per cambiare utente su Windows 10 è tramite il menu Start. Per questo, apri semplicemente il menu Start quando sei connesso al tuo PC e seleziona qualsiasi utente dall’elenco degli account utente sulla sinistra dello schermo. Si aprirà la schermata di accesso per quell’utente, che potrà quindi accedere utilizzando le proprie credenziali. Metodo 3.
Esiste un comando per cambiare account utente in Windows?
Esiste un comando per cambiare account utente in Windows, ma solo nelle edizioni Windows 10 Professional, Enterprise e Education. Non funzionerà su Windows 10 Home. Avvia il prompt dei comandi facendo clic sul pulsante Start, digita “Prompt dei comandi” o “cmd” nella barra di ricerca, quindi premi Invio. Puoi anche fare clic su “Apri”.
Come modificare l’account Microsoft su Windows 10?
Passa da un account utente all’altro utilizzando Ctrl+Alt+Canc 4. Modifica account utente utilizzando Windows+L 5. Passa da un account utente all’altro mentre viene richiesta una password immagine 1.Passa da un account utente all’altro nella schermata di accesso Questi sono i passaggi per rispondere alla domanda su come modificare l’account Microsoft su Windows 10 con la schermata di accesso. 1.
Come cambiare utente Windows 10 senza disconnessione o dalla schermata di accesso?
Questo articolo spiega 5 semplici modi per cambiare utente Windows 10 senza disconnessione o dalla schermata di accesso. . 1. Passa da un account utente all’altro dalla schermata di accesso 2. Passa da un account utente all’altro dal menu Start 3. Passa da un account utente all’altro utilizzando Ctrl+Alt+Canc 4. Modifica account utente utilizzando Windows+L 5.
Come posso creare un account Microsoft in Windows 10?
Creazione di un account locale di Windows
- “Aggiungi, modifica o rimuovi altri utenti” nelle Impostazioni di Windows.
- Aggiungi un utente.
- Rifiuta entrambi i tentativi di utilizzare un account Microsoft: “Non ho le informazioni di accesso di questa persona” e “Aggiungi un utente senza un account Microsoft”.
- Crea un account con un nome utente e una password tradizionali.
- Accedi all’account per completare la sua configurazione e confermare che funziona. …

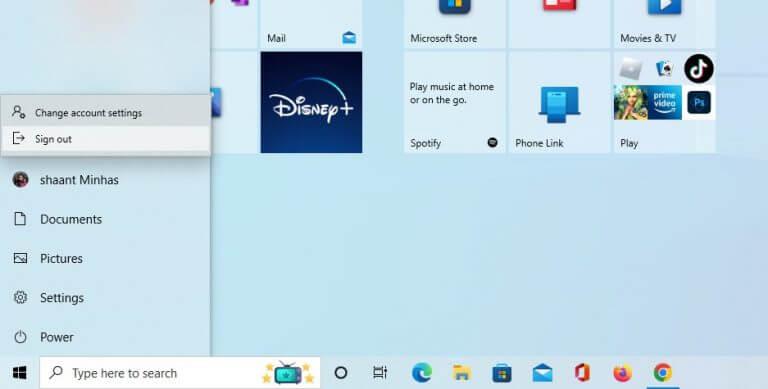
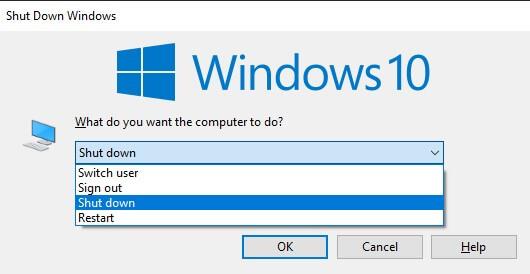
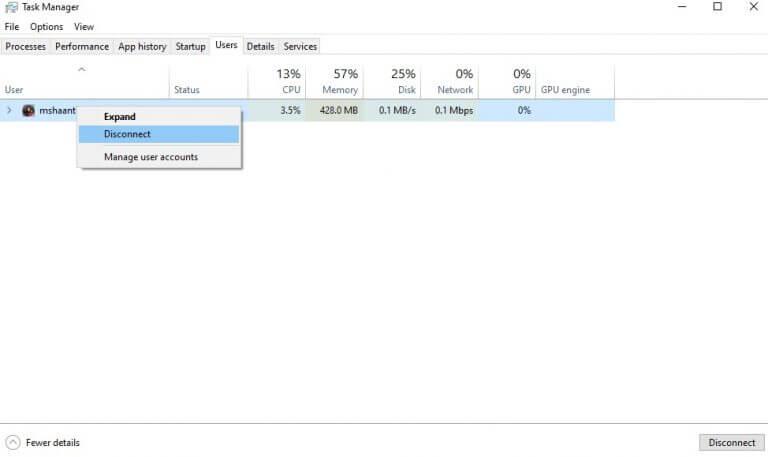



-on-windows-11-and-the-web.jpg)