- Jak přepnout uživatelské účty ve Windows 10 nebo Windows 11
- 1. Přepněte uživatelský účet z nabídky Start
- 2. Klávesová zkratka Ctrl + Alt + Delete
- 3. Uzamknout obrazovku
- 4. Přepněte uživatelský účet pomocí Vypnout Windows
- 5. Správce úloh
- Přepínání uživatelských účtů na Windows PC
Více uživatelských účtů jsou nezbytnou funkcí pro kancelářské nebo školní prostředí, kde může mít více než jedna osoba přístup k vašemu počítači po celý den. I když nejste v profesionálním prostředí, není na škodu mít více účtů.
Jakmile si nastavíte takové více účtů, vyvstává další otázka, jak mezi nimi budete přepínat. V tomto článku se zaměříme na různé způsoby, jak snadno přepnout uživatelský účet.
Pojďme tedy rovnou do toho.
Jak přepnout uživatelské účty ve Windows 10 nebo Windows 11
V závislosti na verzi systému Windows, kterou používáte – Windows 10 nebo Windows 11 – se konkrétní terminologie pro přepínání uživatelského účtu bude mírně lišit, ale obecné metody zůstávají stejné. Pojďme se tedy podívat na různé způsoby, jak můžete změnit svůj uživatelský účet v systému Windows.
1. Přepněte uživatelský účet z nabídky Start
Toto je pravděpodobně nejpřímější způsob. Jednoduše stiskněte klávesu Windows nebo klikněte na tlačítko Start. Poté klikněte na ikonu uživatelského účtu – ikona vypadá jako osoba.
Vyberte uživatelský účet, na který chcete přepnout, a poté jej vyberte. Odtud budete přesměrováni na novou přihlašovací obrazovku; zadejte tam své uživatelské jméno a heslo a klikněte na Vstupte.
2. Klávesová zkratka Ctrl + Alt + Delete
zmáčkni Ctrl + Alt + Delete pro přístup k nabídce možností. Odtud vyberte Přepnout uživatele a dostanete se na novou přihlašovací obrazovku. Zde vyberte alternativní účet, zadejte uživatelské jméno a heslo a budete moci svůj účet změnit.
3. Uzamknout obrazovku
Pokud jste na obrazovce uzamčení okna, nemusíte se ani přihlašovat, abyste mohli přepnout svůj uživatelský účet; zamykací obrazovka vám dává možnost přepnout uživatelský účet přímo ze samotné hlavní nabídky.
Pokud právě nejste na zamykací obrazovce, stačí stisknout tlačítko Klávesa Windows + L spolu a budete tam. Odtud klikněte kamkoli na obrazovku a zobrazí se vaše přihlašovací pole.
Podívejte se do levého dolního rohu a uvidíte možnost vybrat uživatelský účet. Klikněte na něj, vyberte uživatelský účet a budete tam.
4. Přepněte uživatelský účet pomocí Vypnout Windows
Vypnout Windows je alternativní způsob, jak spravovat vypínání, restartování Windows nebo jiné podobné akce. Oblíbenou možností je mezi nimi nastavení Přepnout uživatele, které vám umožňuje změnit uživatelský účet. Zde je návod, jak získat přístup ke svému uživatelskému účtu:
- zmáčkni Alt + F4 klíče dohromady pro přístup k Vypněte Windows dialogové okno.
- Klikněte na rozevírací nabídku z Vypněte Windows dialogovém okně vyberte Přepnout uživatelea klikněte na OK.
A je to. Na přihlašovací obrazovce si nyní můžete vybrat nový účet, ke kterému se chcete přihlásit.
5. Správce úloh
Správce úloh je nejznámější a používá se k zabíjení všech vašich úloh systému Windows. Správce úloh, který se používá jako poslední možnost pro pozastavené procesy ve Windows, vám také může pomoci přepínat mezi různými procesy. Zde je postup:
Chcete-li spustit Správce úloh, klepněte pravým tlačítkem myši kdekoli na hlavním panelu a vyberte Správce úloh. Vydejte se na Uživatelé klikněte pravým tlačítkem na účet, na který chcete přepnout, a vyberte Odpojit. Jakmile to uděláte, budete odhlášeni ze svého aktuálního účtu a poté přesměrováni na přihlašovací obrazovku.
A je to; nyní zadejte podrobnosti o účtu, na který chcete přepnout, a budete hotovi.
Přepínání uživatelských účtů na Windows PC
To je ono, lidi. Pomocí jedné z výše uvedených metod můžete změnit své uživatelské účty Windows bez mnoha potíží.To ale rozhodně není vše, co musíme o uživatelských účtech říci; probrali jsme například také různé způsoby, jak nastavit nový uživatelský účet, a také způsoby, jak změnit název uživatelského účtu, jakmile nastavíte název účtu. Nezapomeňte se tedy podívat i na tyto průvodce.
FAQ
Jak přepnu uživatele ve Windows 10?
Jak přepnout uživatele (účty) ve Windows 10 Windows 10 Vyberte tlačítko Start na hlavním panelu. Poté na levé straně nabídky Start vyberte ikonu názvu účtu (nebo obrázek) > Přepnout uživatele > jiného uživatele.
Jak mohu přepnout na jiný uživatelský účet?
Stiskněte klávesy Ctrl+Alt+Del a klikněte/klepněte na Přepnout uživatele 2. Nyní budete přesměrováni přímo na přihlašovací obrazovku, kde můžete vybrat a přihlásit se k účtu, na který chcete přepnout. Doufám, že vám tyto informace pomohou.
Jak změnit účet Microsoft na místní účet v systému Windows 10?
Krok 1: Ukončete všechny spuštěné programy. Přejděte na stránku Nastavení > Účty > Informace o uživateli. Krok 2: Kliknutím na odkaz s názvem Přihlásit se pomocí místního účtu místo toho zobrazíte stránku Přepnout na místní účet. Krok 3: Zde zadejte heslo účtu Microsoft, ke kterému jste aktuálně přihlášeni. Klikněte na tlačítko Další.
Jak změním uživatele na svém počítači?
Vyberte tlačítko Start na hlavním panelu. Poté na levé straně nabídky Start vyberte ikonu názvu účtu (nebo obrázek) > Přepnout uživatele > jiného uživatele. Potřebujete další pomoc?
Jak změním účet na svém zařízení s Windows 10?
Přepněte zařízení s Windows 10 na místní účet. Platí pro Windows 10 Home a Windows 10 Professional. Uložte si všechnu svou práci. V nabídce Start vyberte Nastavení > Účty > Vaše informace. Místo toho vyberte možnost Přihlásit se pomocí místního účtu. Zadejte uživatelské jméno, heslo a nápovědu pro váš nový účet.
Mohu ve Windows 10 přepnout na tradiční místní účet?
Zde je návod, jak přepnout na tradiční místní účet.I když vám Windows 10 umožňuje vybrat si z účtu Microsoft nebo tradičního místního účtu prostřednictvím aplikace Out-of-box (OOBE) nebo aplikace Nastavení, tato zkušenost byla navržena tak, aby přiměla uživatele k výběru možnosti účtu Microsoft.
Jak změním svůj účet Microsoft na místní účet?
Chcete-li přepnout na místní účet z účtu Microsoft ve Windows 10, použijte tento postup: Otevřete Nastavení. Klikněte na Účty. Klikněte na Vaše informace. Klikněte na možnost Přihlásit se místo toho pomocí místního účtu. Zadejte své aktuální heslo účtu Microsoft. Klepněte na tlačítko Další. Zadejte nový název účtu. …
Jak se přihlásím do Windows 10 pomocí místního účtu?
Chcete-li přepnout na místní účet z účtu Microsoft ve Windows 10, použijte tento postup: Otevřete Nastavení. Klikněte na Účty. Klikněte na Vaše informace. Klikněte na možnost Přihlásit se místo toho pomocí místního účtu. Zadejte své aktuální heslo účtu Microsoft. Klepněte na tlačítko Další.
Jak přepnout uživatele ve Windows 10?
Nejjednodušší způsob, jak přepnout uživatele ve Windows 10, je prostřednictvím nabídky Start. Za tímto účelem otevřete nabídku Start, když jste přihlášeni k počítači, a vyberte libovolného uživatele ze seznamu uživatelských účtů na levé straně obrazovky. Tím se otevře přihlašovací obrazovka pro daného uživatele, který se pak může přihlásit pomocí svých přihlašovacích údajů. Metoda 3.
Existuje příkaz pro přepnutí uživatelských účtů ve Windows?
Ve Windows existuje příkaz pro přepnutí uživatelských účtů, ale pouze v edicích Windows 10 Professional, Enterprise a Education. Na Windows 10 Home to nebude fungovat. Spusťte příkazový řádek kliknutím na tlačítko Start, do vyhledávacího pole zadejte „Příkazový řádek“ nebo „cmd“ a stiskněte klávesu Enter. Můžete také kliknout na „Otevřít“.
Jak změnit účet Microsoft v systému Windows 10?
Přepínání mezi uživatelskými účty pomocí Ctrl+Alt+Delete 4. Změna uživatelských účtů pomocí Windows+L 5. Přepínání mezi uživatelskými účty při žádosti o heslo pro obrázek 1.Přepínání mezi uživatelskými účty na přihlašovací obrazovce Toto jsou kroky pro zodpovězení otázky, jak změnit účet Microsoft ve Windows 10 pomocí přihlašovací obrazovky. 1.
Jak přepnout uživatele Windows 10 bez odhlášení nebo z přihlašovací obrazovky?
Tento článek popisuje 5 jednoduchých způsobů, jak přepnout uživatele Windows 10 bez odhlášení nebo z přihlašovací obrazovky. . 1. Přepínejte mezi uživatelskými účty na přihlašovací obrazovce 2. Přepínejte mezi uživatelskými účty z nabídky Start 3. Přepínejte mezi uživatelskými účty pomocí Ctrl+Alt+Delete 4. Změňte uživatelské účty pomocí Windows+L 5.
Jak vytvořím účet Microsoft ve Windows 10?
Vytvoření místního účtu Windows
- „Přidat, upravit nebo odebrat další uživatele“ v Nastavení systému Windows.
- Přidat uživatele.
- Odmítněte oba pokusy o použití účtu Microsoft: „Nemám přihlašovací údaje této osoby“ a „Přidat uživatele bez účtu Microsoft“.
- Vytvořte si účet s tradičním uživatelským jménem a heslem.
- Přihlaste se k účtu, dokončete jeho nastavení a potvrďte, že funguje. …

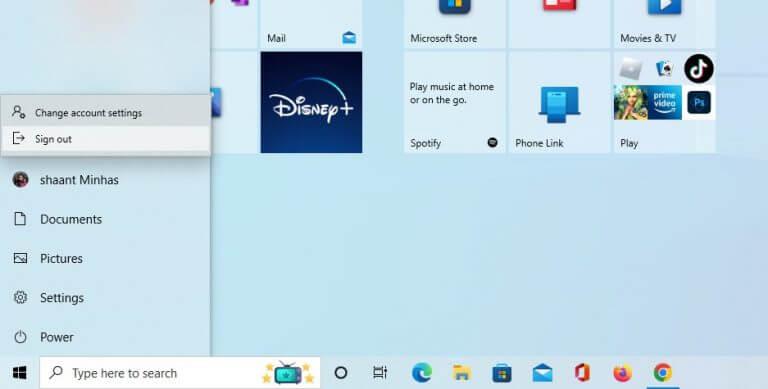
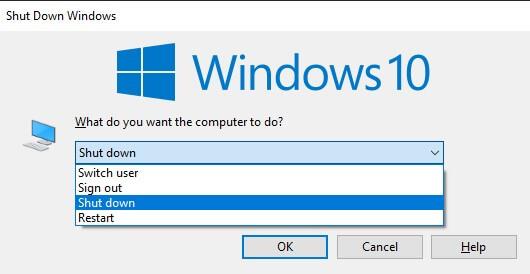
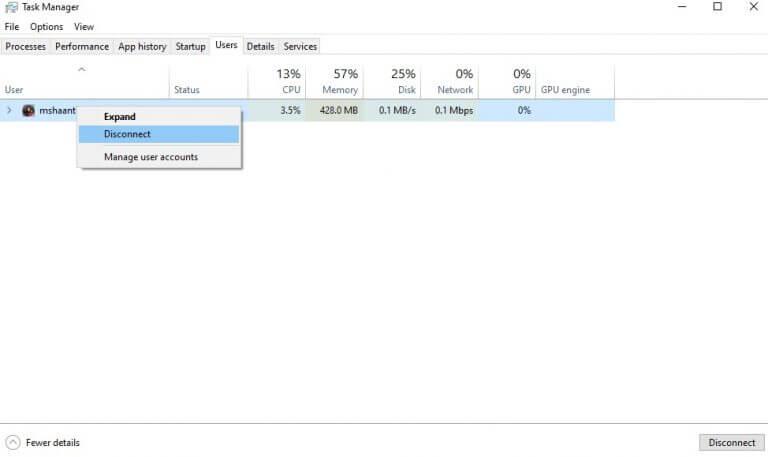



-on-windows-11-and-the-web.jpg)