- Comment changer de compte d’utilisateur sur Windows 10 ou Windows 11
- 1. Changer de compte d’utilisateur depuis le menu Démarrer
- 2. Raccourci Ctrl + Alt + Suppr
- 3. Verrouiller l’écran
- 4. Changer de compte d’utilisateur via Arrêter Windows
- 5. Gestionnaire de tâches
- Changer de compte d’utilisateur sur un PC Windows
Plusieurs comptes d’utilisateurs sont une fonctionnalité indispensable pour les environnements de bureau ou scolaires, où plusieurs personnes peuvent avoir à accéder à votre PC tout au long de la journée. Même si vous n’êtes pas dans un cadre professionnel, cela ne nuit pas d’avoir plusieurs comptes.
Une fois que vous avez configuré ces comptes multiples, la question suivante qui se pose est de savoir comment vous allez basculer entre eux. Dans cet article, nous nous concentrerons sur les différentes manières de changer de compte utilisateur en toute simplicité.
Alors, allons-y.
Comment changer de compte d’utilisateur sur Windows 10 ou Windows 11
Selon la version de Windows que vous utilisez (Windows 10 ou Windows 11), les terminologies spécifiques pour changer de compte d’utilisateur seront légèrement différentes, mais les méthodes générales restent les mêmes. Voyons donc les différentes manières de modifier votre compte d’utilisateur sous Windows.
1. Changer de compte d’utilisateur depuis le menu Démarrer
C’est probablement le moyen le plus simple. Appuyez simplement sur la touche Windows ou cliquez sur le bouton Démarrer. Ensuite, cliquez sur l’icône du compte d’utilisateur – l’icône ressemble à une personne.
Choisissez le compte d’utilisateur vers lequel vous souhaitez basculer, puis sélectionnez-le. De là, vous serez redirigé vers un nouvel écran de connexion ; mettez-y votre nom d’utilisateur et votre mot de passe et cliquez sur Entrer.
2. Raccourci Ctrl + Alt + Suppr
appuyez sur la Ctrl + Alt + Suppr touches ensemble pour accéder au menu des options. De là, sélectionnez Changer d’utilisateur et vous serez redirigé vers un nouvel écran de connexion. Là, choisissez le compte alternatif, entrez le nom d’utilisateur et le mot de passe et vous pourrez changer de compte.
3. Verrouiller l’écran
Si vous êtes sur l’écran de verrouillage de la fenêtre, vous n’avez même pas besoin de vous connecter pour changer de compte d’utilisateur ; l’écran de verrouillage vous donne la possibilité de changer de compte d’utilisateur directement depuis votre menu principal lui-même.
Si vous n’êtes pas sur l’écran de verrouillage en ce moment, appuyez simplement sur le Touche Windows + L ensemble et vous y serez emmené. À partir de là, cliquez n’importe où sur votre écran et votre boîte de connexion apparaîtra.
Regardez dans le coin inférieur gauche et vous verrez l’option de choisir un compte d’utilisateur. Cliquez dessus, sélectionnez un compte d’utilisateur et vous y serez.
4. Changer de compte d’utilisateur via Arrêter Windows
L’arrêt de Windows est un autre moyen de gérer l’arrêt, le redémarrage de Windows ou d’autres actions similaires. Une option populaire parmi eux est le paramètre Changer d’utilisateur qui vous permet de changer votre compte d’utilisateur. Voici comment accéder à votre compte utilisateur :
- appuyez sur la Alt + F4 clés ensemble pour accéder au Arrêtez Windows boite de dialogue.
- Cliquez sur le menu déroulant de la Arrêtez Windows boîte de dialogue, sélectionnez Changer d’utilisateur, et cliquez sur D’ACCORD.
C’est ça. À partir de l’écran de connexion, vous pouvez maintenant sélectionner le nouveau compte auquel vous souhaitez vous connecter.
5. Gestionnaire de tâches
Le Gestionnaire des tâches est le plus connu et utilisé pour tuer toutes vos tâches Windows. Appelé en dernier recours pour les processus bloqués sous Windows, le gestionnaire de tâches peut également vous aider à basculer entre différents processus. Voici comment:
Pour lancer le Gestionnaire des tâches, cliquez avec le bouton droit n’importe où sur votre barre des tâches, puis sélectionnez Gestionnaire des tâches. Dirigez-vous vers le Utilisateurs , cliquez avec le bouton droit sur le compte vers lequel vous souhaitez basculer, puis sélectionnez Déconnecter. Dès que vous faites cela, vous serez déconnecté de votre compte actuel, puis redirigé vers votre écran de connexion.
C’est ça; saisissez maintenant les détails du compte vers lequel vous souhaitez basculer et vous aurez terminé.
Changer de compte d’utilisateur sur un PC Windows
C’est ça, les gens. En utilisant l’une des méthodes ci-dessus, vous pouvez modifier vos comptes d’utilisateurs Windows sans trop de tracas.Mais ce n’est certainement pas tout ce que nous avons à dire sur les comptes d’utilisateurs ; nous avons, par exemple, également couvert les différentes façons de configurer un nouveau compte d’utilisateur et également les façons de changer le nom du compte d’utilisateur, une fois que vous avez configuré le nom du compte. Alors, n’oubliez pas de consulter également ces guides.
FAQ
Comment changer d’utilisateur dans Windows 10 ?
Comment changer d’utilisateur (compte) dans Windows 10 Windows 10 Sélectionnez le bouton Démarrer dans la barre des tâches. Ensuite, sur le côté gauche du menu Démarrer, sélectionnez l’icône de nom de compte (ou l’image) > Changer d’utilisateur > un autre utilisateur.
Comment changer de compte utilisateur ?
Appuyez sur les touches Ctrl+Alt+Suppr et cliquez/appuyez sur Changer d’utilisateur 2. Vous serez maintenant dirigé directement vers l’écran de connexion pour sélectionner et vous connecter au compte vers lequel vous souhaitez basculer. J’espère que cette information est utile.
Comment changer de compte Microsoft en compte local dans Windows 10 ?
Étape 1 : Fermez tous les programmes en cours d’exécution. Accédez à Paramètres > Comptes > Page d’informations sur l’utilisateur. Étape 2 : Cliquez plutôt sur le lien intitulé Se connecter avec un compte local pour voir la page Basculer vers un compte local. Étape 3 : Ici, saisissez le mot de passe du compte Microsoft auquel vous êtes actuellement connecté. Cliquez sur le bouton Suivant.
Comment changer l’utilisateur sur mon ordinateur ?
Sélectionnez le bouton Démarrer dans la barre des tâches. Ensuite, sur le côté gauche du menu Démarrer, sélectionnez l’icône de nom de compte (ou l’image) > Changer d’utilisateur > un autre utilisateur. Besoin d’aide?
Comment changer de compte sur mon appareil Windows 10 ?
Basculez votre appareil Windows 10 vers un compte local. S’applique à Windows 10 Famille et Windows 10 Professionnel. Enregistrez tout votre travail. Dans Démarrer, sélectionnez Paramètres > Comptes > Vos informations. Sélectionnez Se connecter avec un compte local à la place. Tapez le nom d’utilisateur, le mot de passe et l’indice de mot de passe pour votre nouveau compte.
Puis-je passer à un compte local traditionnel dans Windows 10 ?
Voici comment passer à un compte local traditionnel.Bien que Windows 10 vous permette de choisir entre un compte Microsoft ou un compte local traditionnel via l’expérience prête à l’emploi (OOBE) ou l’application Paramètres, l’expérience a été conçue pour inciter les utilisateurs à sélectionner l’option de compte Microsoft.
Comment changer mon compte Microsoft en compte local ?
Pour basculer vers un compte local à partir d’un compte Microsoft sur Windows 10, suivez ces étapes : Ouvrez Paramètres. Cliquez sur Comptes. Cliquez sur Vos informations. Cliquez sur l’option Se connecter avec un compte local à la place. Tapez le mot de passe de votre compte Microsoft actuel. Cliquez sur le bouton Suivant. Tapez un nouveau nom pour votre compte. …
Comment me connecter à Windows 10 avec un compte local ?
Pour basculer vers un compte local à partir d’un compte Microsoft sur Windows 10, suivez ces étapes : Ouvrez Paramètres. Cliquez sur Comptes. Cliquez sur Vos informations. Cliquez sur l’option Se connecter avec un compte local à la place. Tapez le mot de passe de votre compte Microsoft actuel. Cliquez sur le bouton Suivant.
Comment changer d’utilisateur sur Windows 10 ?
Le moyen le plus simple de changer d’utilisateur sur Windows 10 consiste à utiliser le menu Démarrer. Pour cela, ouvrez simplement le menu Démarrer lorsque vous êtes connecté à votre PC et sélectionnez n’importe quel utilisateur dans la liste des comptes d’utilisateurs à gauche de l’écran. Cela ouvrira l’écran de connexion pour cet utilisateur, qui pourra alors se connecter à l’aide de ses informations d’identification. Méthode 3.
Existe-t-il une commande pour changer de compte d’utilisateur dans Windows ?
Il existe une commande pour changer de compte d’utilisateur dans Windows, mais uniquement dans les éditions Windows 10 Professionnel, Entreprise et Éducation. Cela ne fonctionnera pas sur Windows 10 Home. Lancez l’invite de commande en cliquant sur le bouton Démarrer, tapez « Invite de commande » ou « cmd » dans la barre de recherche, puis appuyez sur Entrée. Vous pouvez également cliquer sur « Ouvrir ».
Comment changer de compte Microsoft sur Windows 10 ?
Basculer entre les comptes d’utilisateurs à l’aide de Ctrl+Alt+Suppr 4. Modifier les comptes d’utilisateurs à l’aide de Windows+L 5. Basculer entre les comptes d’utilisateurs lorsqu’on vous demande un mot de passe image 1.Basculer entre les comptes d’utilisateurs sur l’écran de connexion Voici les étapes pour répondre à la question de savoir comment changer de compte Microsoft sur Windows 10 avec l’écran de connexion. 1.
Comment changer d’utilisateur Windows 10 sans se déconnecter ou depuis l’écran de connexion ?
Cet article explique 5 façons simples de changer d’utilisateur Windows 10 sans se déconnecter ou depuis l’écran de connexion. . 1. Basculer entre les comptes d’utilisateurs sur l’écran de connexion 2. Basculer entre les comptes d’utilisateurs à partir du menu Démarrer 3. Basculer entre les comptes d’utilisateurs à l’aide de Ctrl+Alt+Suppr 4. Modifier les comptes d’utilisateurs à l’aide de Windows+L 5.
Comment créer un compte Microsoft dans Windows 10 ?
Création d’un compte local Windows
- « Ajouter, modifier ou supprimer d’autres utilisateurs » dans les paramètres Windows.
- Ajouter un utilisateur.
- Refuser les deux tentatives d’utilisation d’un compte Microsoft : « Je n’ai pas les informations de connexion de cette personne » et « Ajouter un utilisateur sans compte Microsoft ».
- Créez un compte avec un nom d’utilisateur et un mot de passe traditionnels.
- Connectez-vous au compte pour terminer sa configuration et confirmer qu’il fonctionne. …

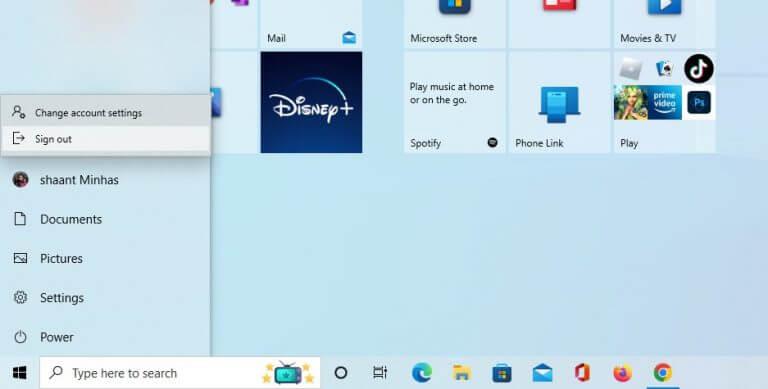
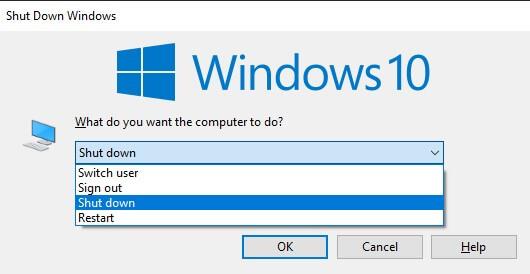
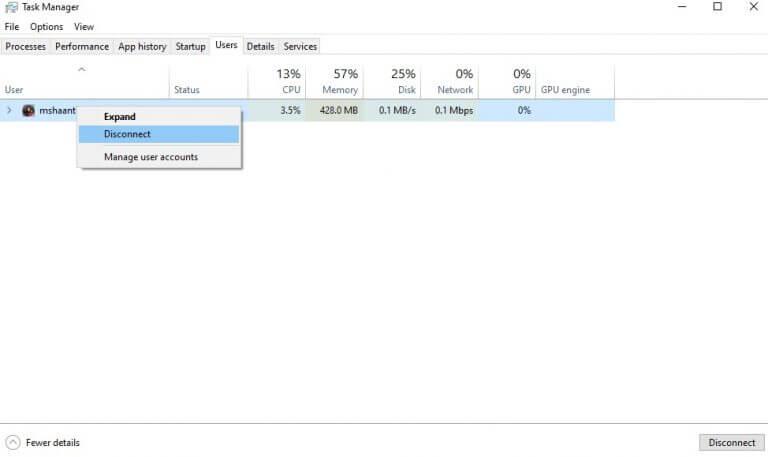



-on-windows-11-and-the-web.jpg)